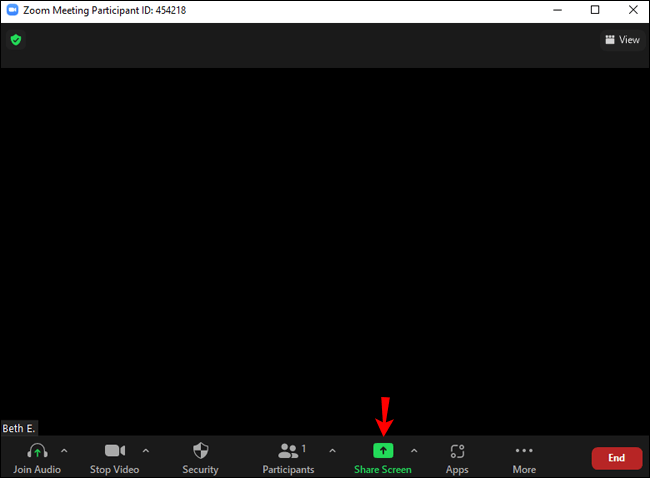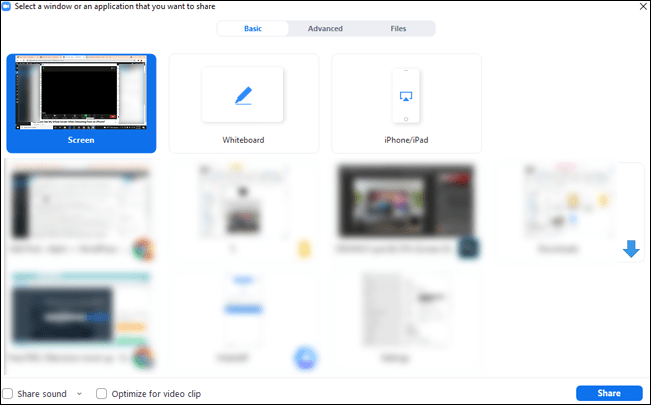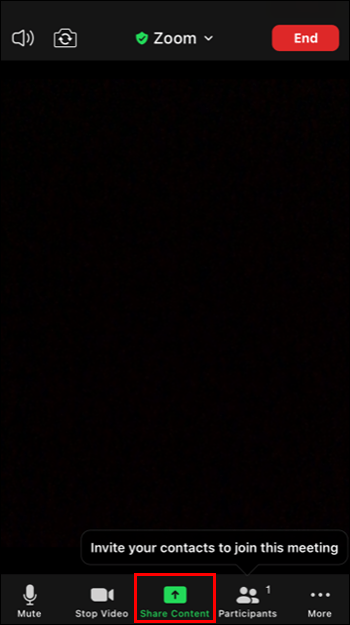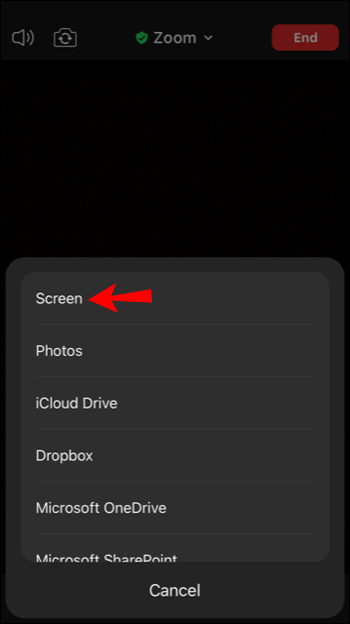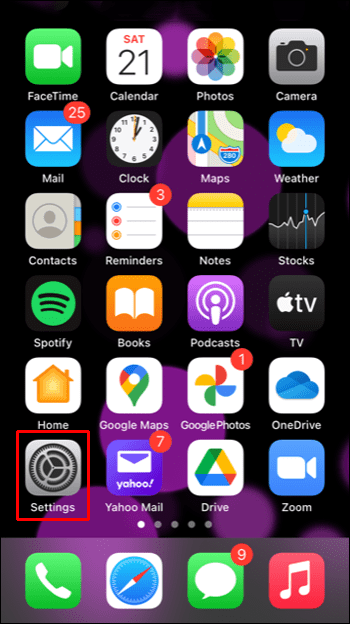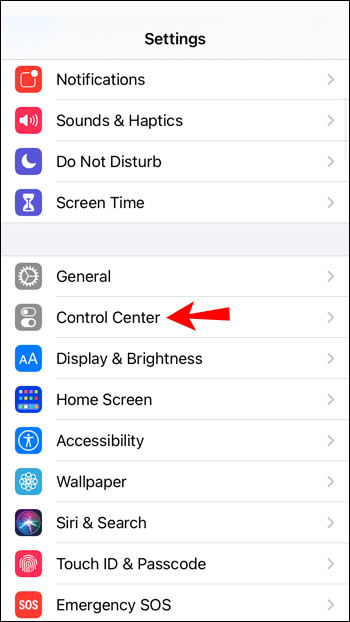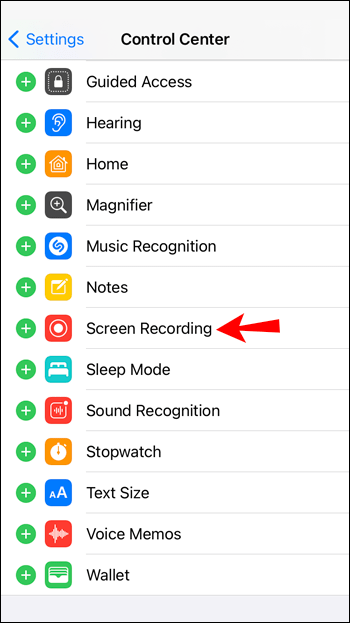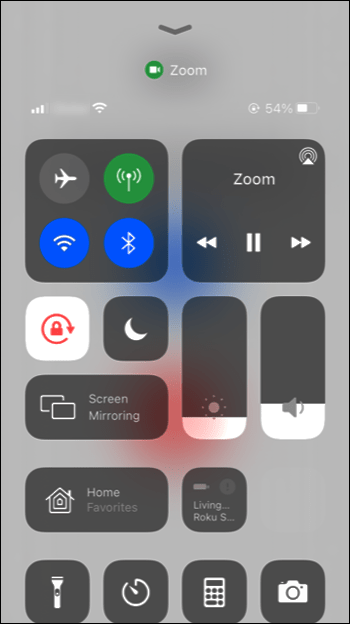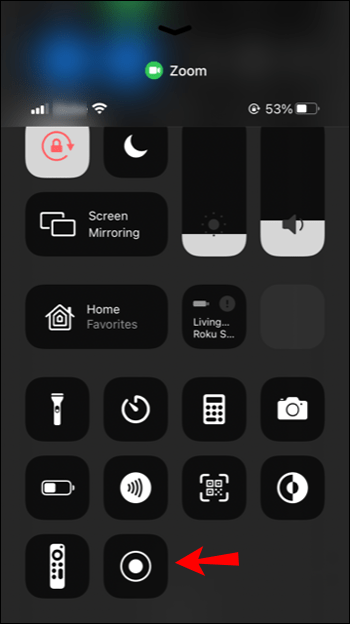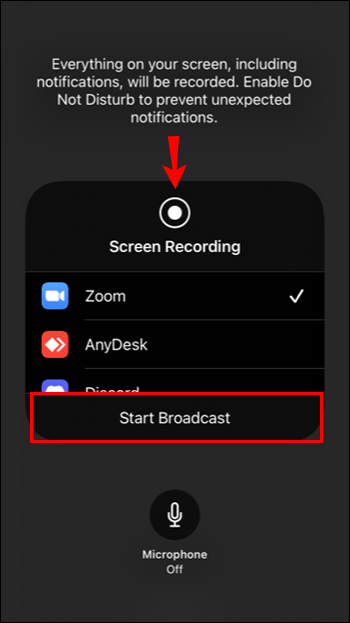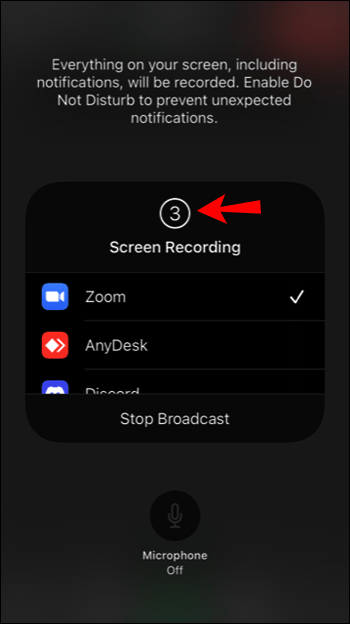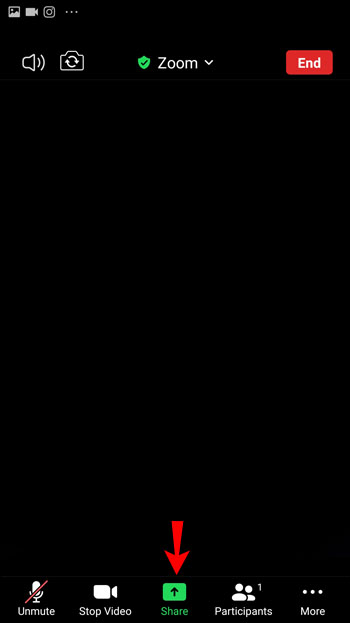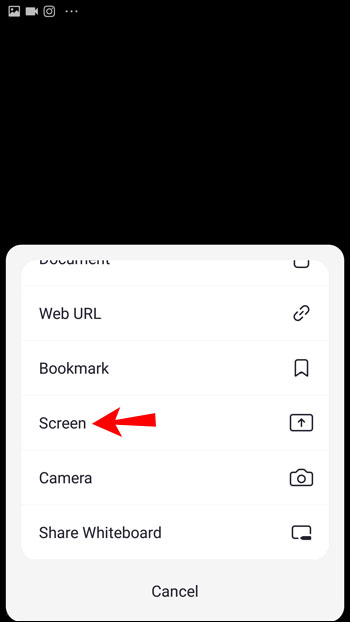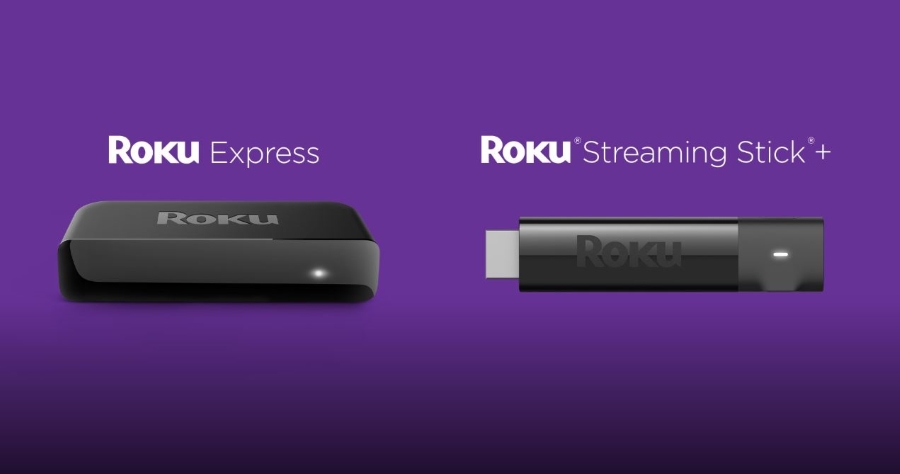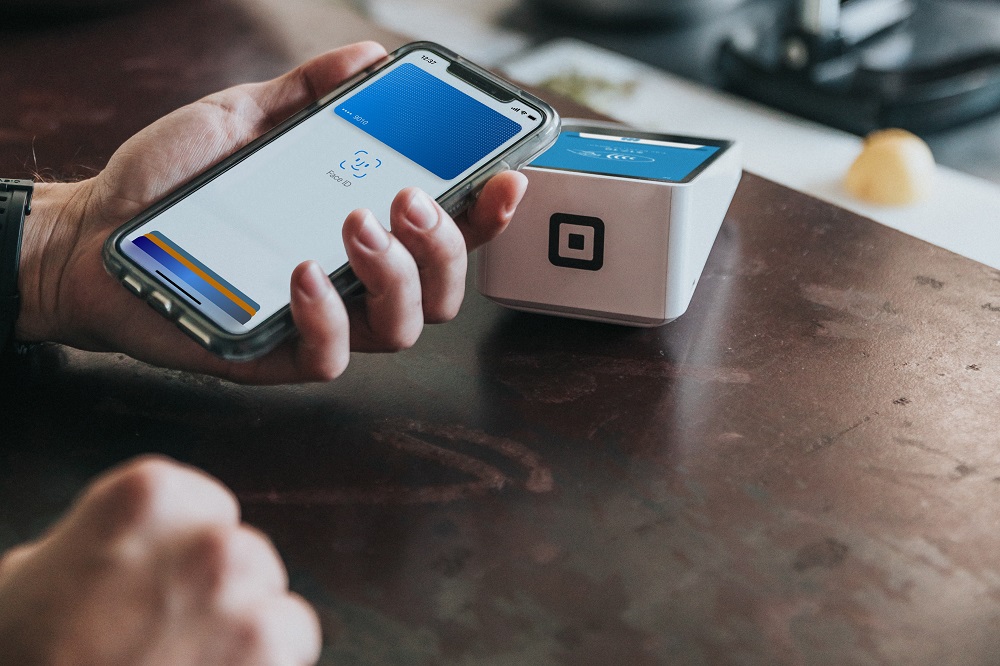Чи може Zoom бачити весь мій екран під час потокового дзвінка?
Якщо ви хочете поспілкуватися з кимось, приєднатися до зустрічі чи провести презентацію, Zoom — це чудова платформа. Але під час розмови ви можете запитати: «Чи можуть учасники Zoom бачити весь мій екран під час потокового дзвінка?»

Це викликає занепокоєння багатьох, оскільки в більшості випадків ви хочете, щоб ніхто, крім вас, не бачив, що ще на вашому екрані. Але іноді ви хочете, щоб інші учасники розмови бачили те, що ви бачите на своєму екрані.
Якщо вам цікаво, чи можуть інші учасники Zoom бачити ваш екран, не шукайте далі. У цій статті ми обговоримо все, що вам потрібно знати про спільний доступ до екранів у Zoom.
Чи може Zoom бачити весь мій екран під час трансляції з ПК?
Коли ви приєднуєтеся до дзвінка Zoom зі свого ПК, інші учасники не можуть бачити екран вашого комп’ютера за замовчуванням. Вони бачать лише те, що ви дозволяєте. Якщо у вас увімкнено і камеру, і мікрофон, вони побачать вас і почують ваш звук. Ви можете увімкнути один із цих двох або вимкнути обидва. Те ж саме стосується, коли ви ведете дзвінок Zoom.
Але в будь-який момент під час зустрічі ведучий або інші учасники дзвінка можуть поділитися своїм екраном. Якщо вони вирішать поділитися всім екраном, усі учасники виклику побачать його. Це особливо корисно для ділових зустрічей, презентацій або лекцій.
Але те, що один з учасників поділився своїм екраном, це не означає, що тепер усі можуть бачити і ваш. Ваш екран залишається приватним, доки ви не вирішите ввімкнути опцію спільного доступу до екрана на своєму пристрої, і ніхто інший не зможе зробити це за вас.
Якщо ви хочете, щоб інші учасники дзвінка бачили весь ваш екран, а ви використовуєте ПК, виконайте наведені нижче дії.
- Під час розмови торкніться кнопки «Поділитися екраном» унизу екрана.
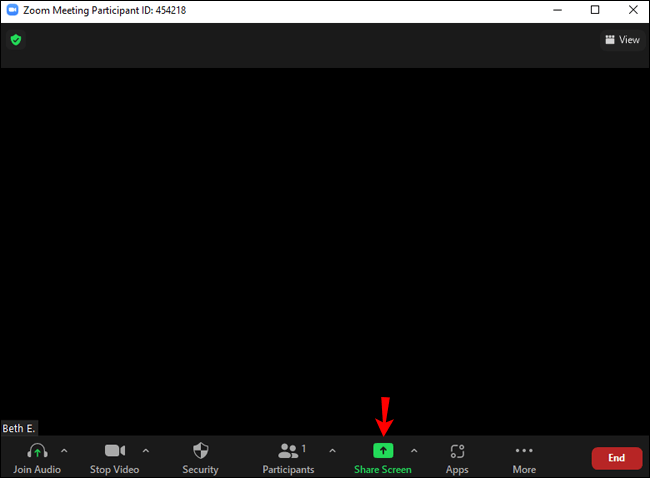
- З’явиться спливаюче вікно з різними параметрами. Виберіть, щоб поділитися весь екран.
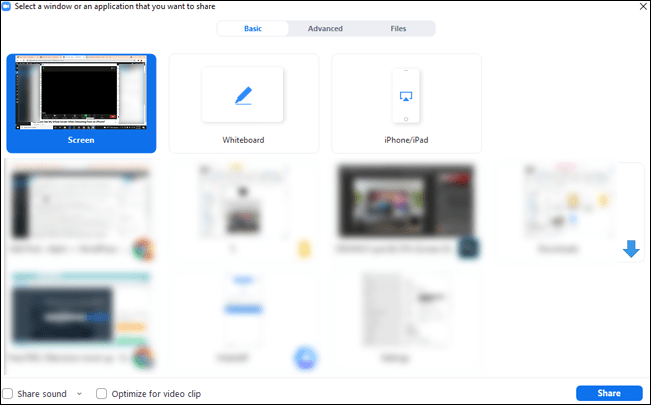
- Зум автоматично перейде в повноекранний режим. Ви можете вийти з нього в будь-який час, натиснувши клавішу Esc на клавіатурі або натиснувши кнопку «Вийти на весь екран».
Щойно 80% учасників дзвінка отримають ваш спільний екран, ви побачите сповіщення про те, що ви показуєте екран. Повідомлення залишатиметься у верхній частині екрана, доки ви не припините ділитися ним.
Коли ви показуєте весь свій екран, не забувайте, що його можуть бачити всі, включаючи повідомлення та сповіщення, які ви отримуєте. Якщо ви хочете запобігти цьому, виберіть інші параметри спільного доступу до екрана, наприклад, спільний доступ до певної програми.
Також важливо пам’ятати, що незважаючи на те, що ви можете ділитися всім екраном з іншими, вони не контролюють його. Це означає, що інші учасники не зможуть отримати доступ до ваших програм, повідомлень і папок лише тому, що ви поділилися з ними екраном. Учасники можуть бачити лише те, що ви їм показуєте.
Чи може Zoom бачити весь мій екран під час потокового передавання з iPhone?
Якщо ви використовуєте Zoom з iPhone і хвилюєтеся, що всі можуть бачити ваш екран, вам буде приємно знати, що якщо ви не ввімкнете спільний доступ до екрана, це не так. Зазвичай, якщо ви берете участь у дзвінку, інші учасники можуть бачити лише ваше відео та/або аудіо, залежно від ваших налаштувань. Якщо хочете, ви можете вимкнути обидва й лише слухати або переглядати розмову.
Zoom захищає вашу конфіденційність, а це означає, що ніхто, крім вас, не може ввімкнути опцію спільного доступу до екрана, навіть ведучий дзвінка. Крім того, якщо один з учасників поділиться своїм екраном, ваш екран не буде автоматично відкритий.
Якщо ви хочете надати доступ до всього екрана з iPhone і розмовляєте, виконайте наведені нижче дії.
- Під час розмови торкніться «Поділитися вмістом».
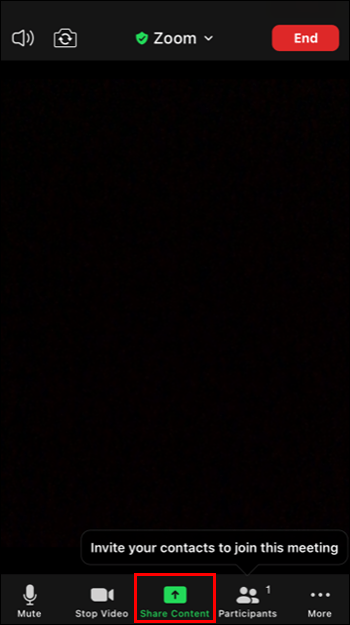
- На екрані з'явиться кілька варіантів. Торкніться «Екран», щоб поділитися всім екраном.
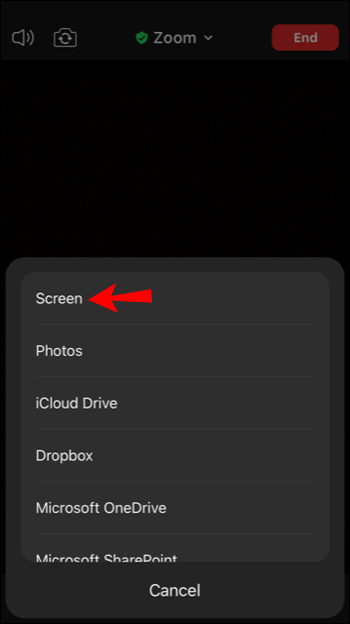
Якщо ви ще не ділилися своїм екраном, вам доведеться налаштувати його в налаштуваннях:
- Відкрийте програму Налаштування.
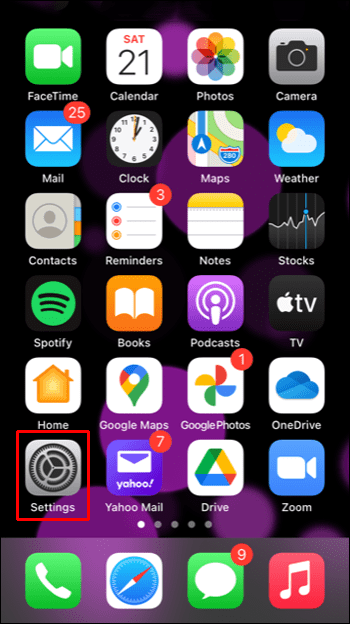
- Торкніться «Центр керування», а потім натисніть «Налаштувати елементи керування».
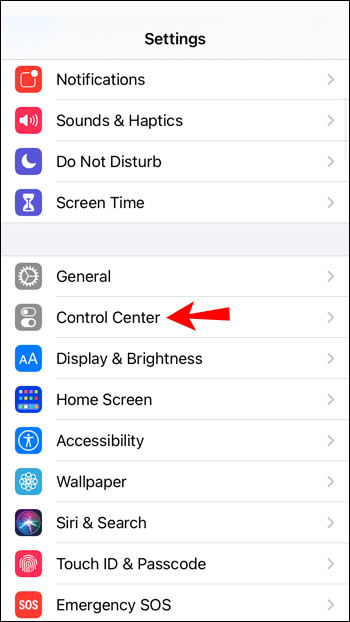
- Торкніться знака плюс, щоб додати «Запис екрана».
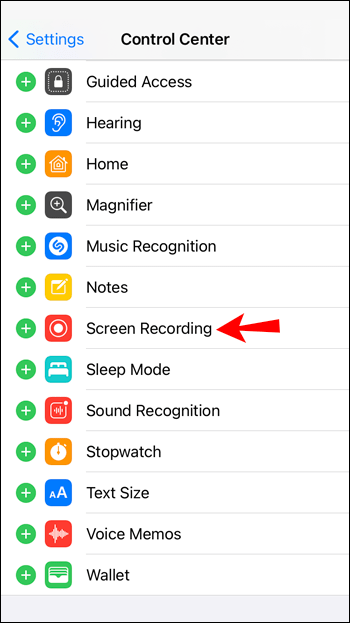
- Торкніться червоної смуги та поверніться до Zoom.
- Проведіть пальцем ліворуч, щоб отримати доступ до інструкцій щодо трансляції в Zoom.
- Проведіть пальцем вгору, щоб отримати доступ до центру керування.
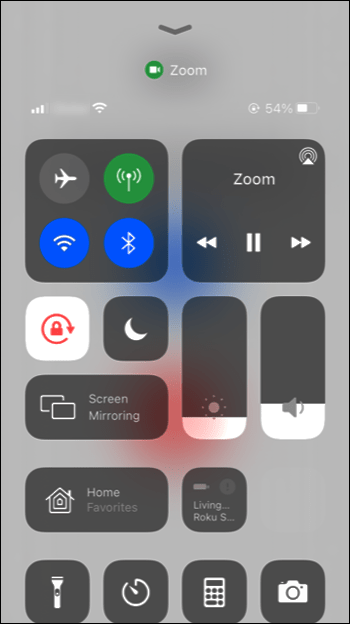
- Натисніть і утримуйте кнопку запису.
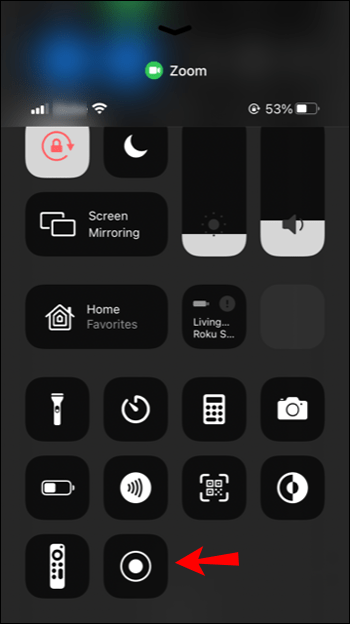
- Торкніться «Масштаб», а потім «Почати трансляцію».
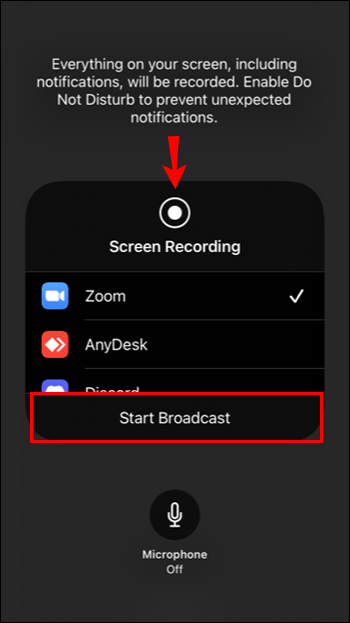
- Ваш екран буде відкритий під час дзвінка після рахунку до трьох.
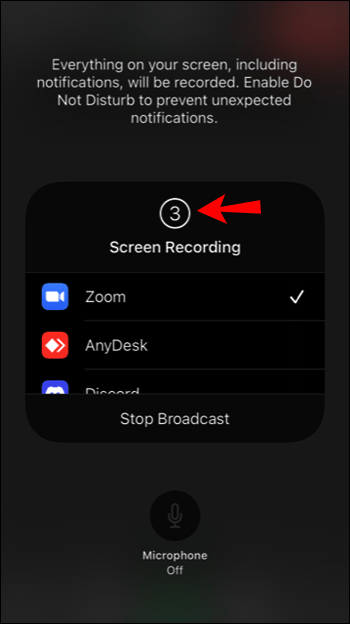
Коли ви хочете припинити показ екрана, торкніться червоної смуги вгорі.
Майте на увазі, що кожен учасник розмови зможе бачити сповіщення, які ви отримуєте. Ви можете запобігти цьому, вибравши інший варіант спільного доступу, наприклад Google Drive, Dropbox, Photos тощо. Чим би ви не вирішили поділитися, вам не доведеться турбуватися про те, що інші отримають доступ до вашого iPhone. Спільний доступ до екрана означає, що інші можуть лише переглядати його, але не можуть контролювати його.
Чи може Zoom бачити весь мій екран під час потокового передавання з пристрою Android?
Zoom також доступний як мобільний додаток для користувачів Android. Якщо вам подобається його використовувати, але ви не впевнені, чи має програма доступ до всього екрана, ви можете бути спокійні, знаючи, що це не так. А саме, коли ви берете участь у дзвінку Zoom, інші можуть бачити лише ваше відео чи аудіо або обидва. Ви завжди можете налаштувати їх, увімкнувши обидва або жодного.
Увімкнення або вимкнення показу екрана завжди залежить від вас. Якщо один з учасників поділиться своїм екраном, ваш екран не буде автоматично відкритий.
Якщо ви хочете поділитися екраном зі свого пристрою Android, виконайте наведені нижче дії.
- Під час розмови торкніться «Поділитися».
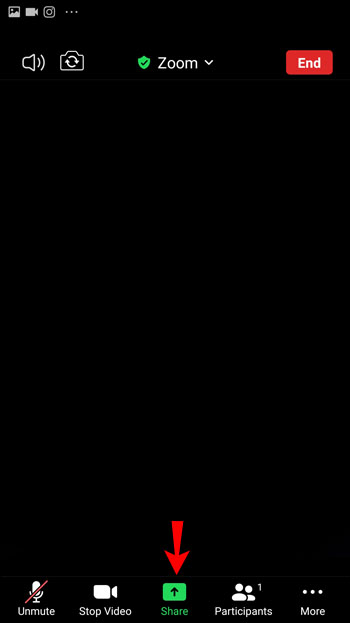
- Ви побачите різні варіанти обміну. Торкніться «Екран».
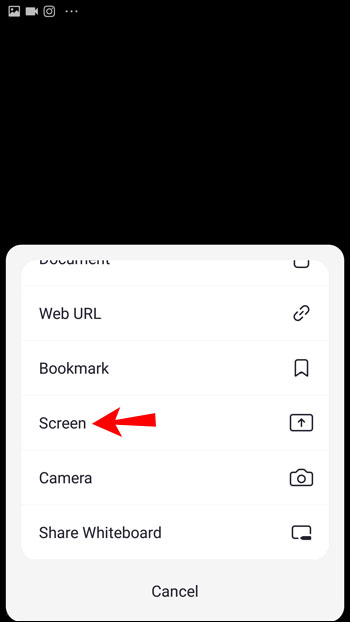
- З’явиться спливаюче повідомлення з проханням надати Zoom доступ до різних функцій. Торкніться «Дозволити».
- Торкніться «Почати зараз».

Торкніться «Зупинити ділитися», коли ви хочете вимкнути обмін. Ми рекомендуємо ввімкнути опцію «Не турбувати», перш ніж ділитися своїм екраном з іншими. Таким чином, ніхто не зможе переглядати сповіщення, які ви можете отримати, і ви можете безперебійно ділитися своїм екраном.
Якщо вам цікаво, чи інші учасники мають доступ до вашого телефону, ви будете раді знати, що спільний доступ до екрана означає, що вони можуть лише переглядати його. Інші учасники виклику не можуть отримати доступ до вашого пристрою або керувати ним.
Чи може Zoom бачити весь мій екран під час потокового передавання з iPad?
Якщо у вас є iPad і ви хочете використовувати Zoom, але вам цікаво, чи програма автоматично має доступ до всього екрана, ви повинні знати, що це не так. Незалежно від того, чи проводите ви дзвінок чи є учасником, Zoom не може автоматично ділитися вашим екраном з іншими.
Зум дозволяє налаштувати, чи бачать або чують вас інші. Ви навіть можете вимкнути обидві функції та лише переглядати чи слухати дзвінок. Якщо ви вирішите поділитися всім екраном, ви можете ввімкнути цю опцію в меню. Опція корисна, коли ви хочете щось продемонструвати учасникам на своєму iPad.
Якщо ви хочете дізнатися, як надати доступ до всього екрана з iPad, виконайте наведені нижче дії.
- Під час розмови торкніться «Поділитися вмістом».
- Ви побачите різні варіанти на екрані. Торкніться «Екран», щоб поділитися всім екраном.
Якщо ви вперше надаєте доступ до екрана в Zoom, вам доведеться налаштувати його у своїх налаштуваннях:
- Перейдіть до своїх налаштувань.
- Торкніться «Центр керування» та виберіть «Налаштувати елементи керування».
- Торкніться знака плюс, щоб додати «Запис екрана».
- Торкніться червоної смуги та поверніться до Zoom.
- Проведіть пальцем ліворуч, щоб отримати доступ до інструкцій «Трансляція для збільшення».
- Щоб отримати доступ до центру керування, проведіть пальцем вгору.
- Виберіть і утримуйте кнопку запису.
- Торкніться «Масштаб», а потім «Почати трансляцію».
- Порахувавши до трьох, ви почнете показувати свій екран.
Коли ви ділитеся своїм екраном, важливо знати, що інші учасники не мають жодного контролю над вашим iPad. Вони можуть лише переглядати ваш екран без можливості доступу до вашого пристрою. Коли ви закінчите ділитися своїм екраном, торкніться червоної смуги, а потім натисніть «Зупинити».
Керуйте тим, що бачать інші, коли показують ваш екран
Zoom ніколи не зможе поділитися вашим екраном без вашого дозволу, незалежно від платформи, яку ви використовуєте. Тільки ви можете ввімкнути цю опцію. Коли ви ділитеся своїм екраном з іншими, пам’ятайте, що вони можуть бачити все, включаючи сповіщення, які ви отримуєте. Якщо ви хочете запобігти цьому, увімкніть опцію «Не турбувати» на своєму пристрої або виберіть інший параметр обміну.
Чи часто ви використовуєте опцію спільного доступу до екрана в Zoom? Ви вирішили поділитися всім екраном? Розкажіть нам у розділі коментарів нижче.