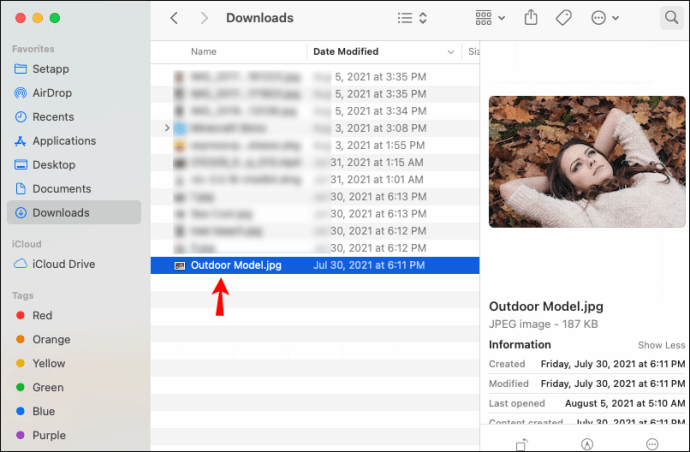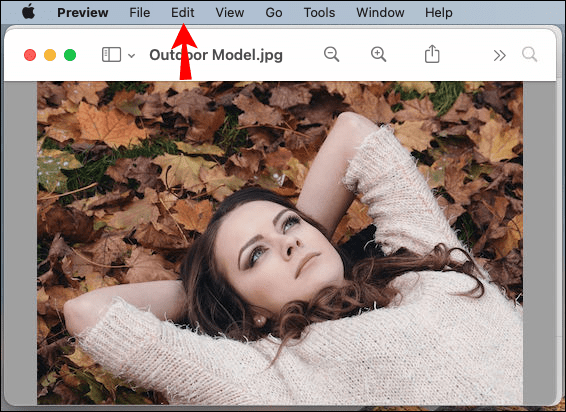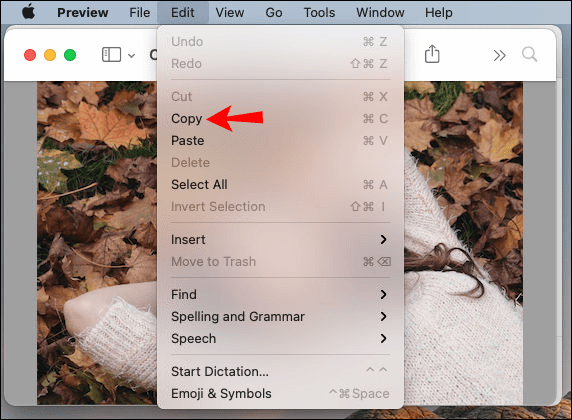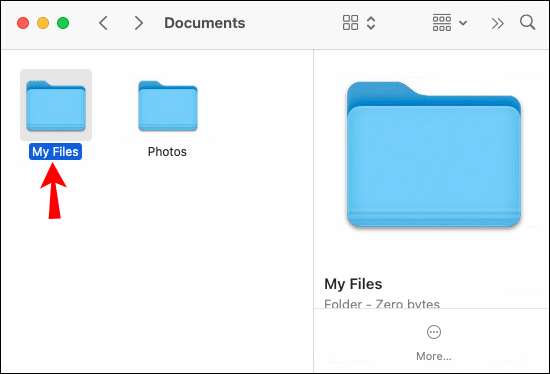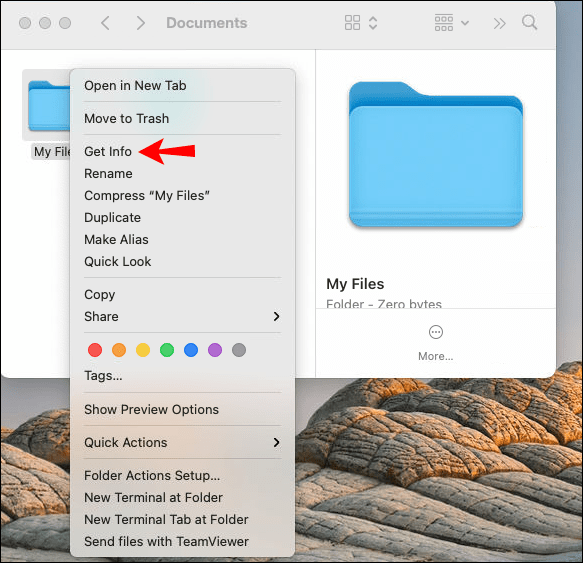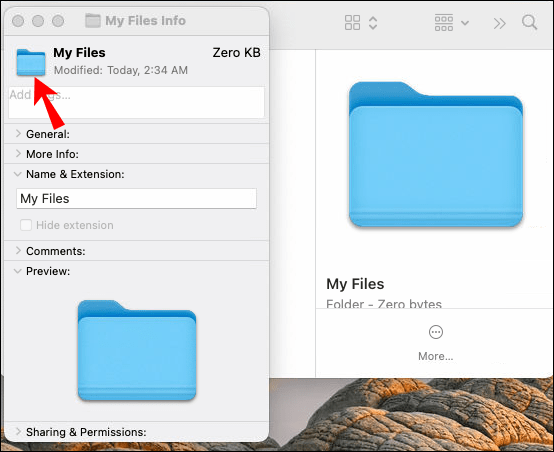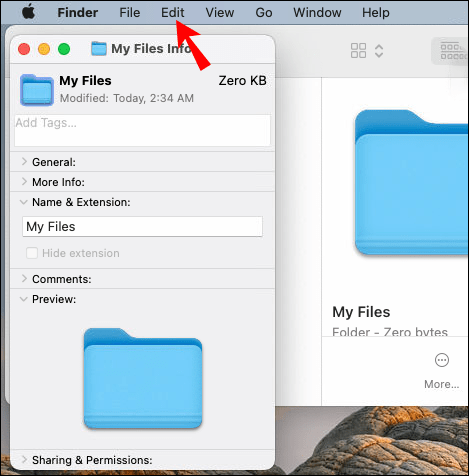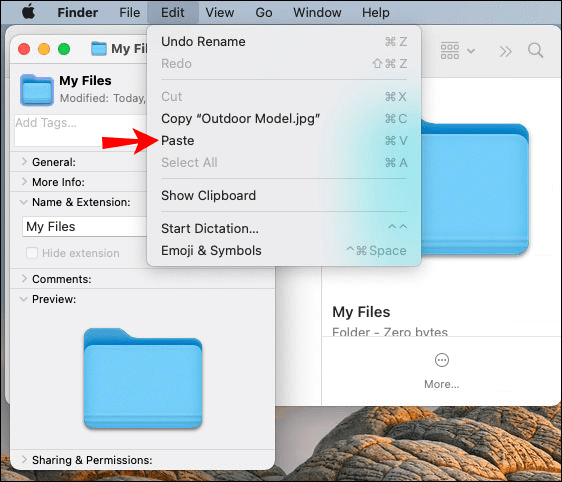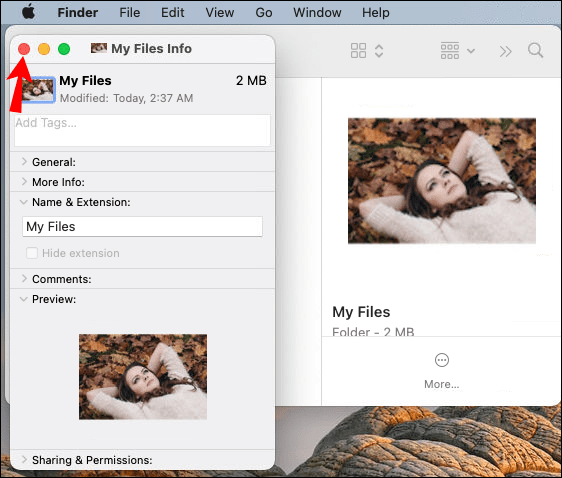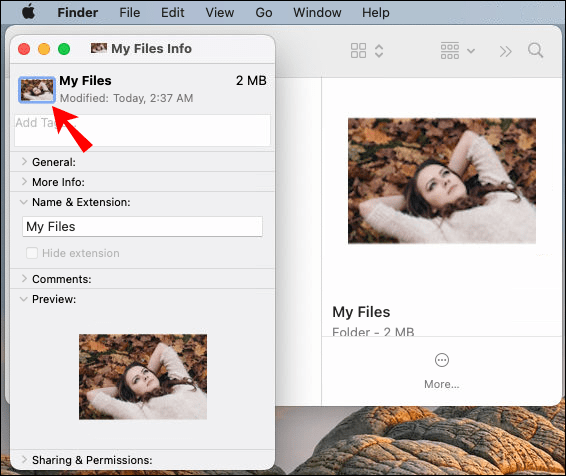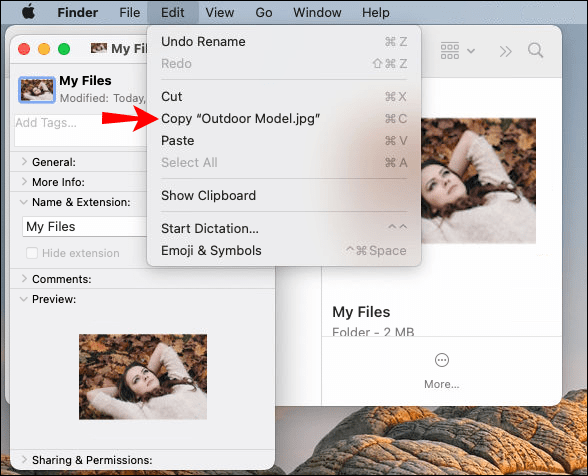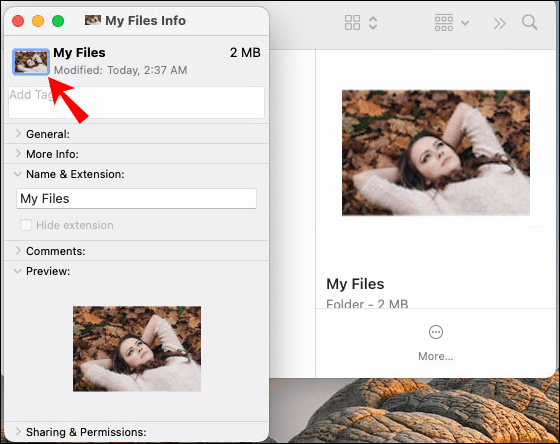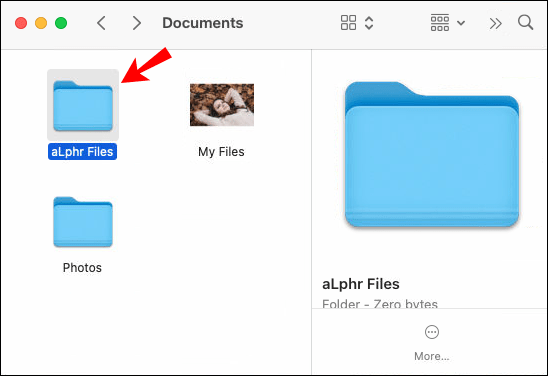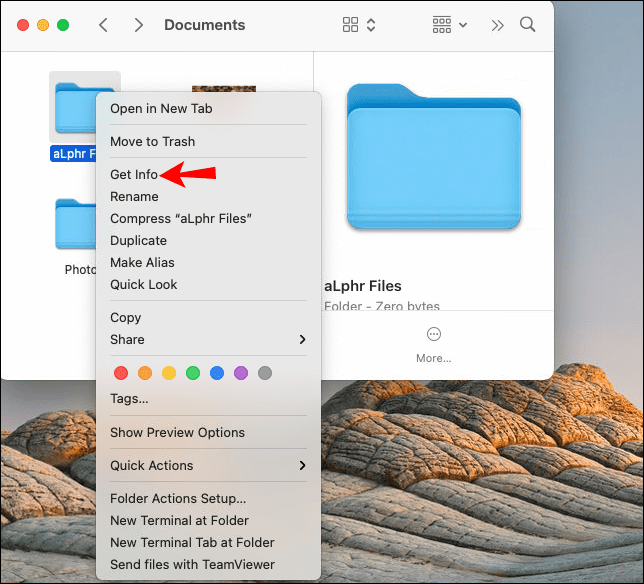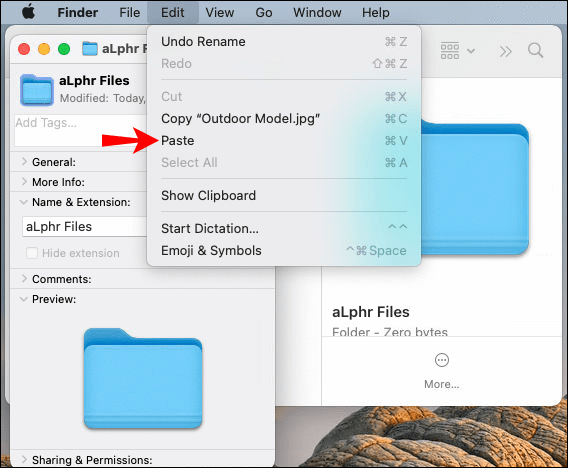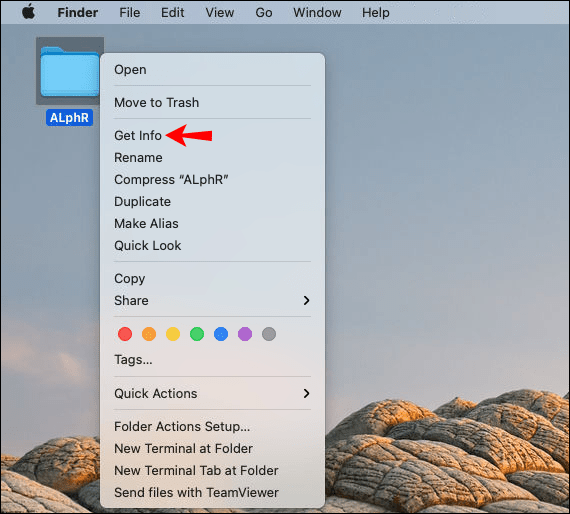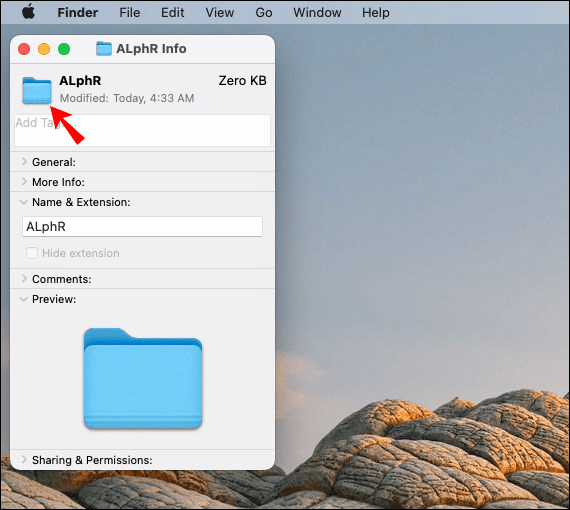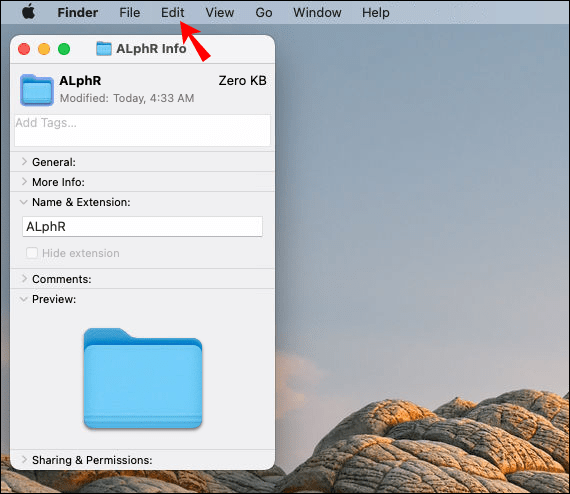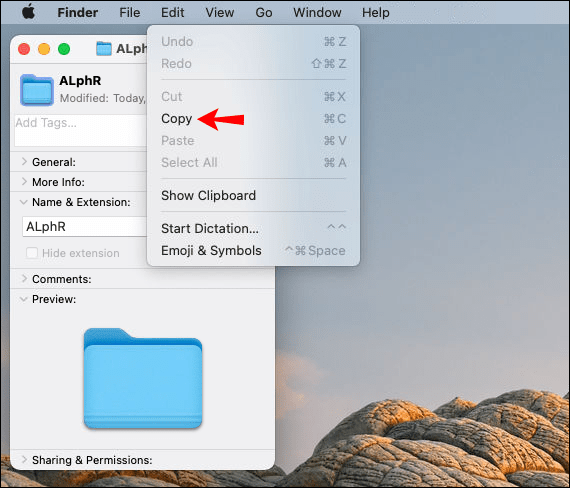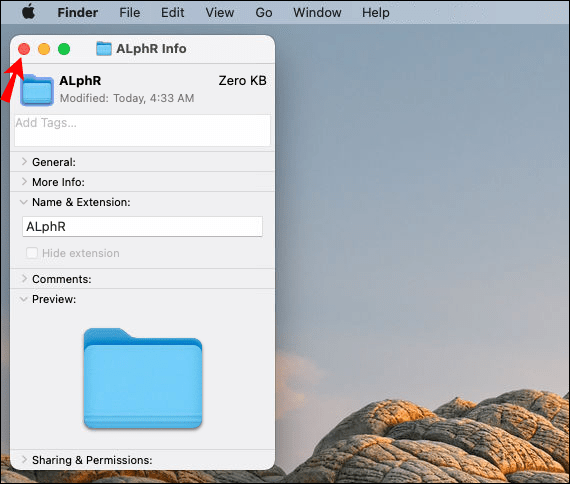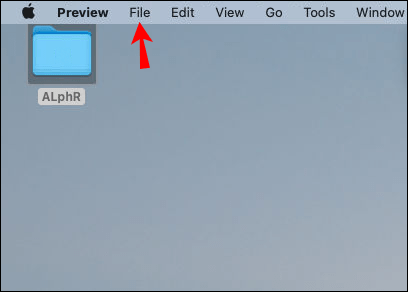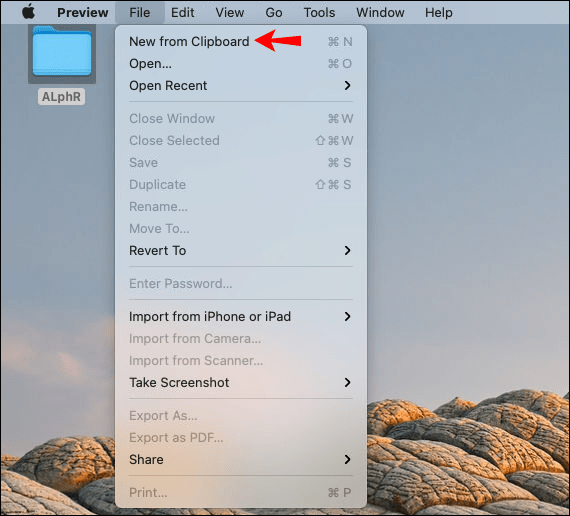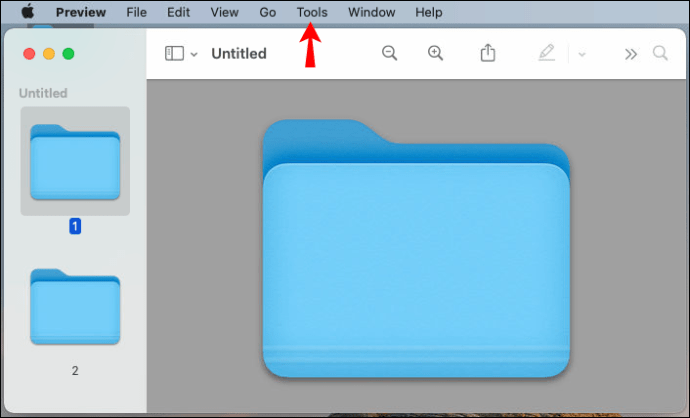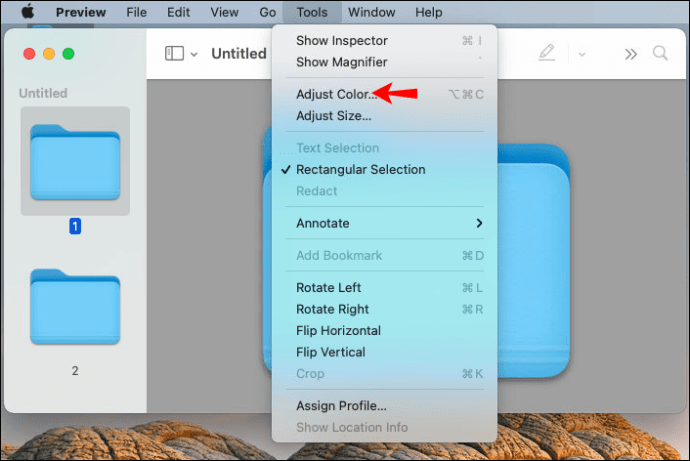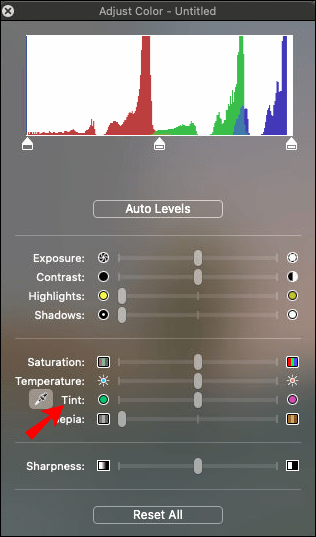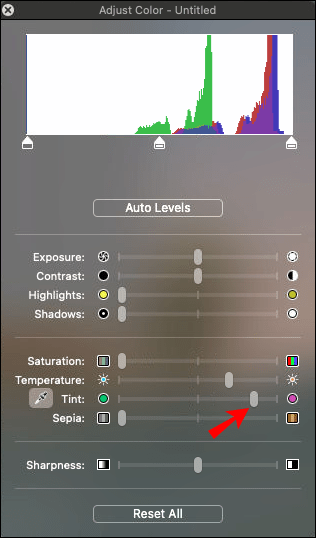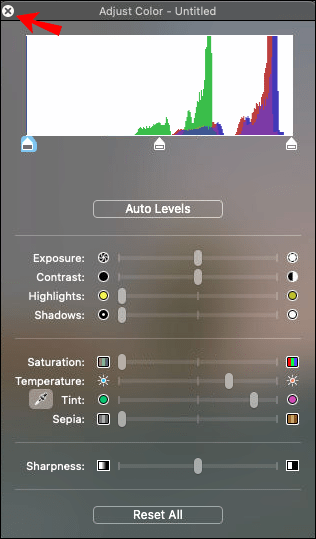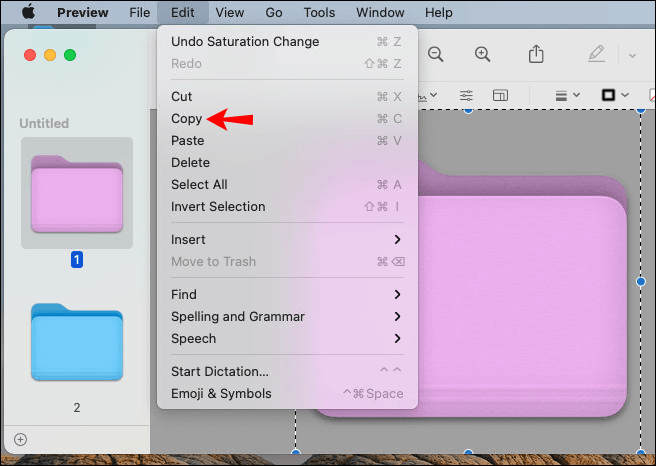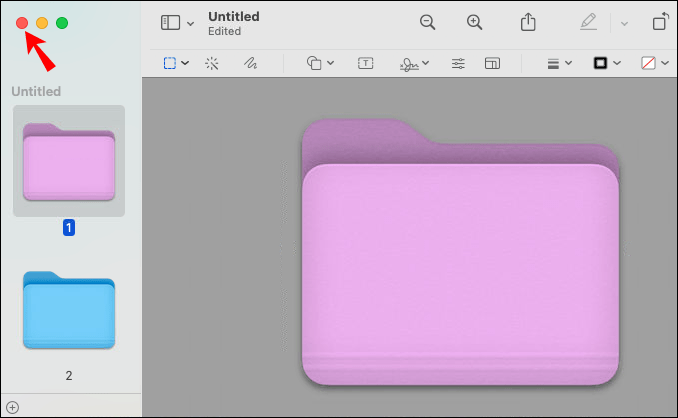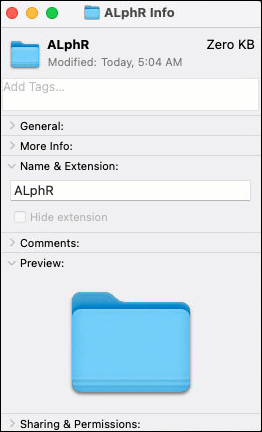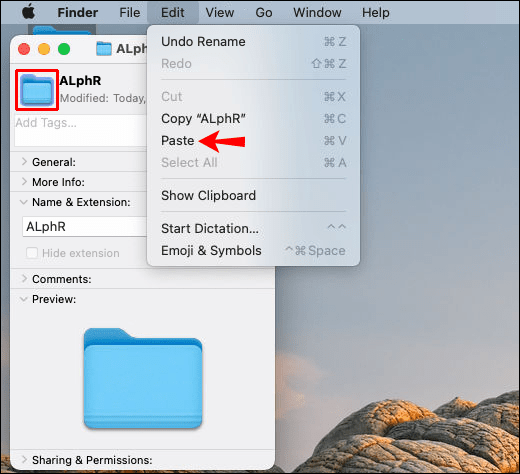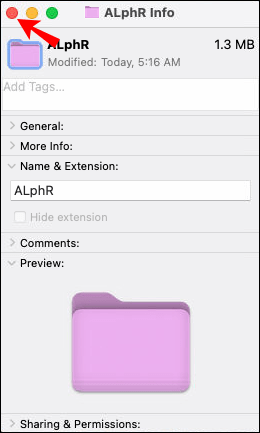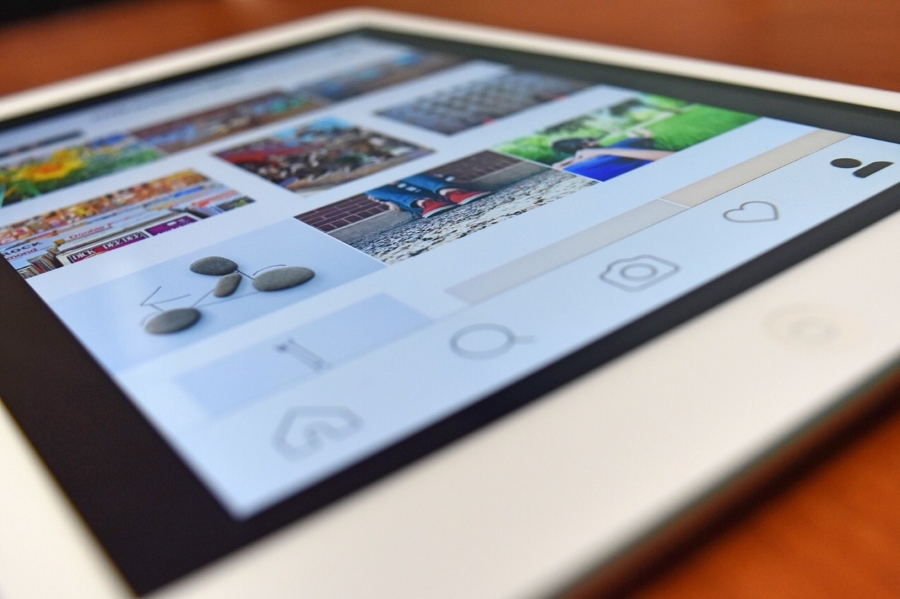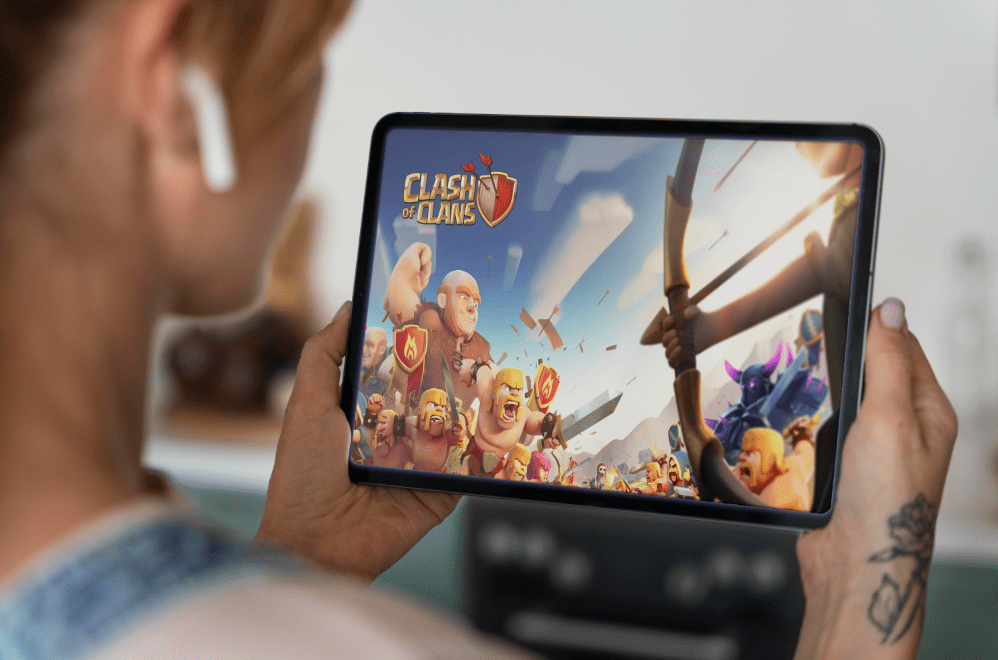Як змінити значок папки на Mac
Якщо ви користувач Mac і хочете персоналізувати свій робочий стіл, ви потрапили в потрібне місце. Mac дозволяє налаштувати піктограми папок, замінивши їх зображеннями, завантаженими вами значками або значками з інших папок файлів. Ви навіть можете змінити колір піктограм папок.

У цьому посібнику ми покажемо вам різні способи налаштування піктограм папок на Mac. Ми також відповімо на часті запитання, пов’язані з цією темою.
Як змінити значок папки на Mac на зображення
Щоразу, коли ви створюєте нову папку на своєму Mac, вона автоматично відображається синім значком папки файлів. Якщо ваш робочий стіл переповнений загальними папками з файлами, вам може знадобитися багато часу, щоб знайти те, що ви шукаєте. Це може розчарувати, особливо якщо ви поспішаєте.
Якщо ви організуєте весь робочий стіл, змінивши піктограми папок, це підвищить вашу продуктивність. Це також допоможе вам класифікувати ваші папки за різними групами. Немає обмежень у тому, як ви можете налаштувати свій робочий стіл Mac, і це займе у вас лише кілька хвилин.
Існує кілька способів змінити піктограму папки на вашому Mac. Технічно можна використовувати зображення для значка папки. Це може бути будь-яке зображення, яке ви забажаєте, незалежно від того, завантажили ви його зі свого браузера або зробили його камерою.
Щоб змінити піктограму папки на Mac на зображення, виконайте наведені нижче дії.
- Знайдіть зображення, яке ви хочете використовувати для значка папки.
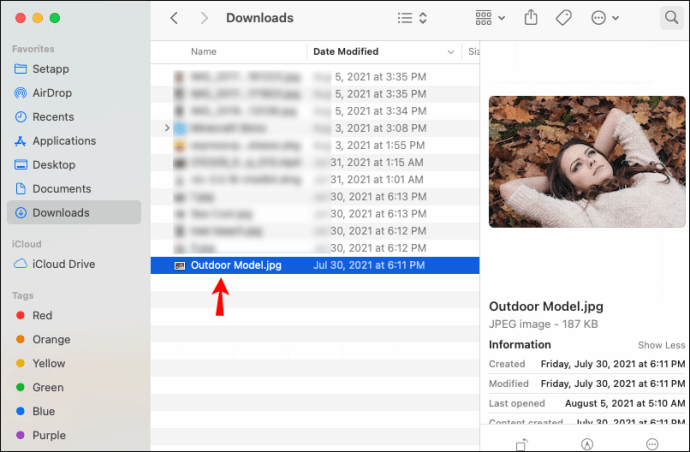
- Двічі клацніть зображення, щоб відкрити його в програмі Попередній перегляд.
- Натисніть клавіші «Command» і «A», щоб вибрати зображення.
- Натисніть вкладку «Редагувати» у верхній панелі меню.
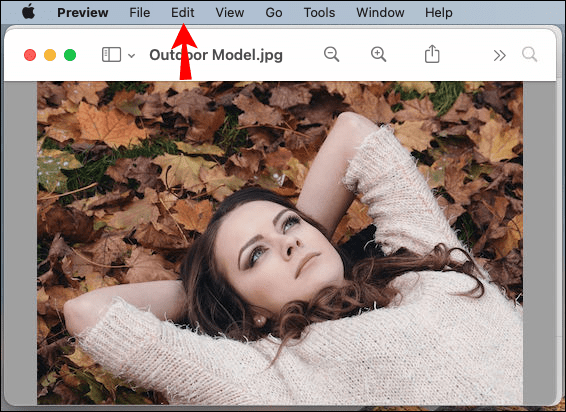
- Виберіть «Копіювати» зі спадного меню.
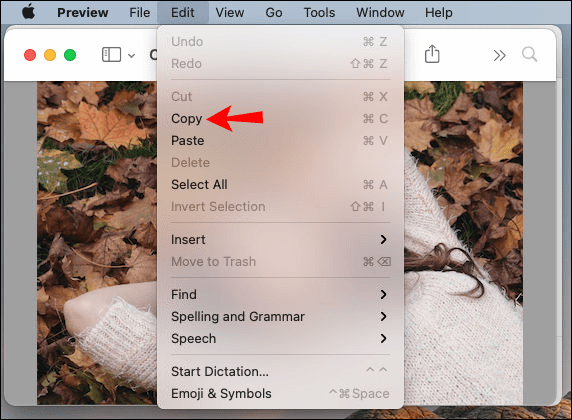
Примітка: Ви також можете одночасно натиснути клавіші «Command» і «C», щоб скопіювати зображення.
- Знайдіть папку, яку потрібно налаштувати.
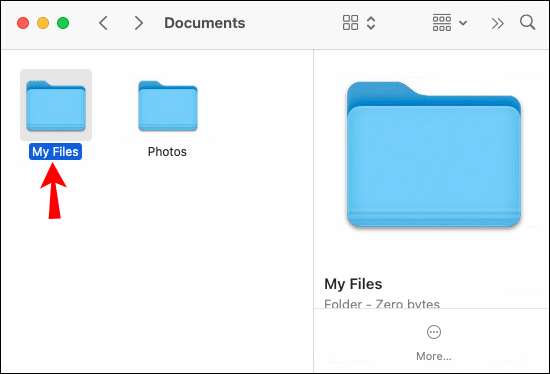
- Клацніть правою кнопкою миші на папці та виберіть «Отримати інформацію» зі спадного меню. Це відкриє нове вікно.
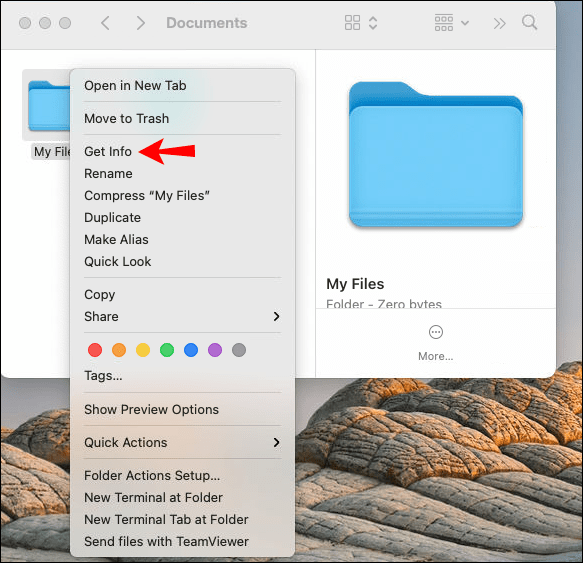
- Виберіть піктограму у верхньому лівому куті вікна.
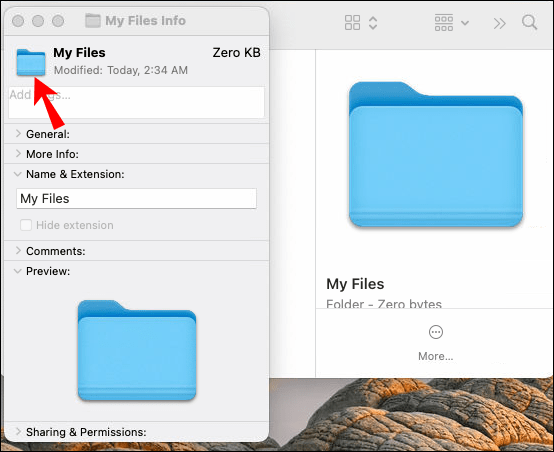
- Перейдіть на вкладку «Редагувати» на панелі меню.
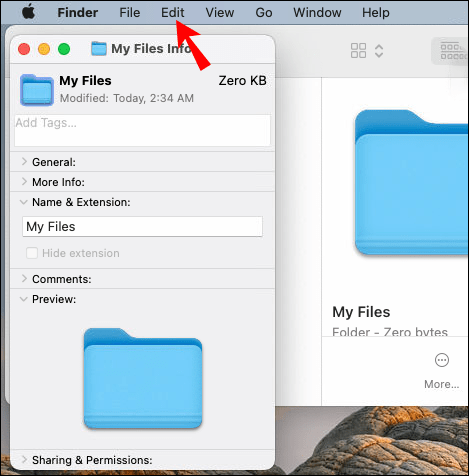
- Виберіть «Вставити».
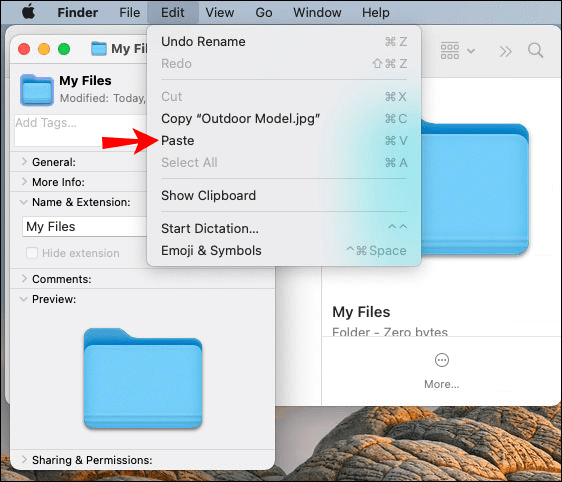
- Виберіть червоне світло світлофора у верхньому лівому куті, щоб вийти з вікна.
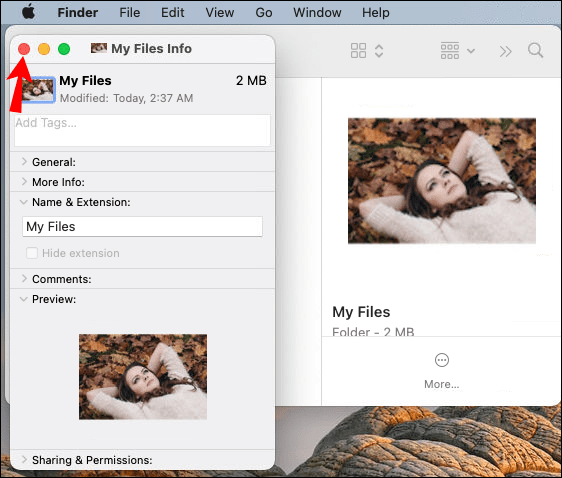
Примітка: Щоб прискорити цей процес, натисніть одночасно клавіші «Command» і «V», щоб вставити зображення у вікно папки «Інформація».
Скопійований вами малюнок автоматично замінить піктограму папки. Якщо нічого не змінилося, переконайтеся, що ви вибрали піктограму папки, перш ніж натиснути команду «Вставити».
Окрім використання власних зображень, ви також можете використовувати значки папок, які ви завантажили зі свого браузера. Якщо ви шукаєте персоналізовані значки папок, Pinterest — найкраще місце для їх пошуку. Пам’ятайте, що зображення має мати формат .jpeg або .png. Якщо фотографія, яку ви хочете використовувати, має інший формат, вам доведеться конвертувати її перед цим.
Як використовувати піктограму з іншої папки
Якщо ви не хочете шукати та завантажувати піктограми з Інтернету, ви можете використовувати піктограму з іншої папки або файлу. Це робиться аналогічним чином:
- Знайдіть папку або файл із піктограмою, яку ви хочете використовувати.
- Клацніть по ньому правою кнопкою миші та виберіть «Отримати інформацію» зі спадного меню.

Примітка: Ще один швидкий спосіб відкрити вікно «Інформація» — клацнути правою кнопкою миші папку. Далі натисніть одночасно клавіші «Command» і «I».
- Натисніть на піктограму папки у верхньому лівому куті вікна.
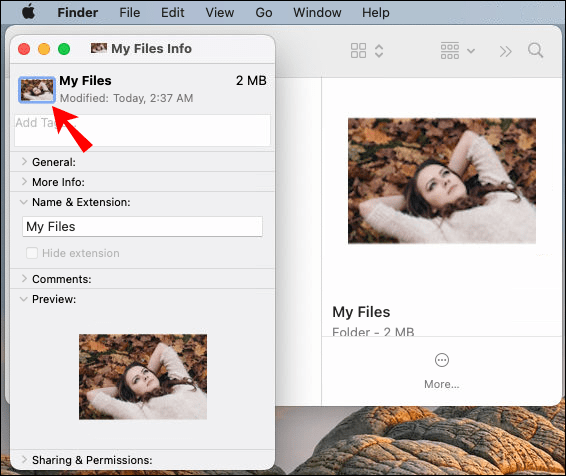
- Перейдіть до «Редагувати», а потім «Копіювати». Ви також можете вибрати піктограму папки та одночасно натиснути клавіші «Command» і «V», щоб скопіювати піктограму папки.
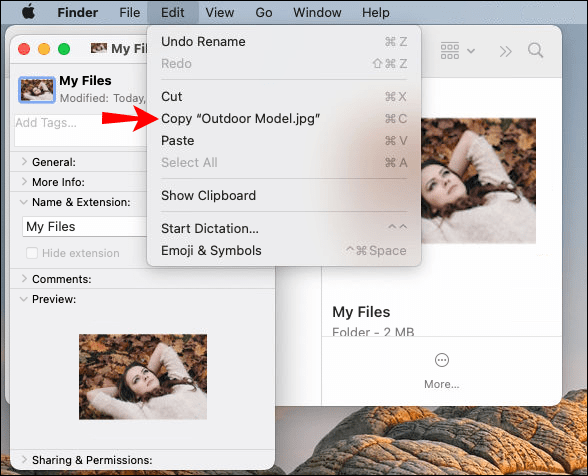
- Закрити вікно.
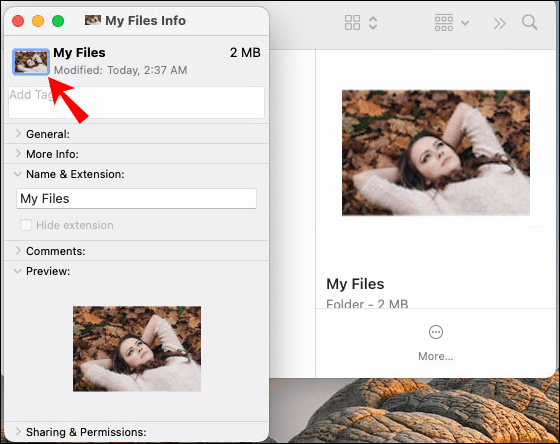
- Знайдіть папку, яку потрібно налаштувати.
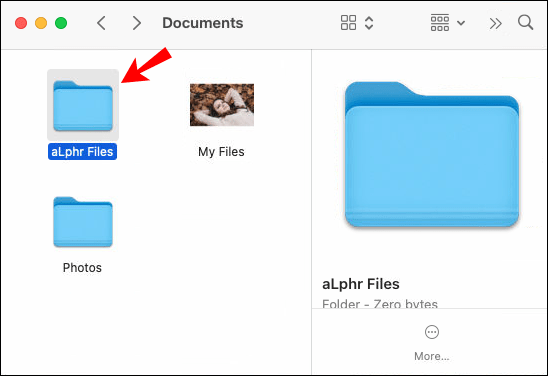
- Клацніть по ньому правою кнопкою миші та виберіть «Отримати інформацію».
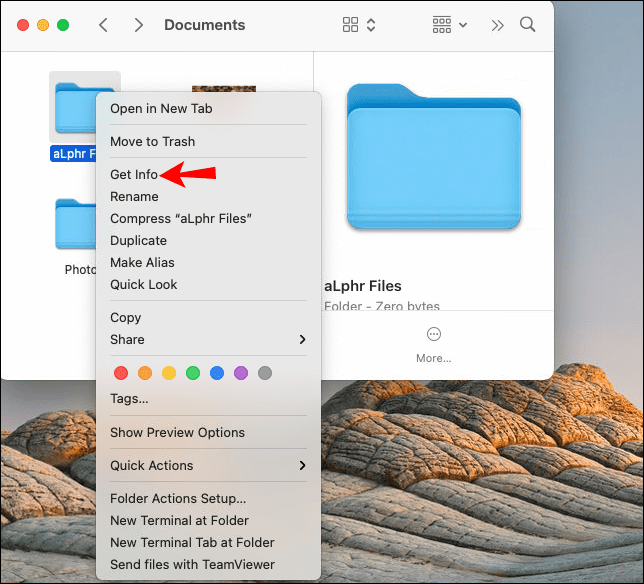
- Виберіть піктограму папки в новому вікні.
- Ще раз перейдіть до «Редагувати» і виберіть «Вставити» зі спадного меню.
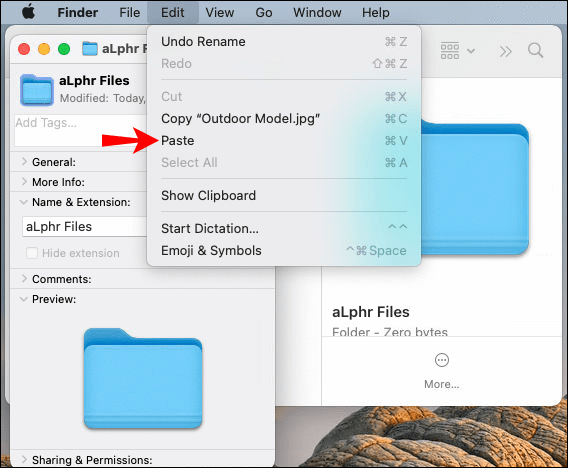
Це все. Після того, як ви закриєте вікно папки «Інформація», ви помітите, що значок папки був змінений. Цей метод набагато швидший, ніж інші, оскільки вам не доведеться будь-яким чином налаштовувати або коригувати піктограму, щоб зробити її сумісною з вашою папкою.
Як змінити колір папки на Mac
Інший варіант, який у вас є, - змінити колір значка папки на вашому Mac. Зміна кольору значка папки виконується за допомогою програми Preview. Щоб зробити це на вашому Mac, виконайте наведені нижче дії.
- Знайдіть папку, яку потрібно налаштувати, і клацніть правою кнопкою миші.
- Виберіть «Отримати інформацію» зі спадного меню.
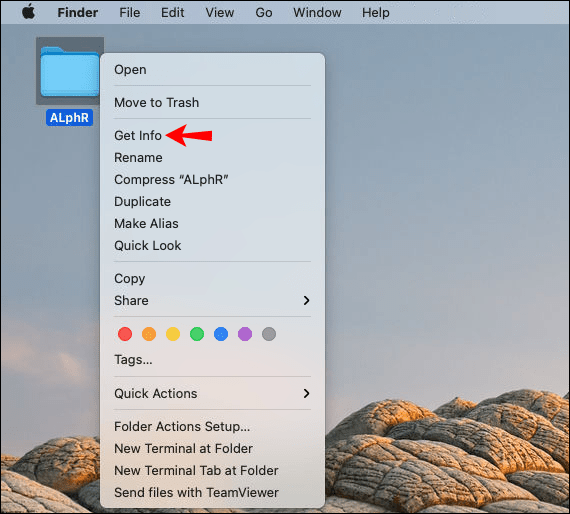
- Натисніть на піктограму папки у верхньому лівому куті екрана.
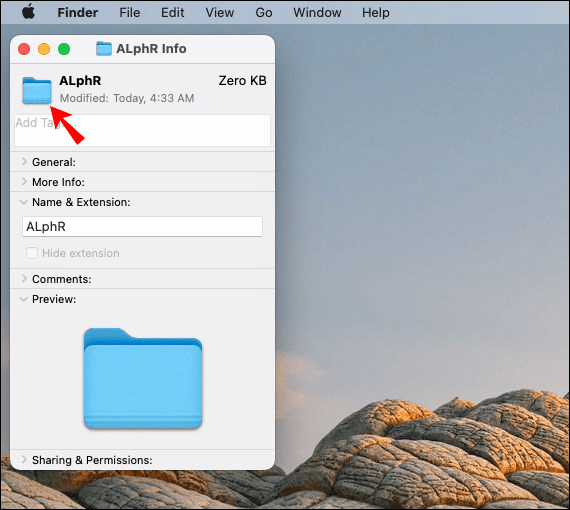
- Перейдіть до «Редагувати» на верхній панелі інструментів.
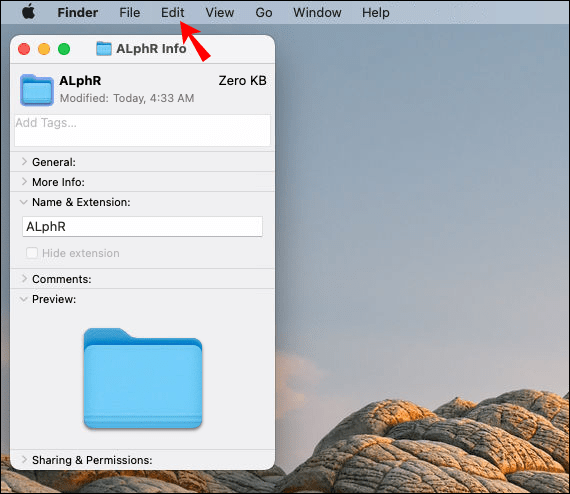
- Виберіть опцію «Копіювати» зі спадного меню.
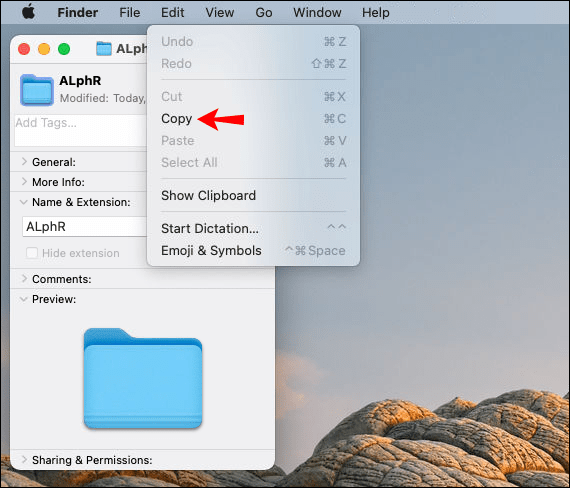
- Закрийте вікно папки «Інформація».
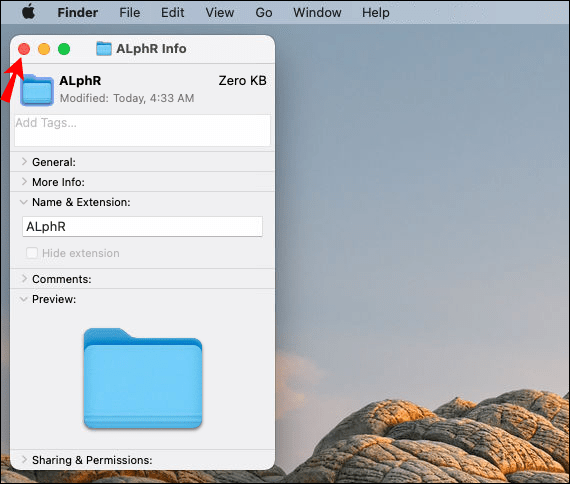
Тепер настав час використовувати програму Попередній перегляд, щоб змінити колір значка папки. Ось як це робиться:
- Запустіть програму Preview на своєму Mac.
- Перейдіть до «Файл» у верхній панелі меню.
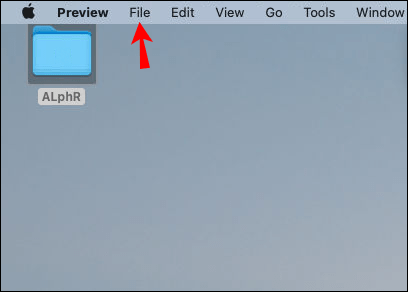
- Виберіть «Нове з буфера обміну» у верхній частині спадного меню. Це відкриє піктограму папки, яку ви скопіювали.
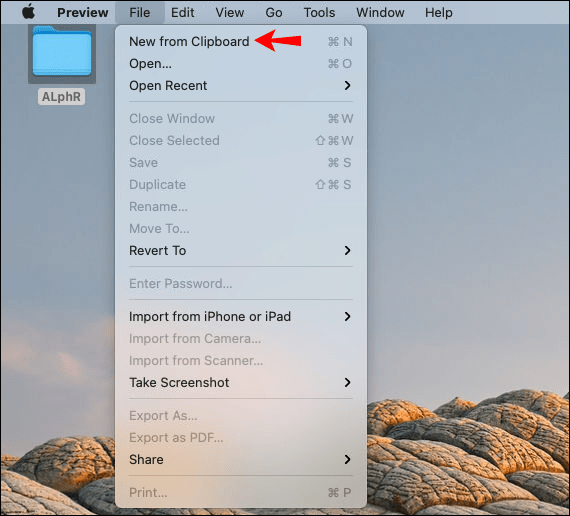
- Перейдіть до вкладки «Інструменти» у верхній панелі меню.
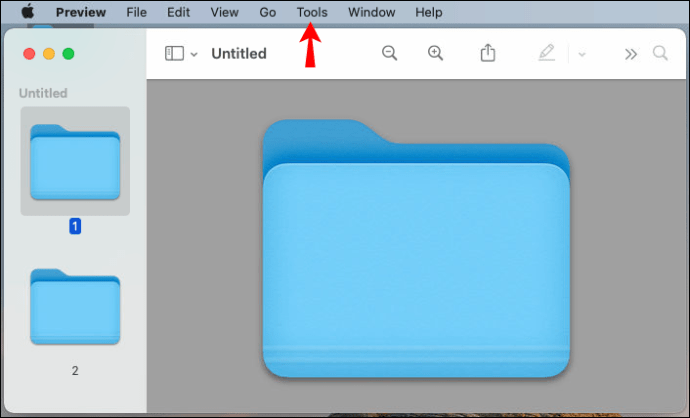
- Натисніть на опцію «Налаштувати колір…».
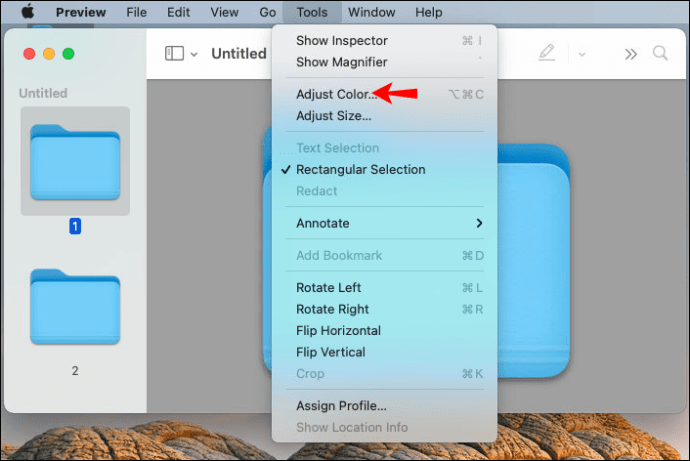
- Щоб змінити колір, перейдіть до «Відтінок» у новому вікні.
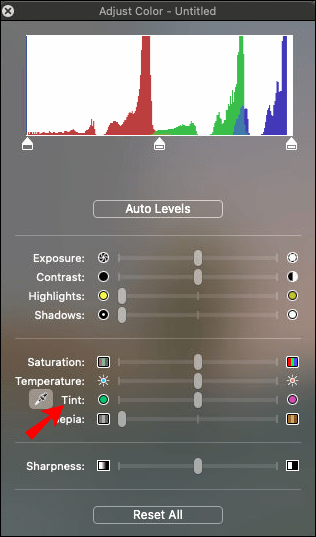
- Натисніть на повзунок і перетягніть його ліворуч або праворуч від шкали, щоб налаштувати колір. Ви також можете налаштувати насиченість, експозицію, контраст, температуру та інші налаштування кольору, щоб змінити свій значок на певний колір.
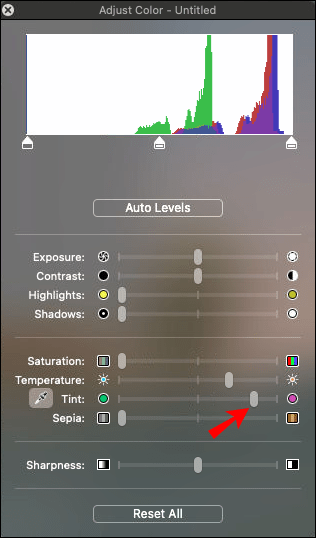
- Закрийте це вікно, коли закінчите.
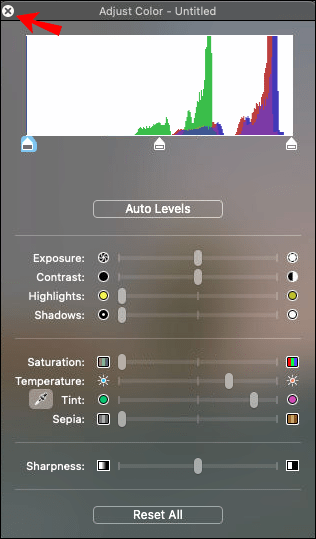
- Перейдіть до «Редагувати» у верхній панелі меню та виберіть «Копіювати».
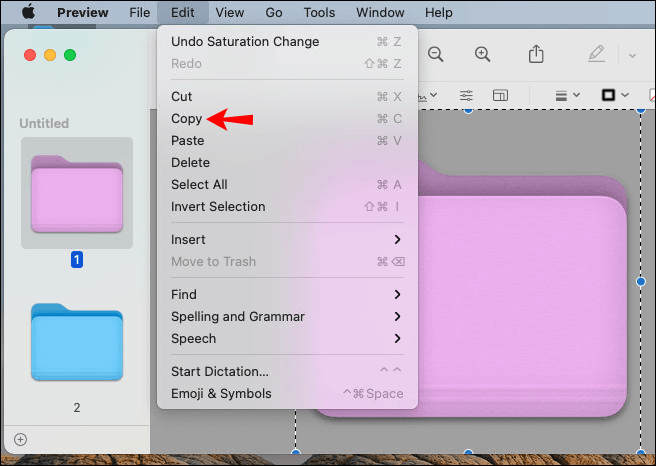
- Закрийте програму Попередній перегляд.
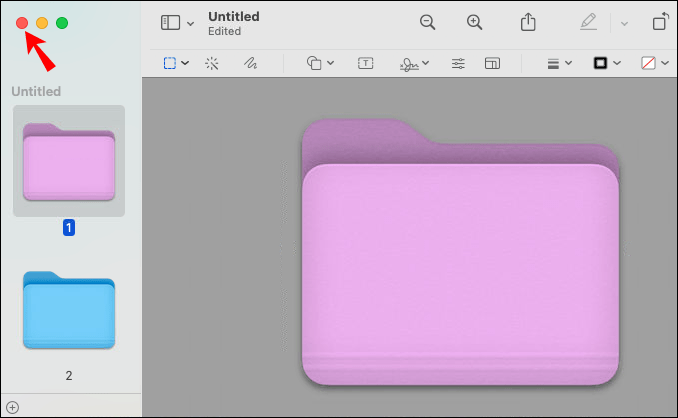
- Поверніться до вікна «Інформація» папки, яку потрібно налаштувати.
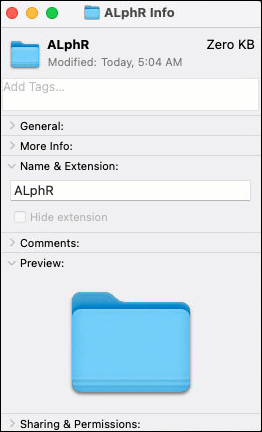
- Перейдіть до «Редагувати», а потім «Вставити».
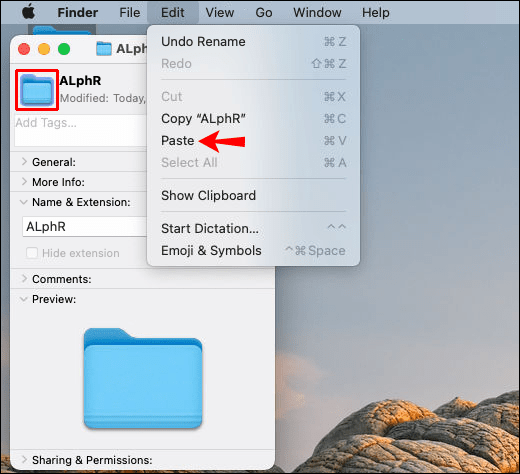
- Закрийте вікно «Інформація».
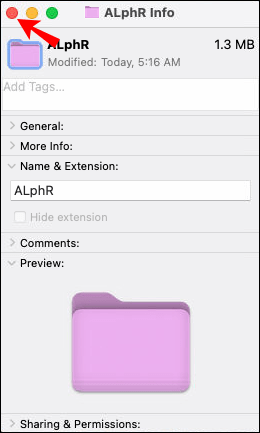
Колір значка папки буде змінено миттєво. Хоча цей процес може бути трохи тривалим, ви можете буквально створити будь-який колір для ваших папок файлів Mac. Це чудовий спосіб упорядкувати всі папки з файлами на робочому столі. Вони не тільки стануть більш доступними, але й весь робочий стіл буде візуально приємним.
Додаткові поширені запитання
Як я можу відновити початковий значок папки на Mac?
Якщо ви передумаєте щодо певної піктограми папки, ви завжди можете відновити піктограму за замовчуванням. Це займе у вас лише кілька хвилин. Ось що вам потрібно зробити:
1. Знайдіть папку, яку потрібно налаштувати.
2. Клацніть правою кнопкою миші на папці та виберіть «Отримати інформацію» зі спадного меню.
3. Натисніть на піктограму у верхньому правому куті вікна.
4. Перейдіть до вкладки «Редагувати» на панелі меню.
5. Виберіть «Вирізати» зі спадного списку.
Це автоматично поверне папку до її значка за замовчуванням, який є синьою папкою файлів.
Як створити спеціальну піктограму папки на Mac?
Якщо ви хочете проявити більше творчості, ви можете створити власні іконки для будь-яких папок з файлами на вашому Mac. Майте на увазі, що для цього вам знадобиться сторонній додаток. Ви можете використовувати Illustrator, Procreate, Photoshop та інші інші програми для редагування фотографій.
Незалежно від того, яку програму сторонніх розробників ви виберете, ви можете вибрати розміри для кожної спеціальної піктограми. Квадратні зображення зазвичай є найкращим варіантом для створення піктограм папок. Ви також можете створити свій власний дизайн. Намагайтеся зробити це досить просто, оскільки додавання занадто великої кількості деталей зробить його розмитим, якщо його згорнути.
Щойно ви створите свій дизайн в одній із цих програм, все, що вам потрібно зробити, це експортувати його на свій пристрій. Ось що ви можете зробити далі:
1. Відкрийте власну піктограму.
2. Натисніть «Command» та «A» одночасно, щоб вибрати його.
3. Натисніть «Command» і «C» одночасно, щоб скопіювати його.
4. Знайдіть папку, для якої потрібно використовувати спеціальну піктограму.
5. Клацніть правою кнопкою миші та виберіть «Отримати інформацію» зі спадного списку параметрів.
6. Натисніть на папку у верхньому правому куті екрана.
7. Перейдіть до «Редагувати», а потім «Вставити».
8. Закрийте вікно «Інформація».
Тепер ваша папка матиме спеціальну піктограму. Ви можете зробити це для всіх своїх папок на вашому Mac.
Персоналізуйте свій робочий стіл Mac
Зміна піктограм папок на вашому Mac дозволить вам створити візуально приємний робочий стіл, а також упорядкувати всі ваші папки та файли. Окрім того, щоб зробити значок папки зображенням, ви також можете змінити колір значка папки. Щоб піти далі, ви можете створити власні піктограми папок. Немає обмежень у тому, що ви можете зробити, щоб налаштувати свій робочий стіл Mac.
Чи змінювали ви коли-небудь піктограму папки на своєму Mac? Чи використовували ви якісь із методів, описаних у цій статті? Дайте нам знати в розділі коментарів нижче.