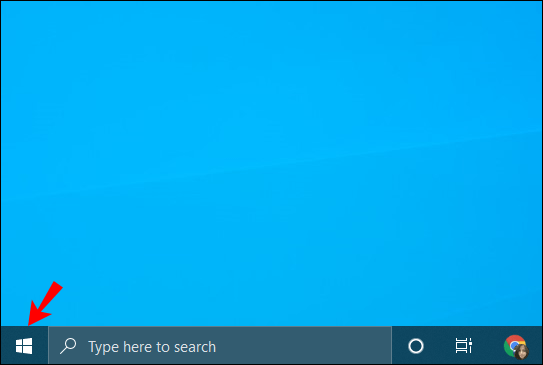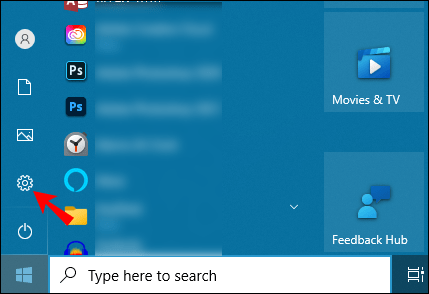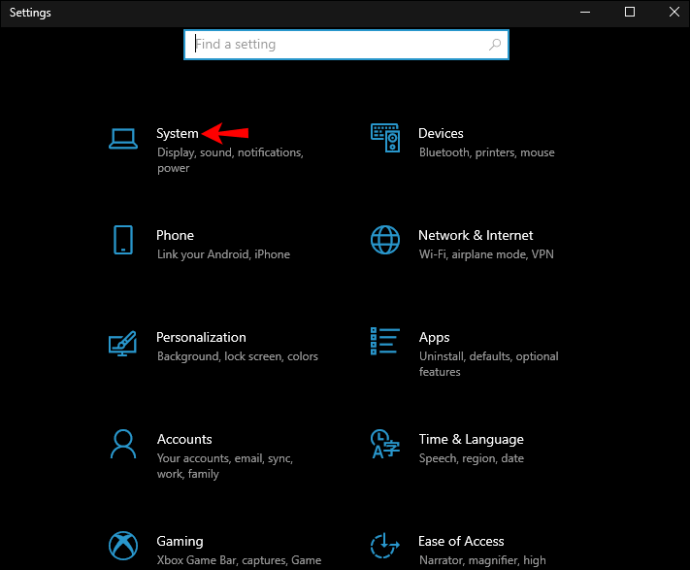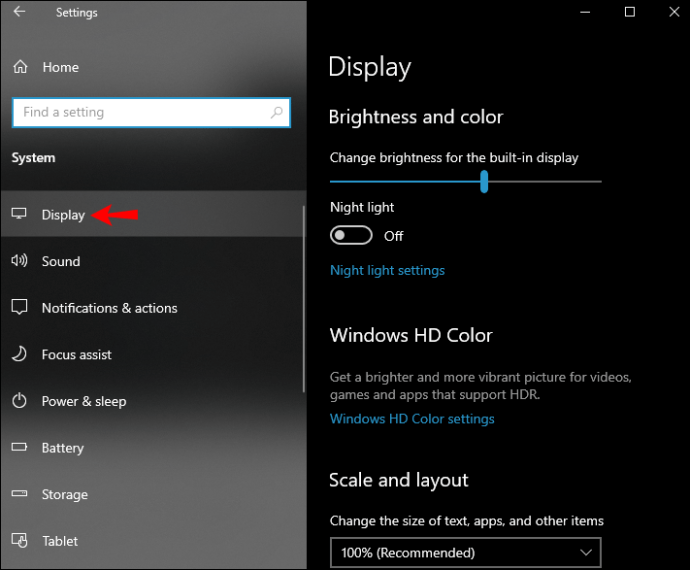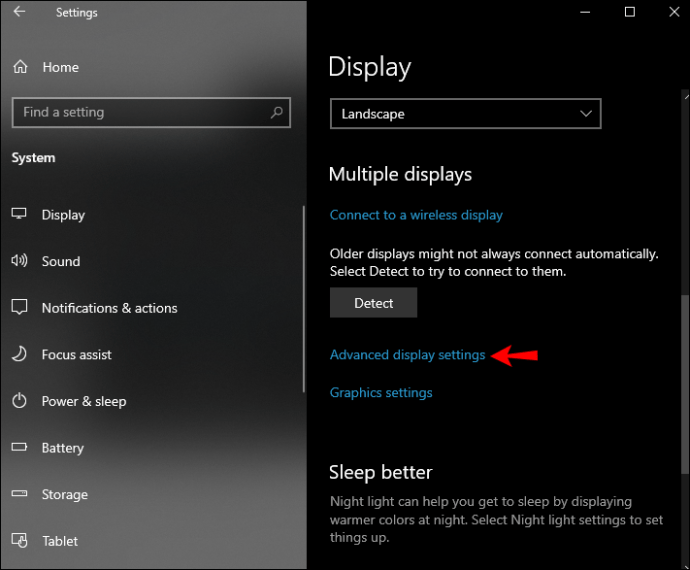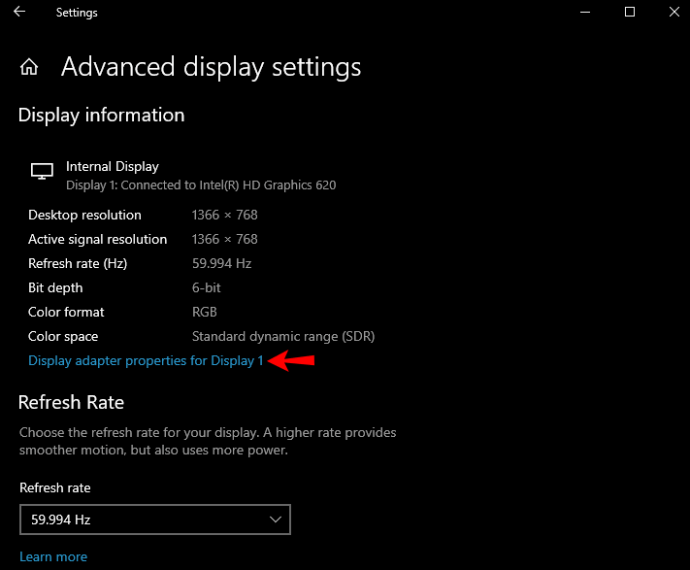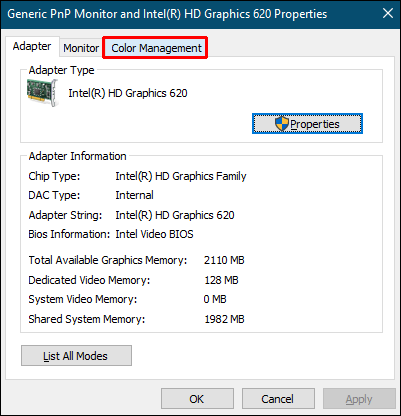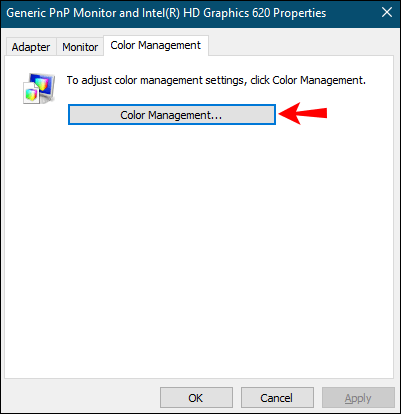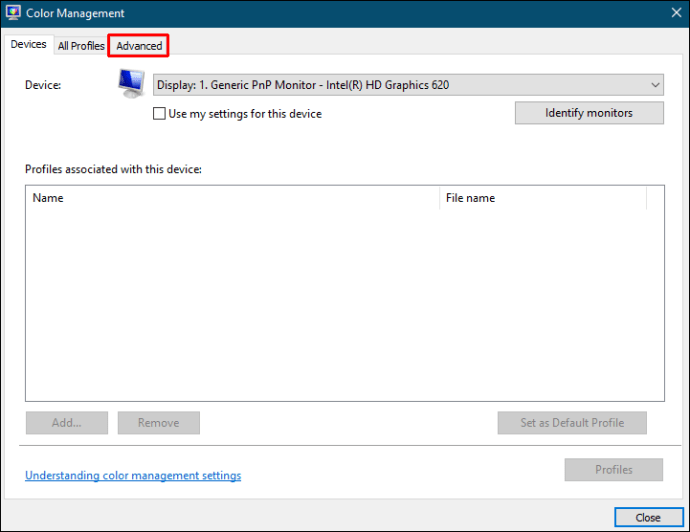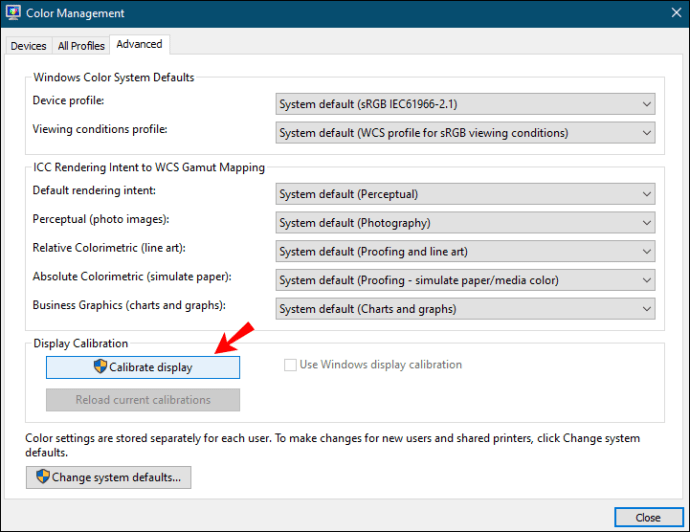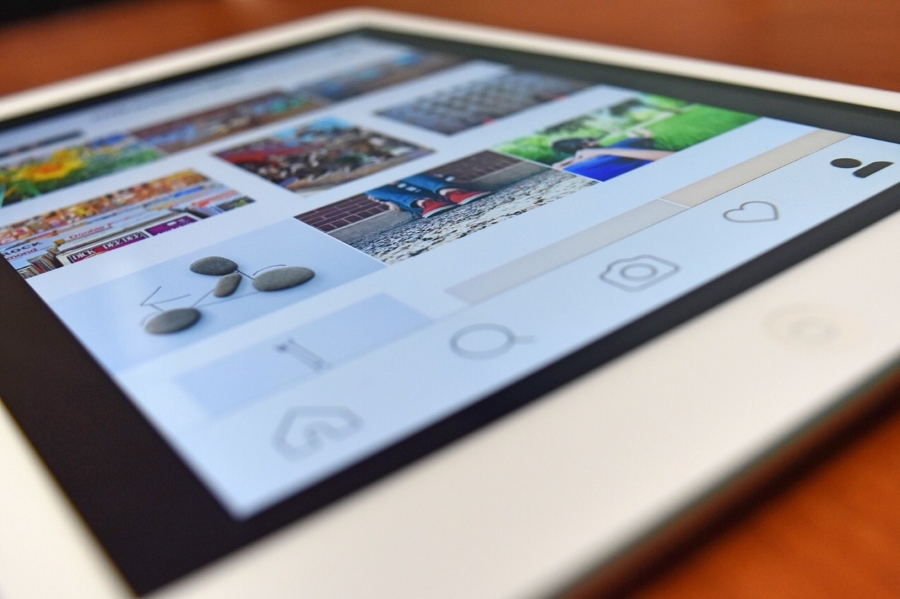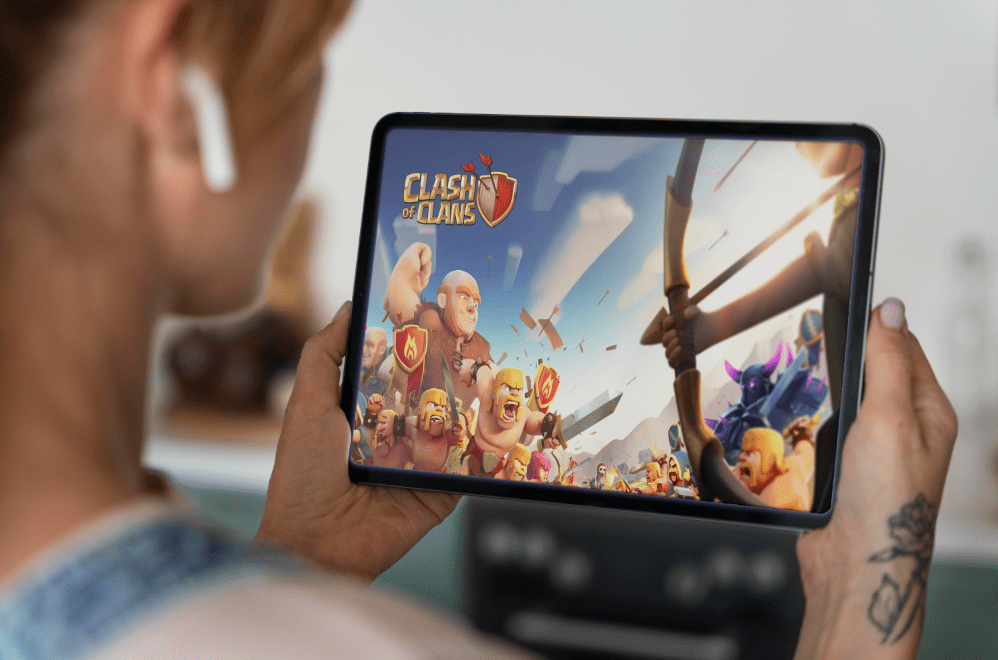Як змінити гамму в Windows 10
Чи траплялося з вами коли-небудь, що зображення на вашому дисплеї виглядає в один бік, а коли ви друкуєте його? Такі фактори, як гама, яскравість, контраст тощо, мають величезний вплив на те, як ваш екран відображає кольори. Якщо ви художник чи дизайнер, ви знаєте, наскільки важливі кольори на вашому екрані. Сьогодні доступні різні інструменти калібрування кольору, які допоможуть налаштувати дисплей і отримати найкраще зображення.

Якщо вам цікаво, як змінити гамму в Windows 10 і налаштувати інші параметри калібрування кольору, не шукайте далі. У цій статті ми покажемо вам, що ви можете зробити, щоб отримати найточніші кольори на Windows 10.
Як змінити гамму в Windows 10
Гама – це співвідношення червоного, зеленого та синього на екрані. Він контролює кількість світла, що випромінюється з дисплея.
Як налаштувати гамму екрана
Якщо ви хочете налаштувати гамму екрана, виконайте наведені нижче дії, щоб отримати доступ до налаштувань:
- Відкрийте меню «Пуск».
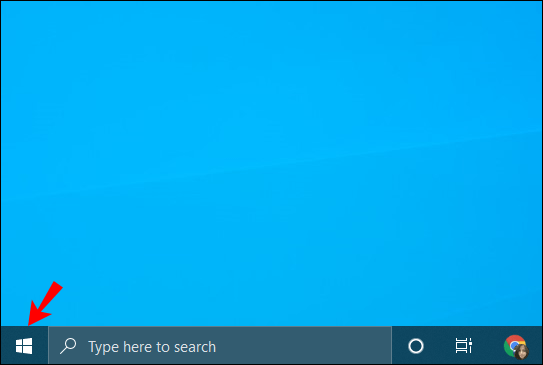
- Торкніться значка шестірні, щоб отримати доступ до налаштувань.
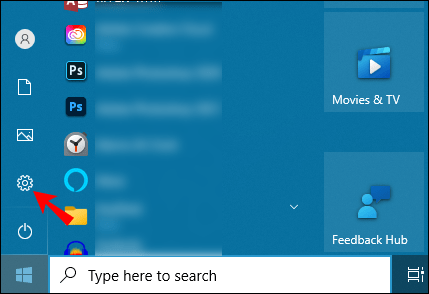
- Торкніться «Система».
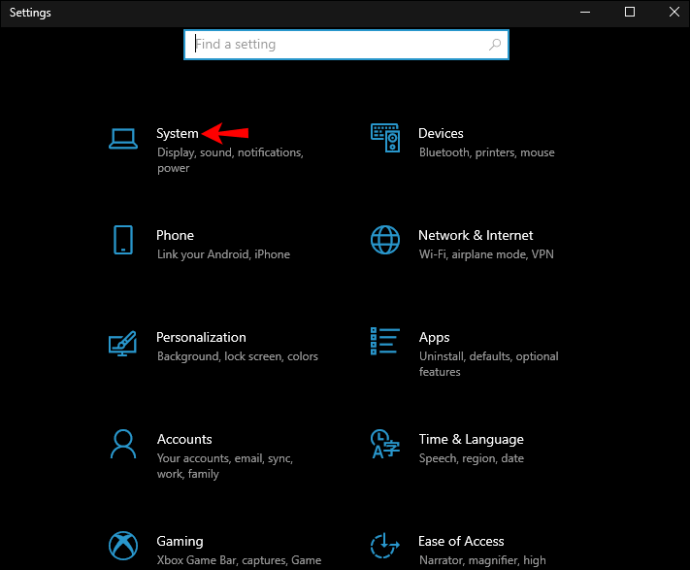
- Торкніться «Дисплей».
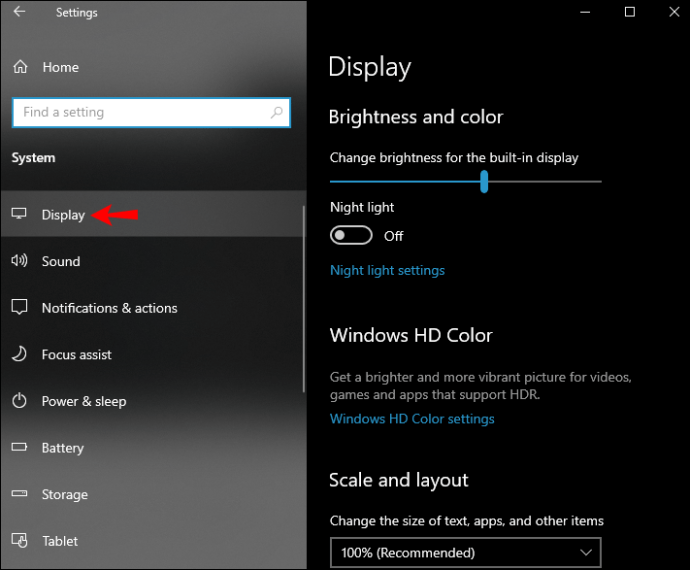
- У меню «Кілька дисплеїв» торкніться «Додаткові налаштування дисплея».
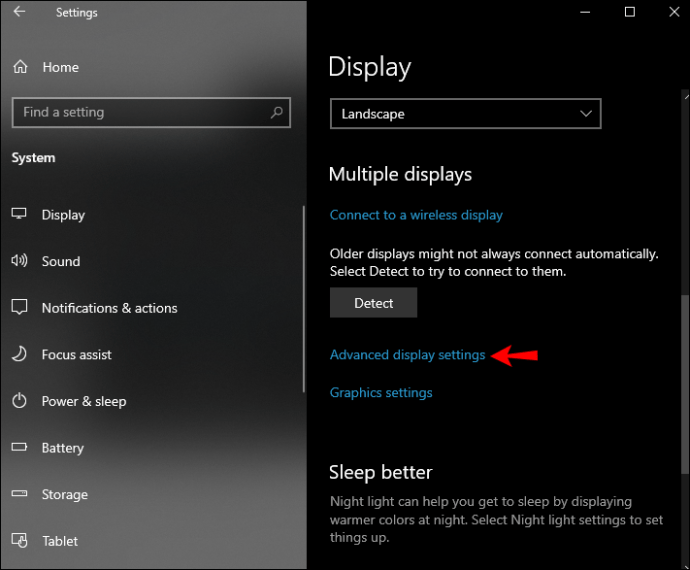
- Торкніться «Властивості адаптера дисплея для дисплея 1».
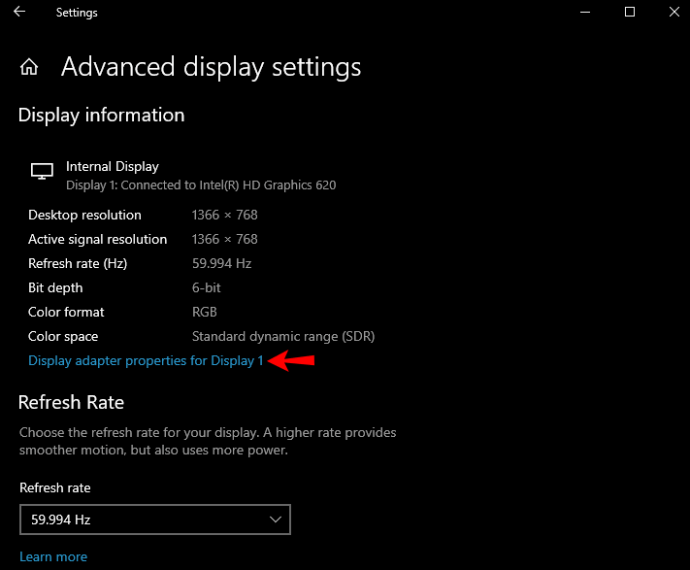
- Торкніться меню «Керування кольором».
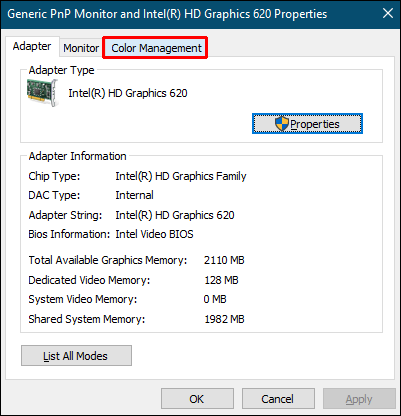
- Торкніться «Управління кольором».
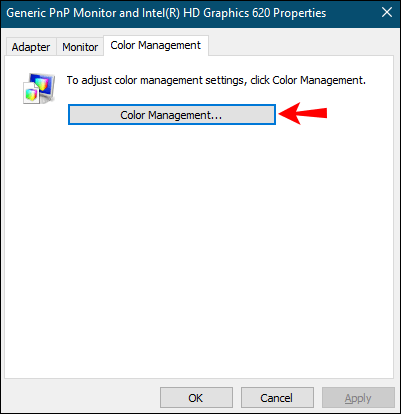
- Торкніться меню «Додатково».
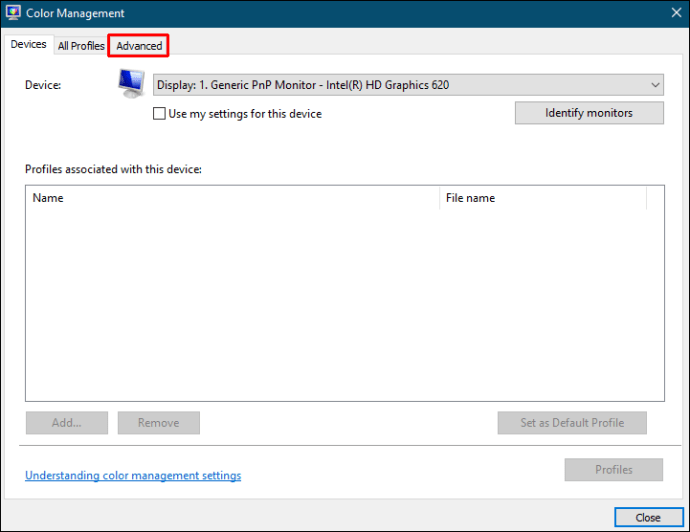
- Торкніться «Калібрувати дисплей».
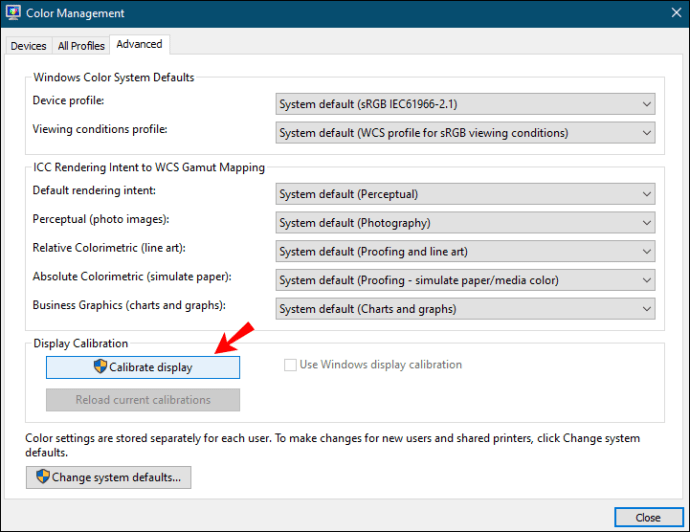
На вашому екрані з’явиться майстер калібрування кольору дисплея. Якщо ви ніколи цього не робили, ви можете натиснути «Як відкалібрувати дисплей?» щоб отримати більше інформації. Коли ви закінчите, натисніть «Далі», щоб отримати доступ до калібрування.
Першою зміною в меню калібрування кольору буде коригування гами.
Гамма занадто низька

Windows пропонує рекомендації щодо того, як має виглядати ваш дисплей з різними рівнями гами. Коли гамма занадто низька, тіні виглядають набагато яскравіше. Низька гама робить зображення розмитим або плоским. Зображенню бракує глибини, а деталі псуються яскравістю.
Ви можете налаштувати гамму до нормального рівня, перемикаючи повзунок. Націлюючись на гарну гамму, спробуйте відповідати малюнку, рекомендованому Windows на попередній сторінці.
Хороша гамма

Хороша гама дозволяє переглядати зображення такими, якими вони є. У налаштуваннях Windows 10 ви переміщуєте повзунок, щоб налаштувати рівні гами. Якщо ви не впевнені, чи правильно ви встановили гамму на дисплеї, зверніть увагу на зображення біля повзунка. Коли гамма налаштована належним чином, у великих колах не повинно бути менших кіл. Якщо ви не впевнені, чи все правильно, натисніть «Скинути», щоб повернутися до попередньо встановленої гами, або поверніться, щоб переглянути рекомендоване зображення. Коли ви налаштуєте гамму, натисніть «Далі», щоб перейти до додаткових налаштувань.
Занадто висока гамма

Коли гамма занадто висока, зображення виглядає набагато темніше. Деталі в темних областях зображення повністю втрачені. На чорно-біле зображення не впливає висока гама, але кольори повністю змінюються. Зображення може навіть виглядати насиченішим завдяки підвищеній контрастності.
Використовуйте повзунок у налаштуваннях Windows 10, щоб налаштувати гамму до нормального рівня.
Сьогодні майже на всіх телевізорах гамма занадто висока. Мета – отримати ефект посиленого контрасту та більш насичених тонів.
Перевірте Gamma Online
Якщо ви хочете переконатися, що у вашій Windows 10 гамма правильна, ви можете використовувати різні онлайн-тести. Одним з них є W4zt Screen Color Test. Тут ви можете виконати гамма-тест, щоб визначити, чи правильні налаштування вашого дисплея. Згідно з тестом, більшість веб-сторінок фотографів налаштовані на 1,8 гамми, тоді як більшість телевізорів налаштовані на 2,2. гамма.

Окрім перевірки гами, цей онлайн-тест дає змогу перевірити кольори вашого дисплея за допомогою простого завдання.
Після налаштування гами ви можете використовувати тест, щоб перевірити яскравість і контраст, розрізняючи різні відтінки білого та чорного. Якщо ваша гама налаштована правильно, це не повинно бути проблемою.
Додаткові поширені запитання
Як налаштувати яскравість і колір?
Окрім налаштування гами в налаштуваннях калібрування кольору дисплея, ви також можете налаштувати яскравість та колір дисплея. Якщо ви хочете виконати калібрування яскравості та кольору, рекомендується робити це в середовищі з природним освітленням. Таким чином, ви досягнете найкращих результатів і правильно відкалібруєте дисплей. Якщо ви перебуваєте в темній кімнаті зі штучним освітленням, можливо, ви не зможете належним чином налаштувати свій дисплей.
Яскравість
Відразу після налаштування гами ви можете використовувати параметри калібрування кольору дисплея, щоб налаштувати рівень яскравості. Важливо зауважити, що у вас не буде можливості налаштувати яскравість, якщо ви використовуєте ноутбук. Якщо це так, ви можете натиснути «Пропустити налаштування яскравості та контрастності».
Рівень яскравості визначає, наскільки темне зображення. У налаштуваннях Windows покаже вам зображення з трьома різними рівнями яскравості: занадто темний, хороший і занадто яскравий. На задньому плані зображення ви побачите X. Використовуйте елементи керування на дисплеї, щоб налаштувати рівні яскравості, доки ви не зможете відрізнити сорочку від костюма і поки X на тлі не стане ледь помітним.
Колір
Налаштування колірного балансу означає налаштування відображення різних відтінків сірого на дисплеї. Ви можете переміщати повзунки червоного, зеленого та синього, щоб встановити правильний колірний баланс і запобігти надмірному використанню певного кольору. Windows надає приклади того, як це виглядає, коли використовується занадто багато кольорів.
Якщо ви не хочете калібрувати яскравість і колір, ви можете налаштувати їх у меню дисплея:
1. Відкрийте меню «Пуск».
2. Торкніться значка шестірні, щоб відкрити налаштування.
3. Торкніться «Система».
4. Торкніться «Дисплей».
5. Ви побачите повзунок у розділі «Яскравість та колір». Перемістіть повзунок відповідно до ваших уподобань.
Як я можу скоригувати договір?
Як і яскравість, ви не можете налаштувати рівень контрастності, якщо ви використовуєте ноутбук.
Рівень контрастності визначає чіткість відблисків. Якщо рівень контрастності занадто високий, світлі частини зображення будуть світлішими, а темні – темнішими. Зазвичай це видно по телевізорах. Хоча здається, що високий рівень контрастності робить зображення глибшим і насиченішим за кольором, насправді вони руйнують деталі.
У налаштуваннях калібрування кольору дисплея Windows пропонує три версії зображення: недостатній контраст, хороший контраст і занадто великий контраст. Використовуючи контроль контрасту, ви повинні налаштувати контраст якомога вище, звертаючи увагу на сорочку на зображенні. Ви не повинні втрачати здатність бачити зморшки та ґудзики на сорочці.
Як зберегти нові налаштування калібрування?
Якщо ви відрегулювали всі налаштування дисплея і хочете зберегти нове калібрування, вам слід спочатку порівняти його з попереднім калібруванням, щоб встановити відмінності. Після того, як ви завершите всі налаштування, ви побачите кнопки «Попереднє калібрування» та «Поточне калібрування». Іноді може здатися, що внесені вами зміни не є значущими, тому це спосіб помітити відмінності та визначити, чи потрібно щось змінити.
Коли ви впевнені, що все налаштовано, натисніть «Готово». Якщо ви віддаєте перевагу попереднє калібрування, торкніться «Скасувати». Однак майте на увазі, що будь-які налаштування, зроблені за допомогою елементів керування дисплеєм, не можна відновити.
Інші налаштування дисплея
Налаштування дисплея дозволяють налаштувати роздільну здатність, яскравість і колір, макет тощо. Давайте розглянемо деякі з параметрів.
Як згадувалося раніше, першим параметром у налаштуваннях дисплея є «Яскравість і контраст». Тут ви можете використовувати повзунок, щоб встановити бажані рівні.
Другий варіант — «Нічне світло». Якщо ви часто використовуєте комп’ютер вночі, ви могли помітити, що ваші очі втомлюються від випромінювання синього світла з дисплея. Увімкнувши нічне світло, ваш дисплей буде випромінювати тепліші кольори, які допоможуть вам заснути. Ви можете регулювати силу нічного світла і навіть планувати, коли ви хочете, щоб воно вмикалося.
Потім у вас є «Параметри кольору Windows HD». Тут ви можете налаштувати та відкалібрувати налаштування HDR, щоб отримати більш яскраве зображення в програмах і програмах, які підтримують HDR.
Параметри «Масштаб і макет» дозволяють налаштувати дисплей відповідно до ваших уподобань. У цьому меню першим варіантом є зміна розміру текстів і програм. Рекомендований варіант — 125%, але ви можете вибрати те, що вам більше підходить. У розділі «Додаткові параметри масштабування» ви можете ввести число від 100 до 500, щоб додатково налаштувати масштабування. Якщо деякі програми розмиті після масштабування, перемикайте перемикач біля опції «Дозвольте Windows спробувати виправити програми, щоб вони не були розмитими».
Наступна опція в меню «Масштаб і макет» — роздільна здатність. Кожен дисплей має рекомендовану роздільну здатність на основі його розміру, але є різні варіанти, з яких ви можете вибрати, якщо хочете змінити це.
Ще один варіант, який у вас є, - це орієнтація. Зазвичай це автоматично змінюється залежно від того, користуєтеся ви комп’ютером чи планшетом. Якщо ви хочете змінити орієнтацію, ви можете вибрати між альбомною та портретною, а також їх перевернутими версіями.
Змініть гамму без драми
Тепер ви дізналися, як змінити гамму в Windows 10. Неправильні налаштування дисплея можуть вплинути на те, як ви переглядаєте кольори. Якщо ви використовуєте свій комп’ютер у професійних цілях і кольори на дисплеї важливі для вас, ви можете відкалібрувати дисплей, щоб переконатися, що все налаштовано для перегляду зображень такими, якими вони є. Крім того, скористайтеся налаштуваннями дисплея, щоб додатково налаштувати свій досвід.
Ви коли-небудь калібрували свій дисплей у Windows 10? Яка частина була найважчою? Розкажіть нам у розділі коментарів нижче.