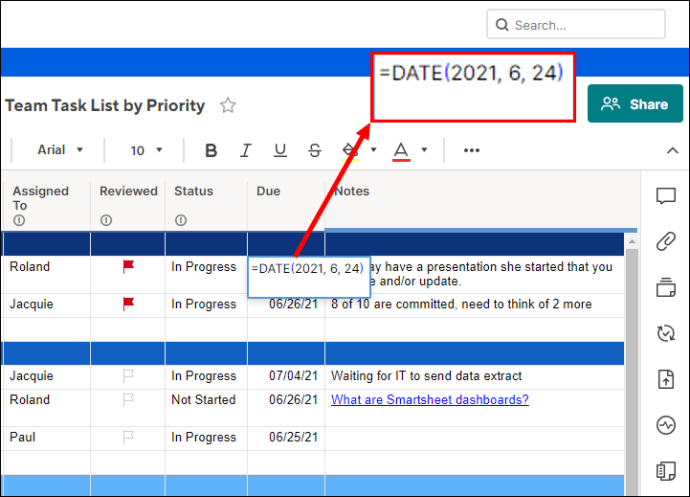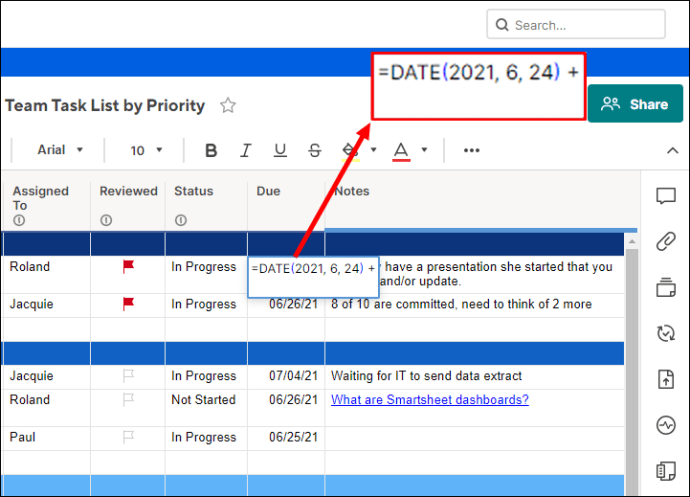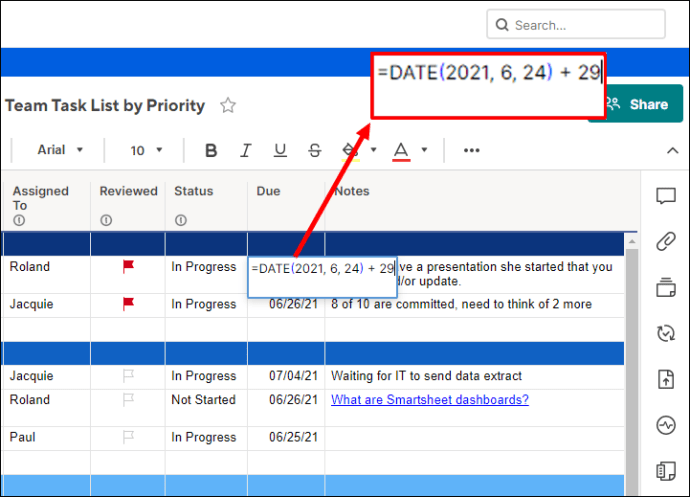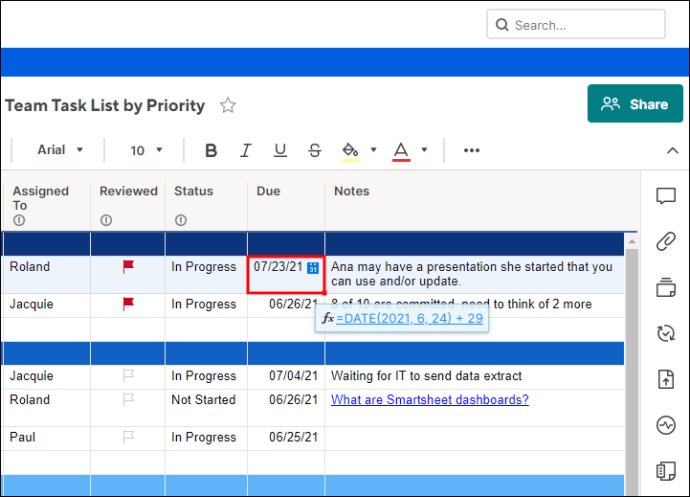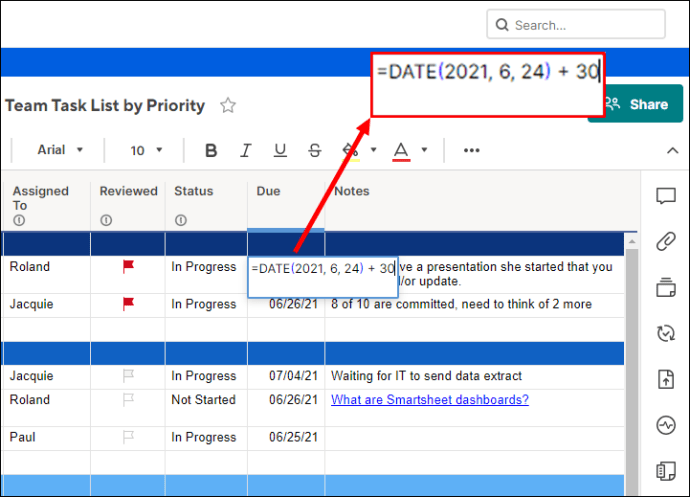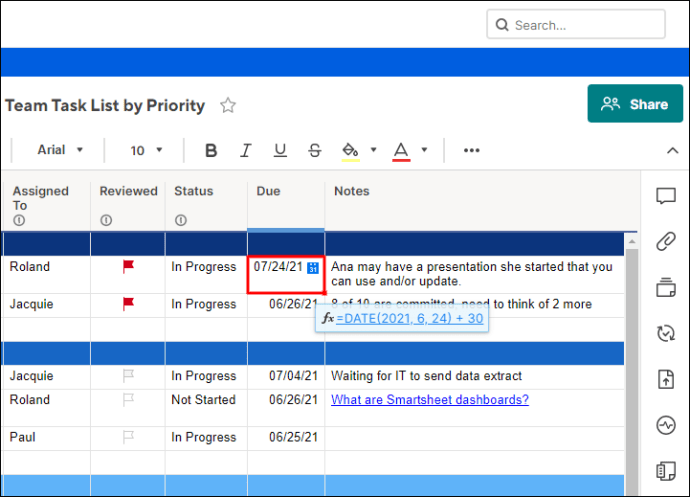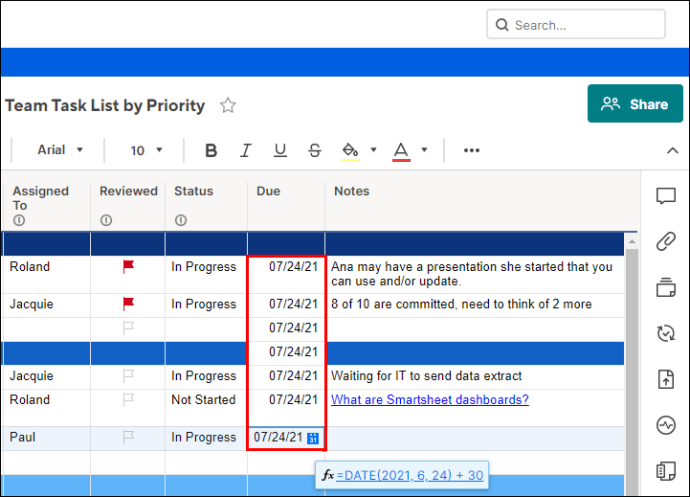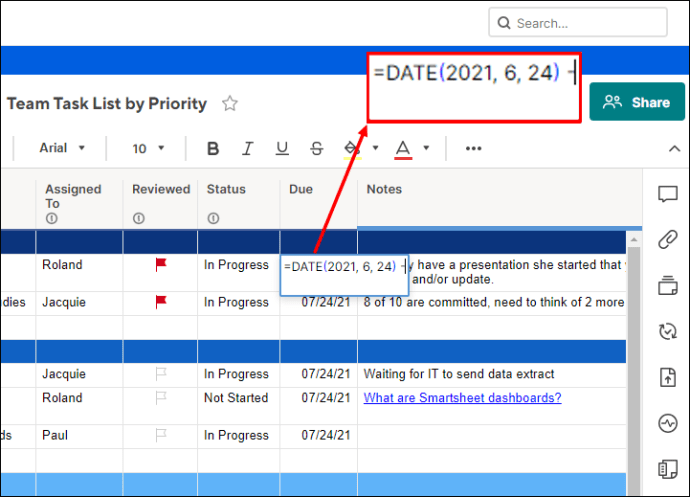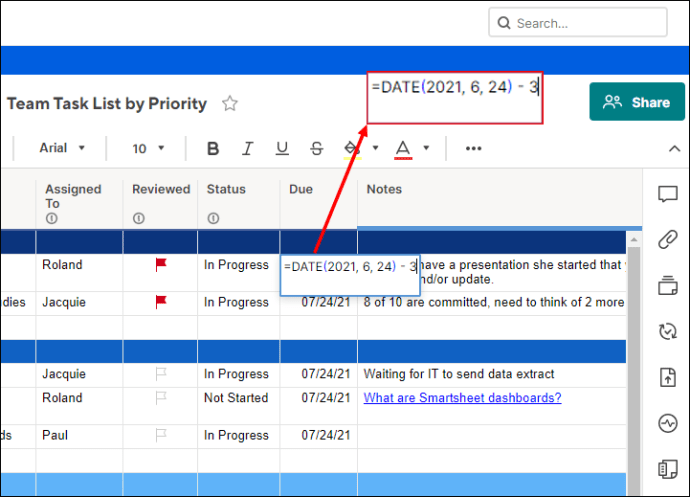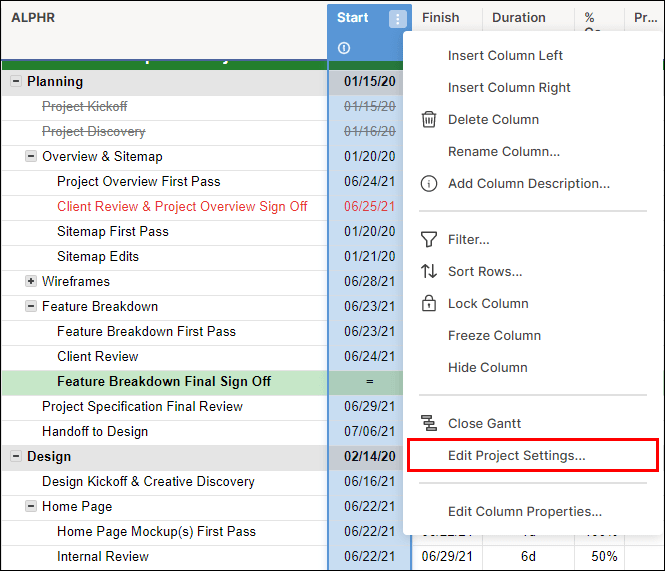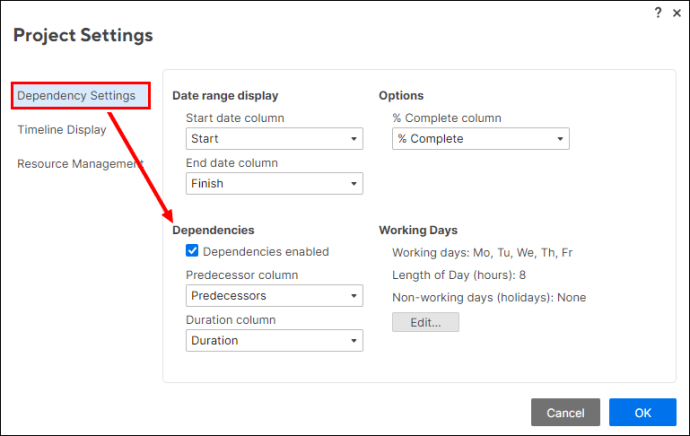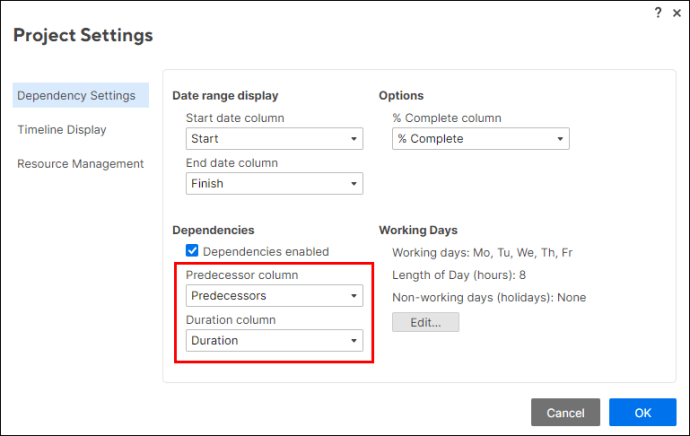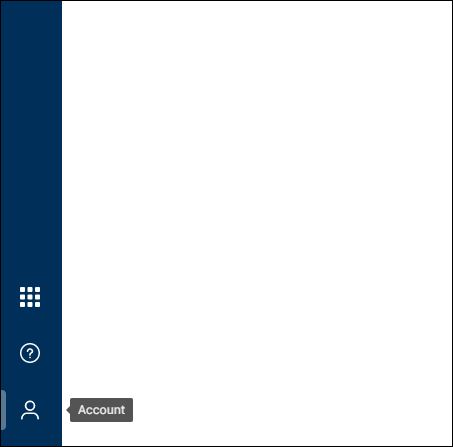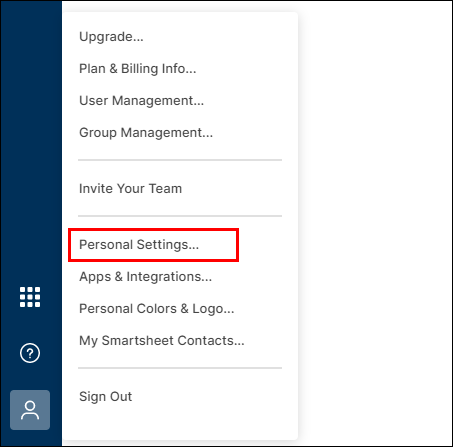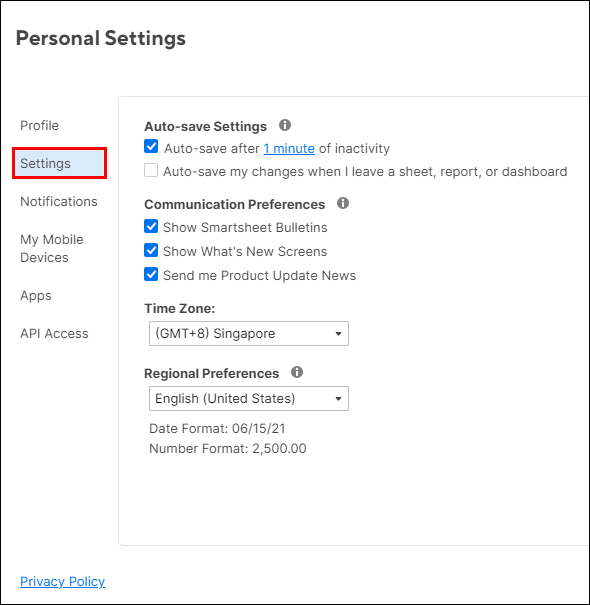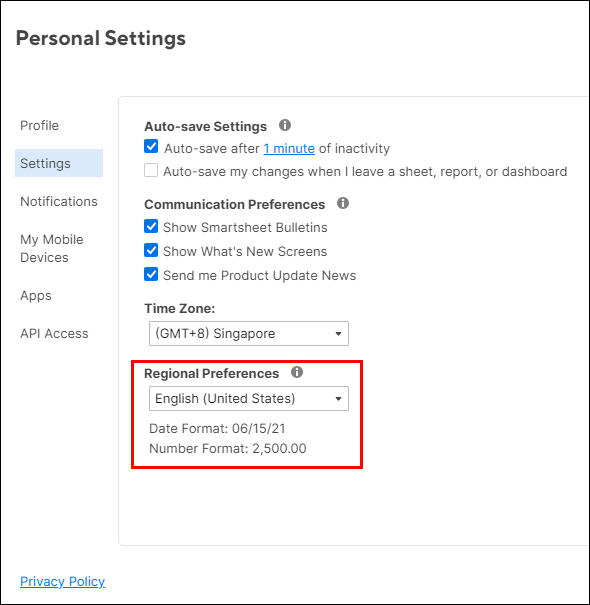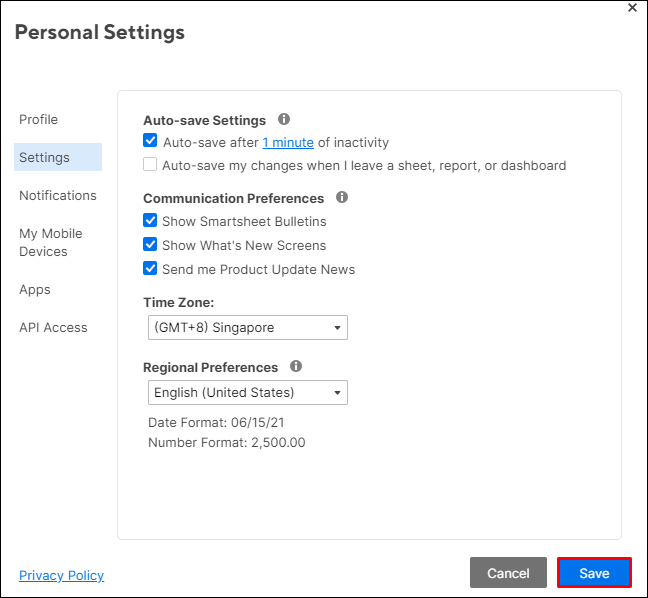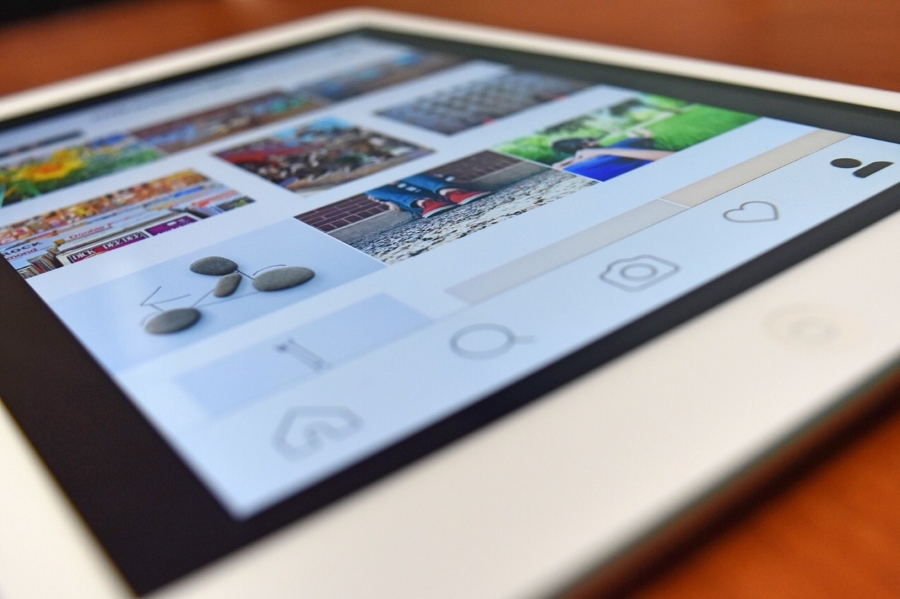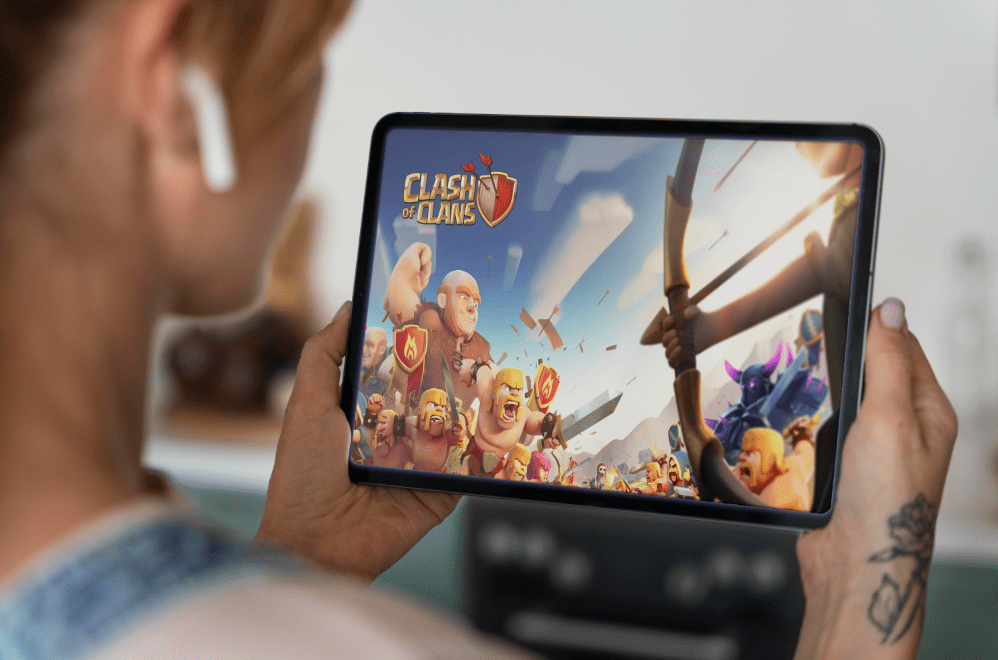Як додати дні до дати в Smartsheet
Smartsheet — популярне програмне забезпечення для керування роботою. Він пропонує різні варіанти, які допоможуть вам планувати та керувати своїми проектами, завданнями, календарями тощо. Відстеження дат є важливим фактором у кожному програмному забезпеченні керування. Якщо ви хочете дізнатися, як додати дні до дати в Smartsheet, продовжуйте читати.

Як додати дні до дати?
Якщо ви хочете підтримувати свої проекти в порядку і вибрати термін виконання в Smartsheet, ви можете зробити це, застосувавши різні формули.
Якщо у вас є дата початку вашого проекту, скажімо, 1 червня 2012 року, і ви повинні завершити його до кінця місяця, ви можете застосувати цю формулу: =[Дата початку]@ряд + 29 у стовпці терміну.
Ви можете ввести його, але також можете скористатися цим параметром:
- Тип
“=”у стовпці дати виконання, безпосередньо біля дати початку.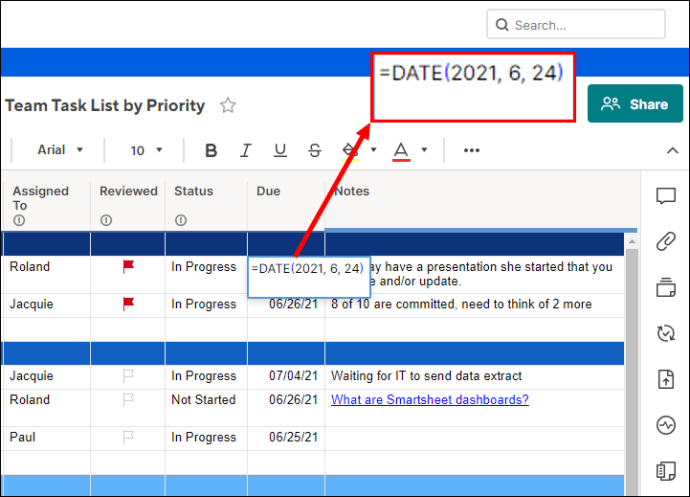
- Виберіть дату початку.
- Поставте знак плюс (+) біля дати початку.
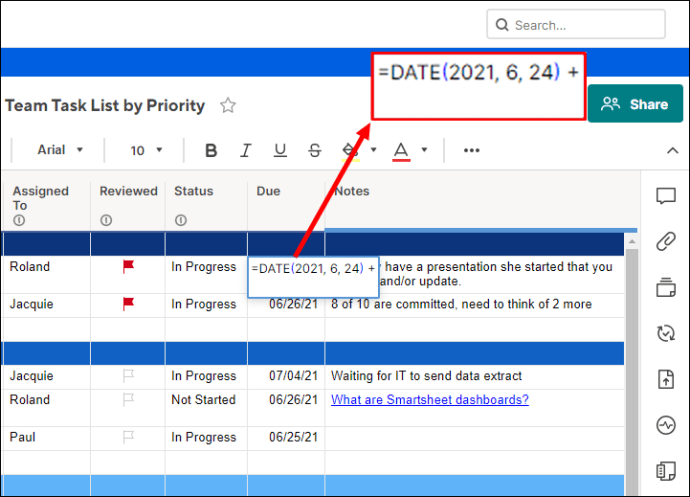
- Введіть кількість днів, які ви хочете додати до дати (у цьому випадку 29).
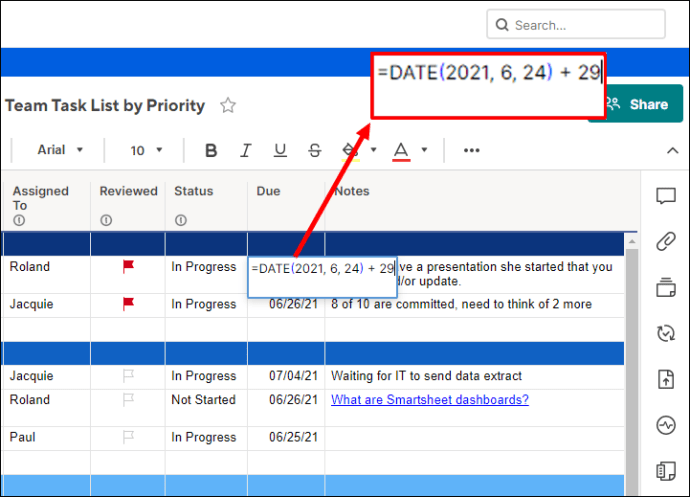
- Натисніть «Enter».
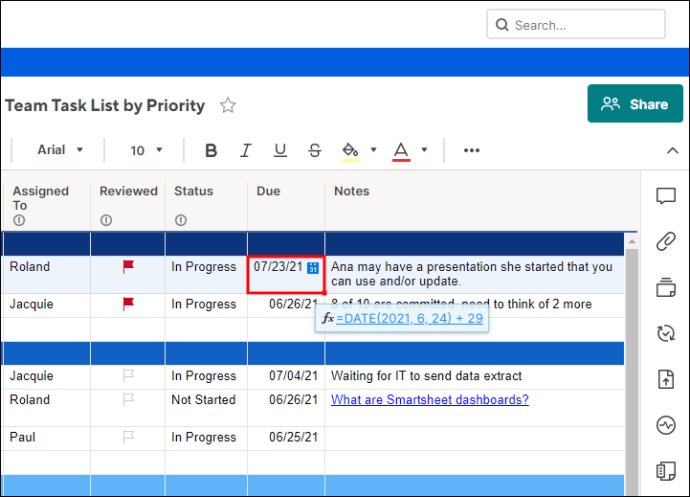
Це воно! Ви успішно додали дні до дати. За замовчуванням введені вами числа розглядаються як дні.
Додавання однакової кількості днів до кожної дати початку
Що станеться, якщо у вас різні дати початку вашого проекту, але у вас є 30 днів для завершення кожного з них? Якщо ви хочете ввести терміни виконання за допомогою однієї простої формули, виконайте такі дії:
- Тип
“=”у стовпці дати виконання, поруч із датою початку.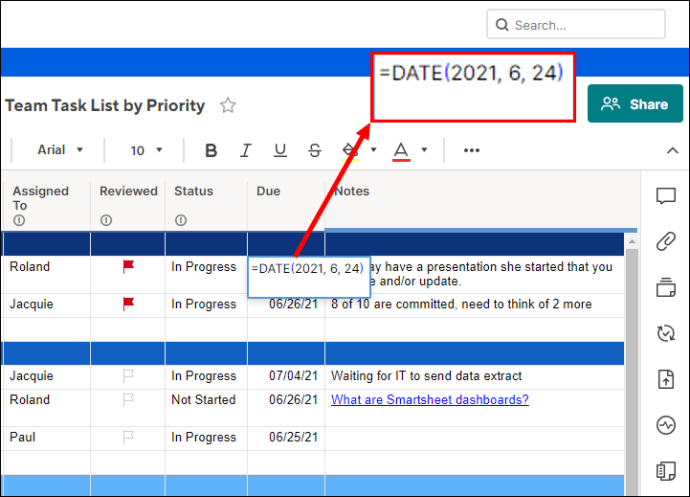
- Виберіть дату початку.
- Поставте знак плюс
(+)поруч із датою початку.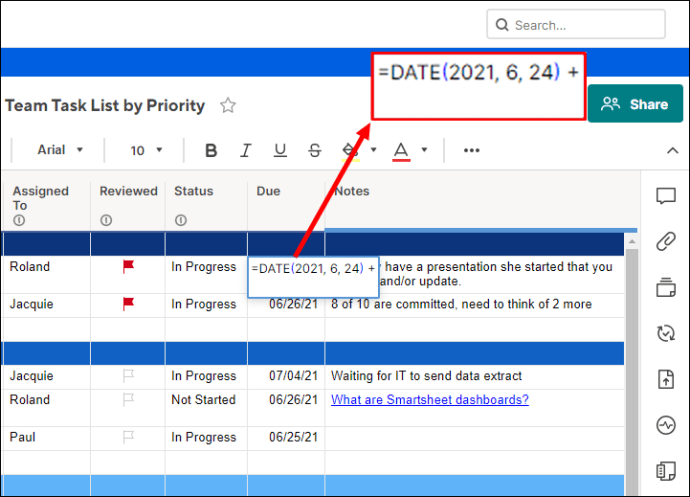
- Введіть кількість днів, яку ви хочете додати до дати (у цьому випадку 30).
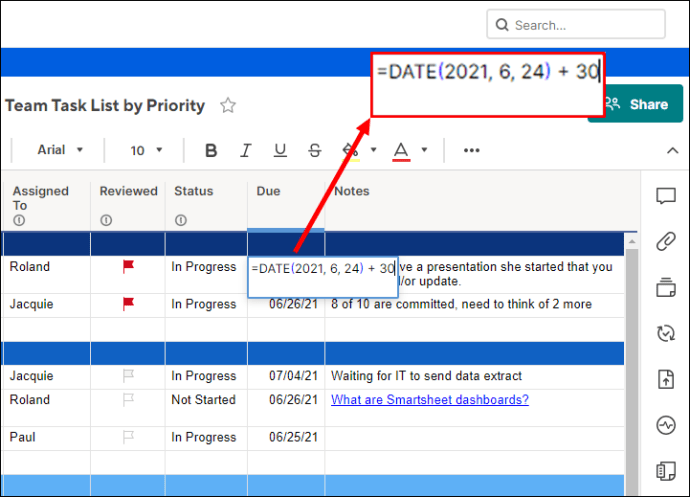
- Натисніть «Enter».
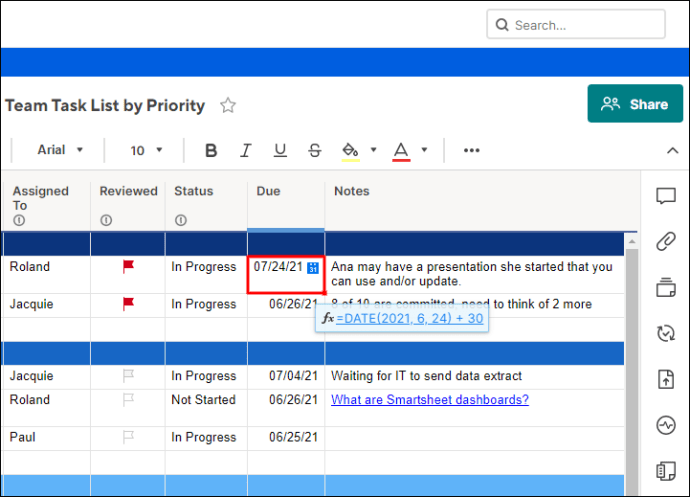
- Виберіть цю клітинку.
- Ви побачите невеликий квадрат у нижньому правому куті клітинки. Натисніть на квадрат і почніть рухати його вниз/вгору.

- Тепер ваша формула буде автоматично перенесена до всіх вибраних клітинок.
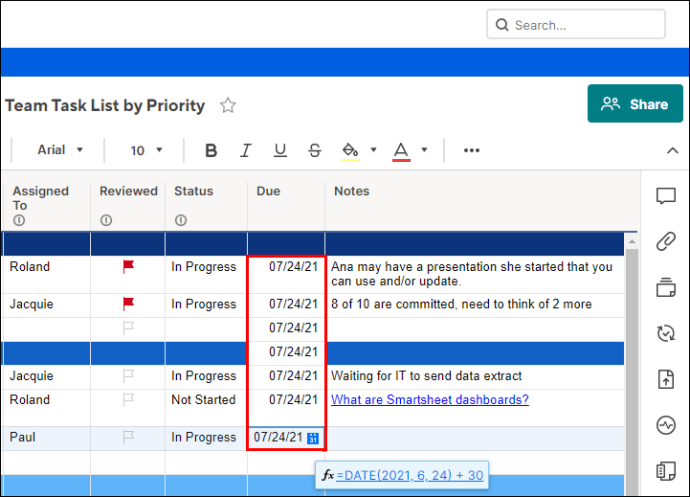
Додавання різної кількості днів до кожної дати початку
Часто трапляється, що різні проекти потрібно завершити в різні терміни. У цьому випадку краще використовувати стовпець «Тривалість». Тут ви можете вказати кількість днів для кожного проекту. Потім ви можете використовувати просту формулу для обчислення терміну погашення:
- Тип
“=”у стовпці дати виконання, безпосередньо біля дати початку. - Виберіть дату початку.
- Поставте знак плюс біля дати початку.
- Виберіть тривалість у стовпці тривалості.
- Натисніть «Enter».
- Ви побачите термін виконання цього проекту. Якщо ви хочете застосувати цю формулу до інших ваших проектів, використовуйте маленький квадрат у нижньому правому куті комірки, щоб перемістити її вниз/вгору.
Що станеться, якщо змінити дату початку?
Ви вирішили розпочати свій проект трохи пізніше, але не впевнені, чи це вплине на вашу формулу. Не хвилюйтеся! Щойно ви зміните дату початку, Smartsheet автоматично налаштує дату завершення. Якщо тривалість залишається незмінною, він просто рахуватиме дні, починаючи з дати, яку ви ввели.
Що станеться, якщо змінити тривалість?
Якщо ваш проект потрібно завершити за короткий період або ви хочете продовжити період до його завершення, ви можете зробити це двома способами. Ви можете змінити число в стовпці тривалості або змінити число у формулі, залежно від того, як ви спочатку створили формулу.
Якщо ви вказали кількість днів у формулі, ви можете просто видалити її та вставити нове число.
Якщо ви використовували стовпець «Тривалість», ви можете змінити його число, натиснути «Enter», і формула автоматично оновиться сама, показуючи вам новий термін.
Віднімання днів від дати
Якщо вам потрібно відняти дні від певної дати, ви можете використовувати просту формулу:
- Тип
“=”у стовпці, де ви хочете отримати результат.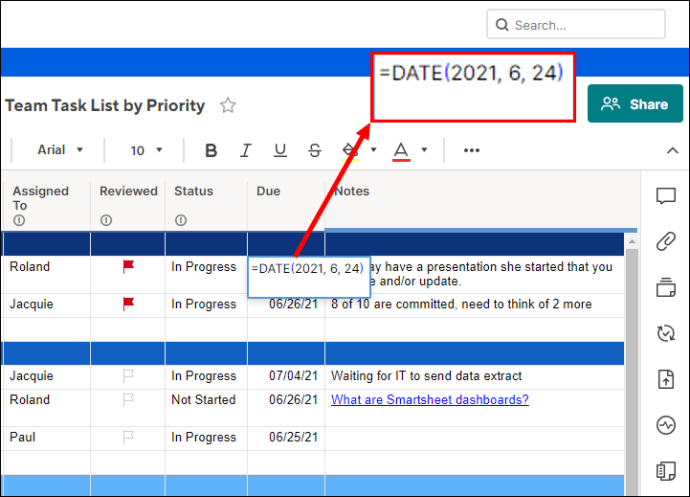
- Виберіть дату.
- Поставте знак мінус
(-)поруч із датою.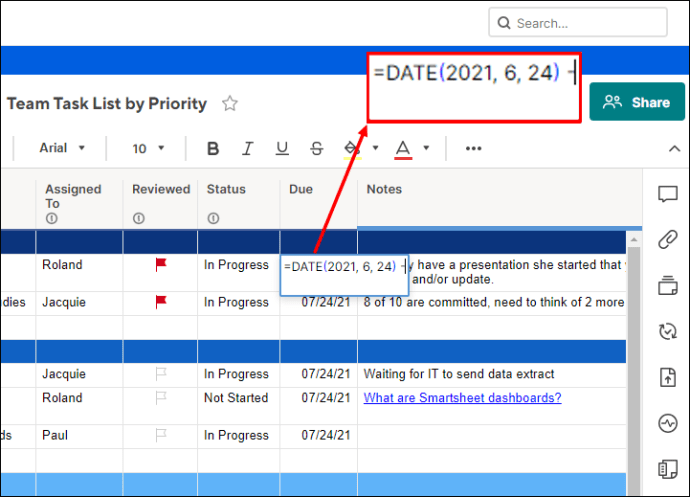
- Введіть кількість днів, яку потрібно відняти.
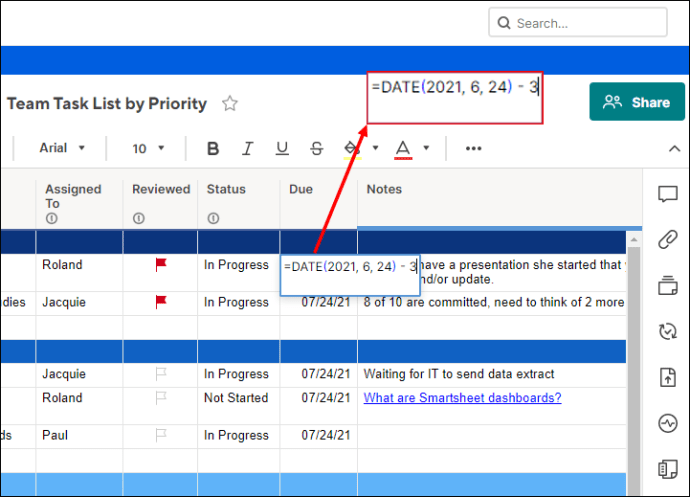
- Натисніть «Enter».
Увімкнення залежностей
Ця функція являє собою засіб автоматичного обчислення дат, коли змінюються значення тривалості (як довго щось триватиме) і попередників (що має відбутися, перш ніж станеться щось інше). Якщо ви вирішите увімкнути це, ось деякі функції, які ви можете використовувати:
- Якщо ви введете дату початку та терміну, стовпець тривалості буде розраховано автоматично.
- Ви можете ввести кількість робочих днів на тиждень, святкових днів, відпусток тощо. Це допоможе розрахувати терміни виконання ваших проектів.
- Якщо ви зміните дату початку та/або термін, відповідний стовпець буде автоматично змінено.
Ось як ви можете увімкнути залежності:
- Виберіть потрібний стовпець і натисніть «Редагувати налаштування проекту».
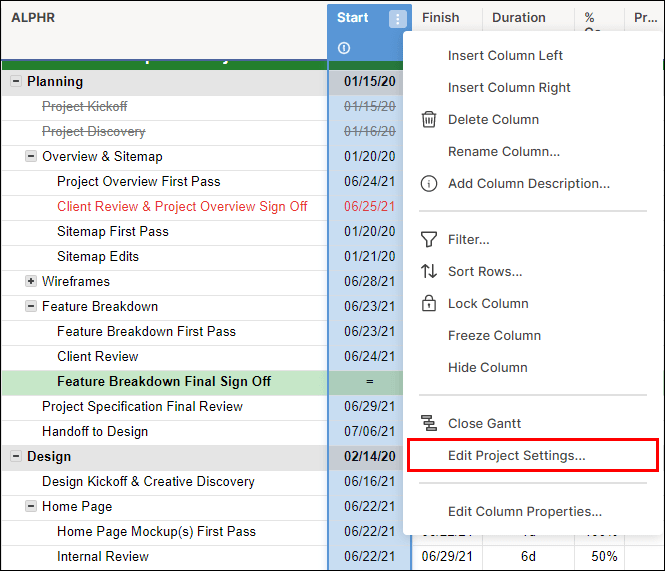
- Установіть прапорець «Залежності увімкнено».
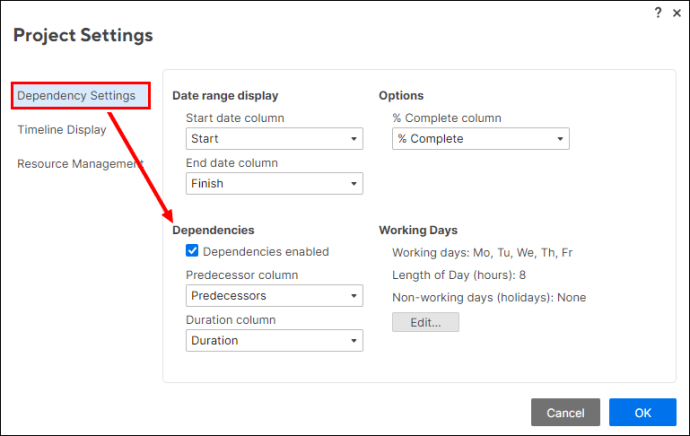
- Ви побачите нові параметри.
- Виберіть стовпці, які слід використовувати як «Попередній стовпець» і «Стовпець тривалості». Якщо у вас немає цих стовпців, Smartsheet вставить їх автоматично.
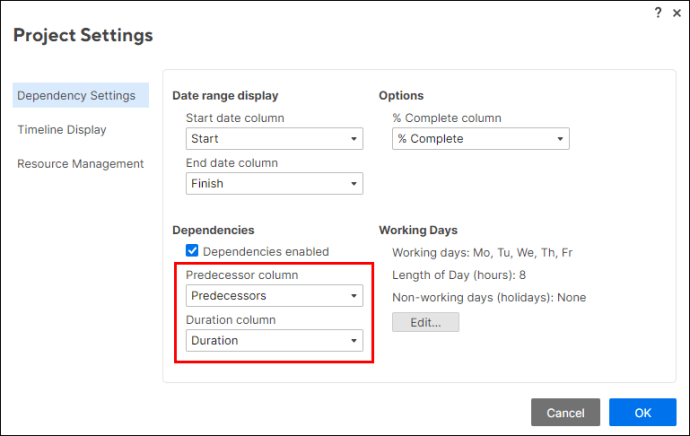
Важливо зауважити, що ви не можете розміщувати формули в стовпцях, увімкнувши цю функцію.
Як змінити формат дати в Smartsheet?
Формат дати, показаний у Smartsheet, заснований на регіональних налаштуваннях, які ви вказали під час створення облікового запису. Наприклад, якщо для параметра «Регіональні налаштування» встановлено значення «Англійська (Сполучені Штати)», дати відображатимуться у форматі місяць/день/рік. Ви можете змінити це, виконавши наведені нижче дії.
- Відкрийте Smartsheet.
- Перейдіть до значка «Обліковий запис».
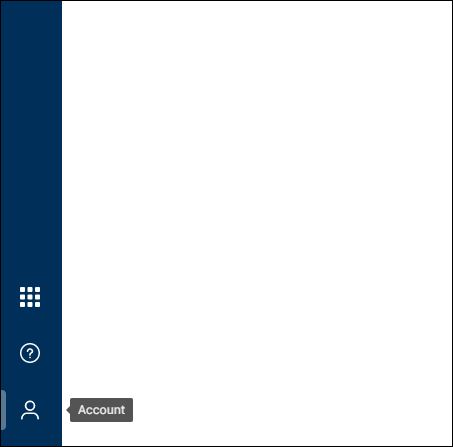
- Торкніться «Особисті налаштування».
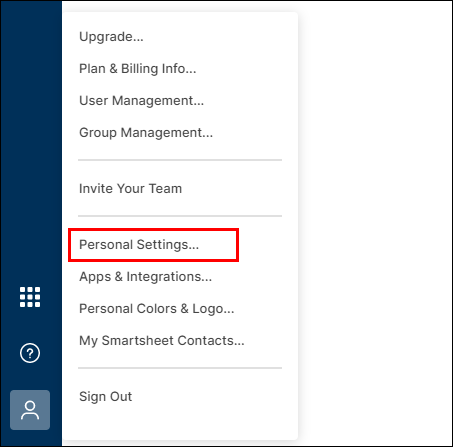
- Торкніться «Налаштування».
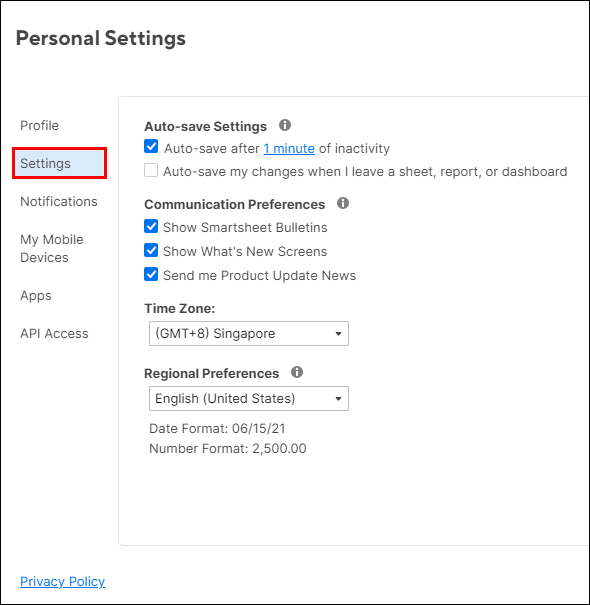
- Виберіть опцію в розділі «Регіональні налаштування».
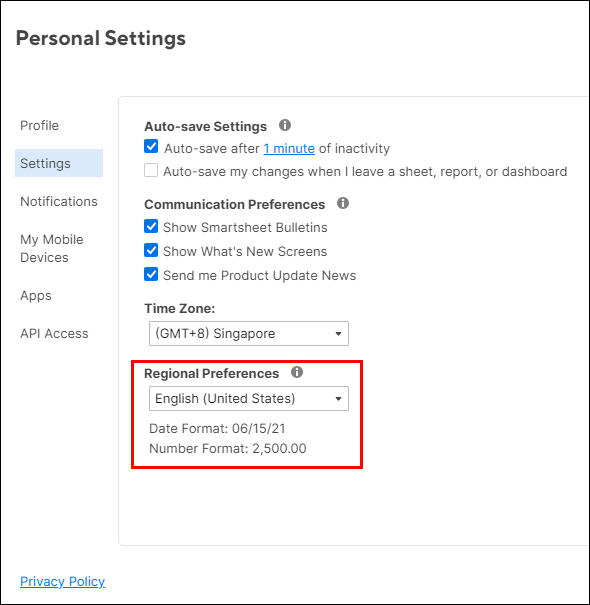
- Коли ви виберете параметр, ви побачите попередній перегляд форматів дати та чисел, щоб ви могли вибрати те, що вам потрібно, перш ніж зберегти зміни.
- Вибравши опцію, натисніть «Зберегти».
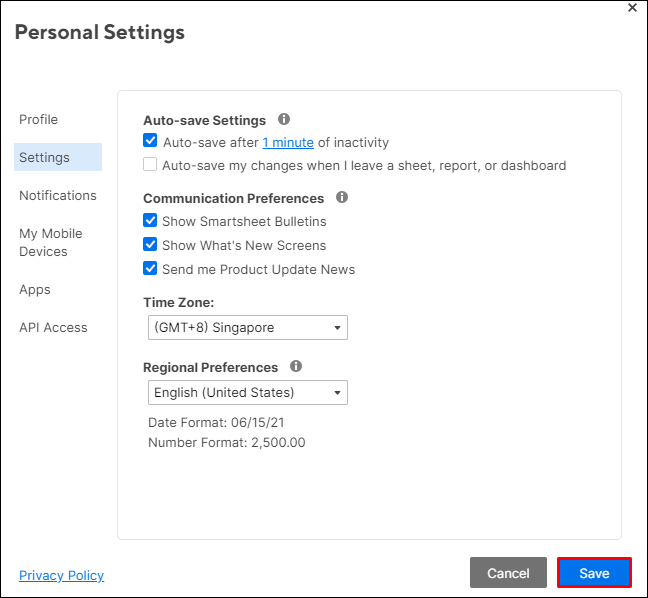
- Нове налаштування буде застосовано до ваших аркушів.
Комбінації клавіш Smartsheet
Smartsheet пропонує різноманітні комбінації клавіш, які можна використовувати для дат. Це дозволить вам працювати швидше і заощадити час під час роботи з аркушами. Ви можете знайти деякі з ярликів нижче:
- t – Вставлення сьогоднішньої дати.
- +n – введення дати в днях від сьогодні. Наприклад, якщо сьогодні 09.06.2021, натиснувши +3, ви введете 06.12.2021.
- -n – введення дати в днях до сьогоднішнього дня. Наприклад, якщо сьогодні 06.09.2021, натиснувши -5, ви введете 04.06.2021.
- нд, пн, вт, ср, чт, пт, сб – введення дати, яка відповідає конкретному дню поточного тижня. Наприклад, якщо сьогоднішня дата 06.09.2021, ввівши «сонце», ви введете 06.06.2021.
- так – вчорашня дата.
- Том – Завтрашня дата.
- минулий тиждень – поточна дата -7 днів.
- наступний тиждень – поточна дата +7 днів.
Важливо пам’ятати, що ці скорочення працюють лише для англійської мови.
Smartsheet: Пояснення!
Тепер ви дізналися, як додати дні до дати в Smartsheet, і маєте більше інформації про саме програмне забезпечення. Це надійне, ефективне програмне забезпечення, яке заощаджує час, яке допоможе вам забезпечити виконання всіх ваших проектів вчасно. Отже, якщо ви вже використовуєте Smartsheet або думаєте про його використання, ви обов’язково дізнаєтеся про це більше, прочитавши цей посібник.
Чи використовували ви коли-небудь Smartsheet? Розкажіть нам у розділі коментарів нижче!