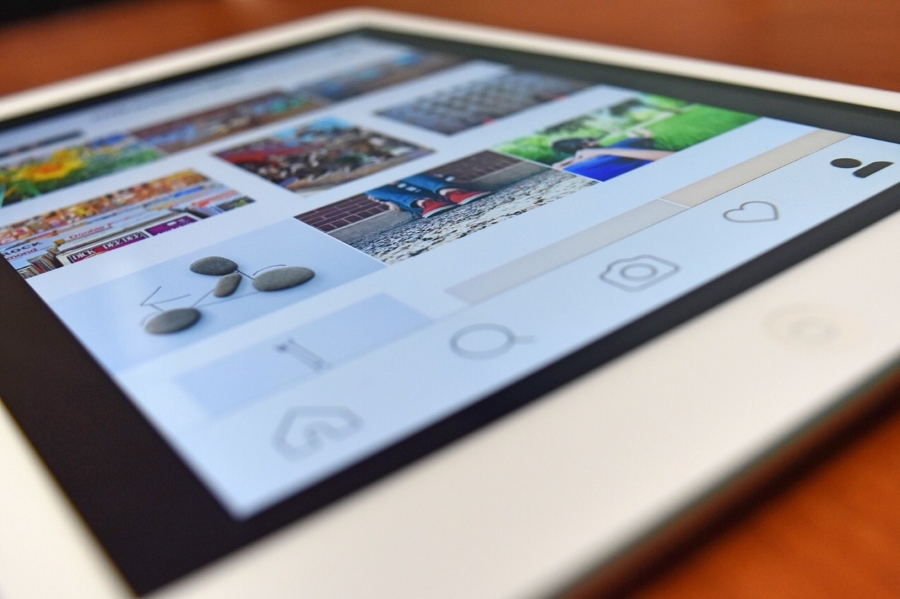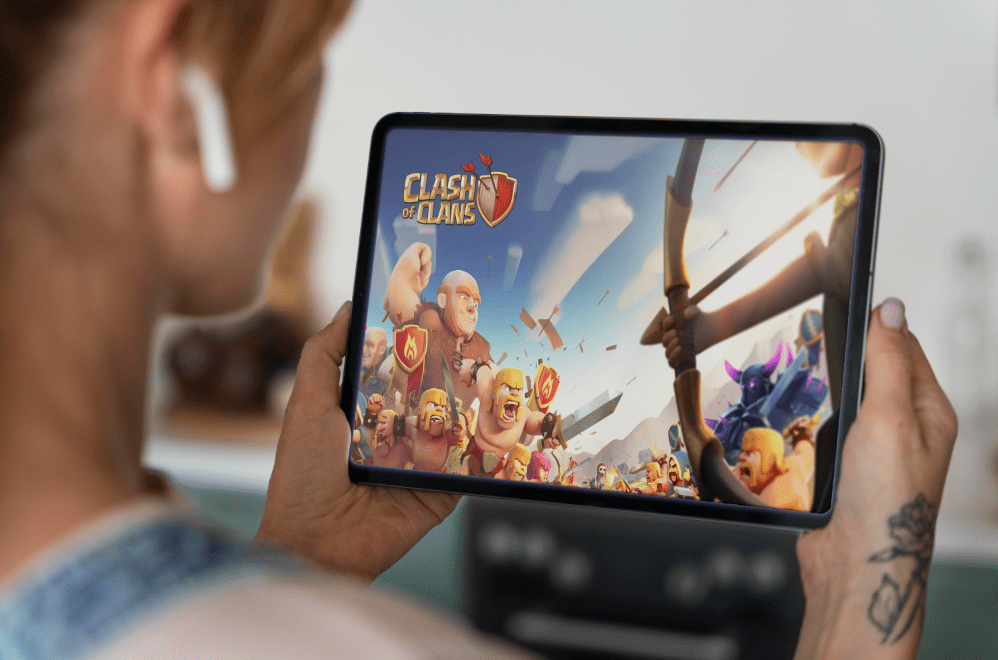Як змінити вхід на телевізорі Insignia
Insignia TV – це бренд бюджетних телевізійних пристроїв. Вони бувають різних розмірів і пакетів, щоб задовольнити потреби кожного. За свою ціну він забезпечує чудову цінність для будь-якого клієнта, маючи чудові можливості підключення та список доповнень, таких як Fire TV, Alexa, Roku та багато інших.

У цій статті ви знайдете все, що вам потрібно знати про зміну входу на телевізорах Insignia. Крім того, ми розповімо вам більше про їх варіанти підключення та продуктивність.
Як змінити вхід на Insignia TV
Якщо ви хочете змінити вхід на своєму Insignia TV, не використовуючи пульт дистанційного керування, ось як це зробити:
- Переконайтеся, що телевізор підключено.
- Натисніть кнопку входу в нижній частині телевізора.
- Ви побачите всі параметри, і якщо ви хочете вибрати один, натисніть кнопку кілька разів, доки не потрапите до потрібної опції та не залишите її встановленим.
- Ви можете вибрати, чи хочете ви використовувати кабель або порт HDMI.
Якщо у вас є пульт дистанційного керування, ви можете натиснути «Вхід» або «Джерело», і ви побачите всі способи підключення телевізора до джерела сигналу. За потреби ви можете вибрати HDMI 1, HDMI 2 або «Кабельна коробка».

Як налаштувати свій телевізор Insignia за допомогою кабельної приставки?
Налаштувати новий телевізор Insignia набагато простіше, ніж ви думаєте. Це зводиться до кількох простих кроків:
- Підключіть коаксіальний кабель до кабельного з’єднання на стіні та кабельній коробці.
- Підключіть кабельну приставку до телевізора Insignia за допомогою кабелю HDMI на бічній панелі телевізора.
- Підключіть шнур живлення до розетки та увімкніть його.
- Увімкніть телевізор.
- Виберіть «Cable Box» як джерело входу.
- Виберіть свою мову.
Тепер ви готові почати дивитися улюблені програми на Insignia TV.
Як підключити Insignia TV до Roku Streaming Stick
Купуючи новий телевізор, хочеться якомога швидше побачити його в роботі. За допомогою потокового пристрою Roku ви можете легко дивитися різні канали, і він досить добре працює з будь-яким пристроєм Insignia TV.
Ось як встановити Roku на Insignia TV:
- Підключіть Roku Stick до порту HDMI 2 на бічній панелі телевізора.
- Якщо телевізор увімкнено, ви отримаєте сповіщення, і вам потрібно буде натиснути «Enter».
- Зачекайте, поки не з’явиться меню потокової передачі.
Ось як отримати прямий доступ до Roku:
- Виберіть режим входу та виберіть HDMI 2 або «Roku».
- Натисніть «Меню», а потім виберіть «Потокове передавання».
Як підключити Insignia TV до комп'ютера
Багато людей часто використовують свій Smart TV як екран комп’ютера. Таким чином, вони можуть дивитися фільми, використовувати його для перегляду відео YouTube або грати в онлайн-ігри на великому екрані. Особливо зручно використовувати телевізор як другий екран, якщо ви живете в маленькій квартирі і у вас немає місця для великого робочого столу і телевізора.

Якщо у вас є телевізор Insignia, і ви хочете підключити його до ноутбука або настільного комп’ютера, виконайте ці прості дії:
- Підключіть телевізор до комп’ютера за допомогою кабелю HDMI.
- Увімкніть телевізор і натисніть «Вхід», щоб відкрити «Список джерел входу».
- За допомогою стрілок виберіть HDMI 1 або HDMI 2.
- Натисніть «Enter» і налаштуйте властивості дисплея комп’ютера для оптимізації роботи на великому екрані.
Insignia TV Performance
Очікування бюджетних пристроїв ніколи не бувають особливо високими, особливо щодо дизайну та якості зображення. Однак Insignia TV намагається показати, наскільки доступні пристрої можуть порівнюватися з іншими значно дорожчими варіантами.
Дизайн
Телевізори Insignia мають мінімалістичну та просту чорну рамку та невеликий логотип. Збоку він має всі порти підключення, а всі моделі мають тонкі ніжки, які роблять екран стабільним.
Екран
Телевізори Insignia з меншим дисплеєм не підтримують HDR, що помітно, особливо під час перегляду фільмів або документальних фільмів із багатим кольором. Він буде добре працювати, якщо ви хочете подивитися гру чи новини, але розумніше інвестувати в дорожчий пристрій серії Insignia TCL, якщо ви кіноман.
Затримка введення
Екрани Insignia не можуть похвалитися часом затримки або швидкості введення, маючи лише кілька режимів перегляду. Режими «Кіно» та «Ігровий» пропонують трохи кращу продуктивність, але все ще непорівнянні з телевізорами від LG та Samsung.
Висновок
Завдяки широкому спектру функцій, телевізори Insignia призначені для тих, хто ставить свій бюджет на перше місце. Якщо вам потрібен другий телевізор на кухні чи підвалі, Insignia буде вам непогано, оскільки він надійний і простий у використанні. З іншого боку, якщо у вас високі стандарти під час перегляду телевізора, ви повинні вибрати щось дорожче. Такі бренди, як Samsung, Sony або LG, пропонують кращу якість зображення 4K, покращені коефіцієнти контрастності та різні варіанти підключення.
Тепер, коли ви знаєте всі кроки, як змінити вхід на телевізорі Insignia та підключити його до комп’ютера, ви можете вирішити, чи потрібен вам новий телевізор Insignia у вашому домі.
Чи хотіли б ви купити телевізор Insignia? Ви б використали Raku чи іншу стрімкову палку?
Дайте нам знати в розділі коментарів нижче.