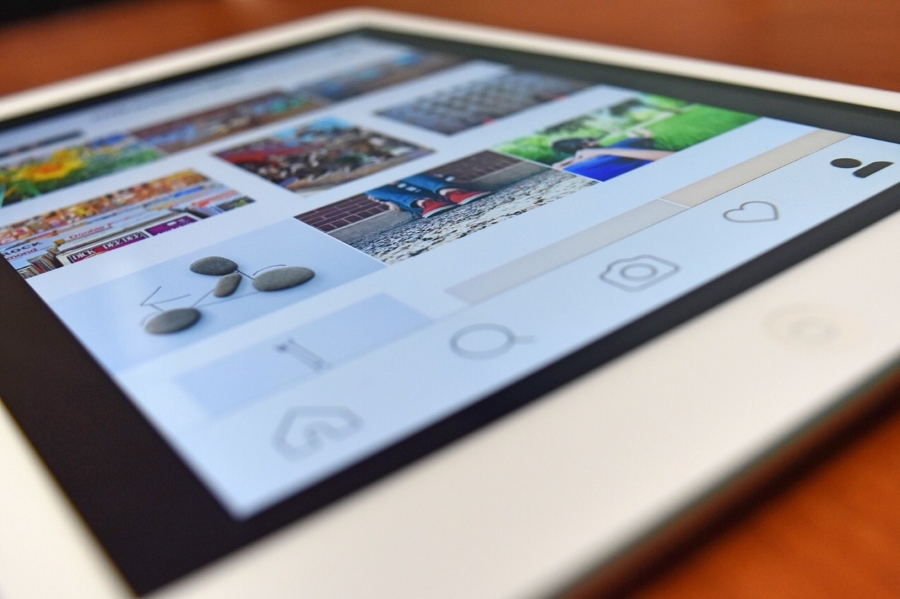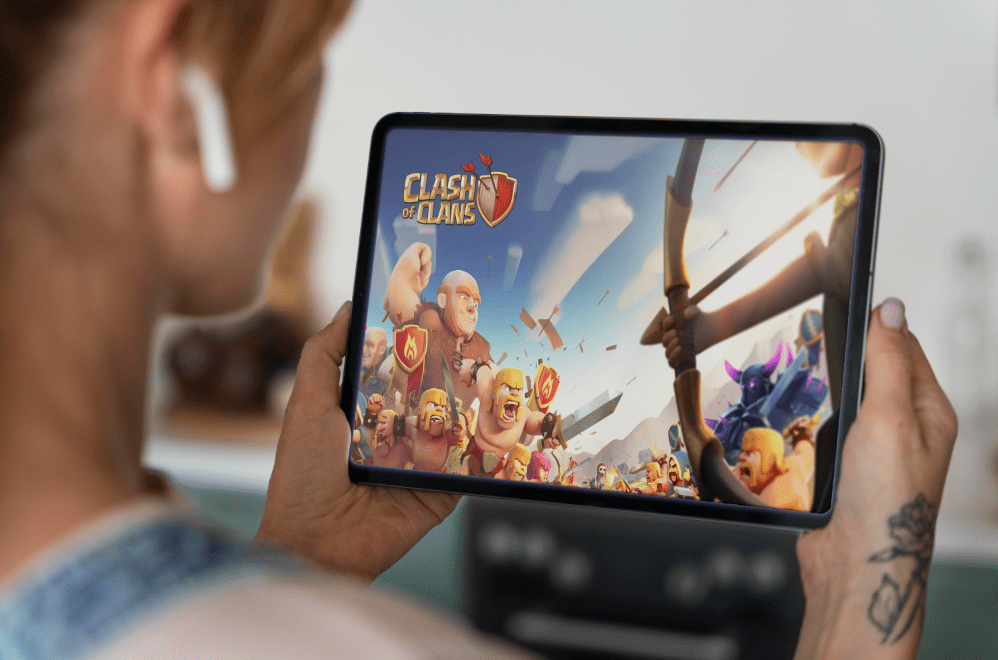Як змінити мову клавіатури на Chromebook
Мова клавіатури встановлюється після першого входу в Chromebook. Якщо ви перебуваєте в Америці, мовою клавіатури за замовчуванням буде англійська (США). Але що робити, якщо вам потрібно використовувати різні мовні налаштування?

Швидка відповідь полягає в тому, що не повинно виникнути проблем із його налаштуванням, і ви навіть можете вибрати перевірку орфографії для різних мов. У цій статті ви дізнаєтеся, як швидко перемикатися між мовами.
Зміна мов клавіатури
Крок 1
Перейдіть до значка облікового запису в нижньому правому куті екрана, а потім натисніть значок шестірні, щоб отримати доступ до меню налаштувань. Тепер вам потрібно вибрати Додатково, щоб отримати доступ до додаткових налаштувань.

Крок 2
Якщо ви хочете додати іншу клавіатуру, виберіть у меню «Мова» та натисніть «Додати мови». Потім виберіть мови, які ви хочете використовувати, і просто натисніть «Додати», щоб включити їх.

Крок 3
Щоб уникнути цього, перейдіть до «Мови та введення» та виберіть «Метод введення». Потім натисніть «Керувати методами введення» та поставте прапорці для мов клавіатури, які ви хочете використовувати.

Після завершення натисніть стрілку, яка вказує ліворуч, щоб повернутися назад.
Крок 4
Виберіть бажану мову клавіатури, і зелена позначка «Увімкнено» має з’явитися під зазначеною мовою.
Ви також можете переглянути всі доступні мови клавіатури на робочому столі Chromebook. Для цього потрібно ввімкнути «Показувати параметри введення на полиці».
Як увімкнути перевірку орфографії для різних мов
Меню «Перевірка орфографії» з’являється в нижній частині «Меню мови та введення». Щоб перейти до цієї функції, виберіть «Додатково» в розділі «Налаштування» (значок шестірні), а потім прокрутіть униз до заданого меню.
Коли ви натискаєте кнопку Перевірка орфографії, просто виберіть мови, і все готово.
Примітка: Існує певна кількість мов, які підтримують перевірку орфографії, але ця функція працює з найпопулярнішими мовами.
Перемикання між різними мовами
Після того, як ви додаєте інші мови, швидкий спосіб перемикатися між ними – використовувати гарячі клавіші. Натисніть одночасно кнопки Control + Shift + пробіл і повторюйте, доки не побачите потрібні мови клавіатури. Щоб повернутися назад, просто натисніть Control + пробіл.
Якщо вам не подобається використовувати гарячі клавіші, перейдіть у нижню частину екрана, натисніть на індикатор мови та виберіть потрібну клавіатуру.
Як видалити мову
Якщо ви вирішите, що вам більше не потрібна конкретна мова, це зробити дуже легко. Знову ви натискаєте значок шестірні, щоб отримати доступ до налаштувань, і вибираєте додаткові параметри. Прокрутіть униз до «Мови та введення» та виберіть Мова.
Там ви знайдете три вертикальні точки праворуч, натисніть на них і виберіть «Видалити».
Бонусні поради
Вищезгадані вертикальні точки пропонують більше, ніж просто видалення мови. Насправді це меню «Більше», яке дозволяє вибрати різні мовні параметри. І є два різних варіанти.
Варіант 1
Виберіть «Показати меню цією мовою», потім натисніть «Показати системний текст цією мовою». Після цього ви натискаєте «Перезапустити», а коли ви знову ввійдете, меню з’являться бажаною мовою.
Варіант 2
Виберіть «Показати веб-сторінки цією мовою» та виберіть «Перейти вгору». Ця дія визначає пріоритет даної мови. А поки ви на цьому, ви можете вибрати «Пропонувати переклад сторінок цією мовою».
Якщо цей параметр увімкнено, Google Chrome автоматично перекладатиме сайти вибраною вами мовою.
Важлива примітка: Меню Chromebook не працює з усіма мовами. Крім того, переклади веб-сторінок певними мовами можуть здатися банальними, але цю функцію легко замінити.
Деякі поради щодо усунення несправностей
Здебільшого додавання нових мов і перемикачі мов працюють без збоїв, але є одна річ, яку ви повинні знати. Розширене меню може відмовити вам увімкнути перевірку орфографії.
Наприклад, ви не можете натиснути кнопку поруч із перевіркою орфографії, навіть якщо мова введення за замовчуванням вибрано англійською. Хитрість полягає в тому, що Google розпізнає загальну англійську без будь-яких регіональних відмінностей, а також англійську в США та Великобританії.
Щоб переконатися, що кнопку Перевірка орфографії можна натиснути, потрібно вибрати варіант для США або Великобританії. Потім ви можете повернутися назад і ввімкнути кнопку, яка допоможе уникнути неприємних орфографічних помилок.
Продовжуйте друкувати, наче завтра немає
На цьому етапі ви знаєте все про додавання та зміну мов клавіатури. Google також включив купу спеціальних символів, до яких можна швидко отримати доступ за допомогою клавіатури. Крім того, не забувайте про гарячі клавіші, які значно полегшують вашу роботу.
Які мови клавіатури ви б хотіли додати на свій Chromebook? Чи вважаєте ви перевірку орфографії Google корисною? Дайте нам свої два центи в розділі коментарів нижче.