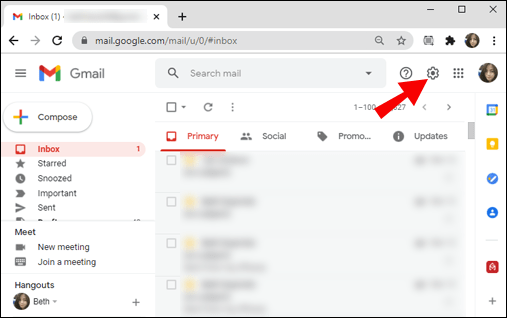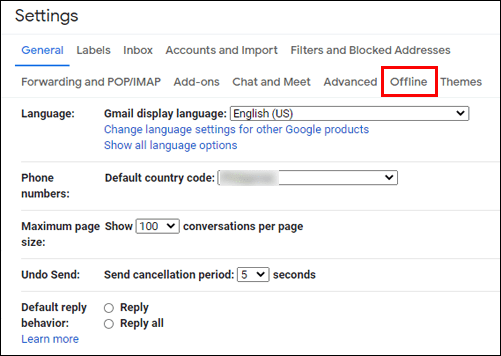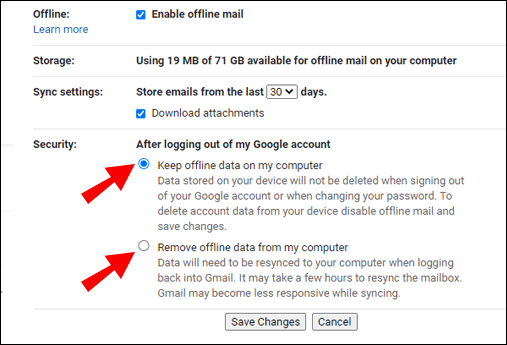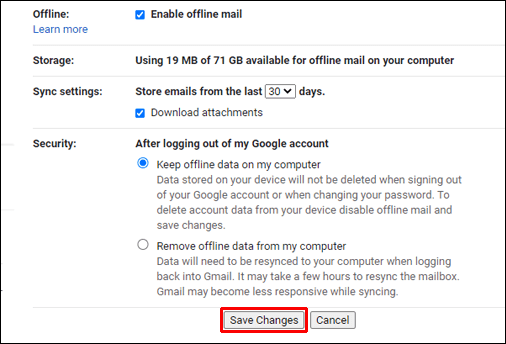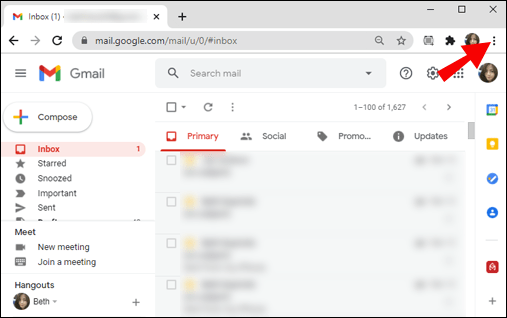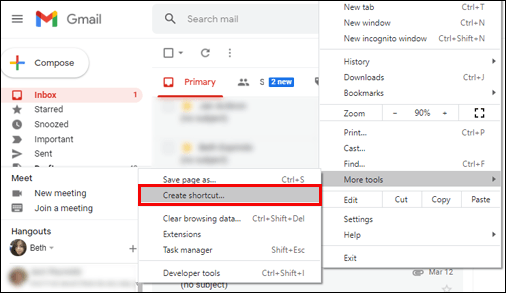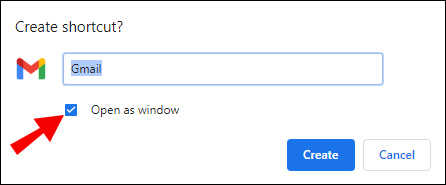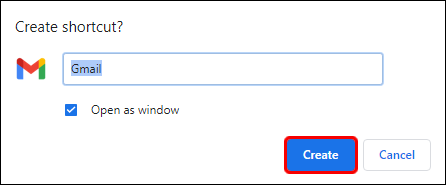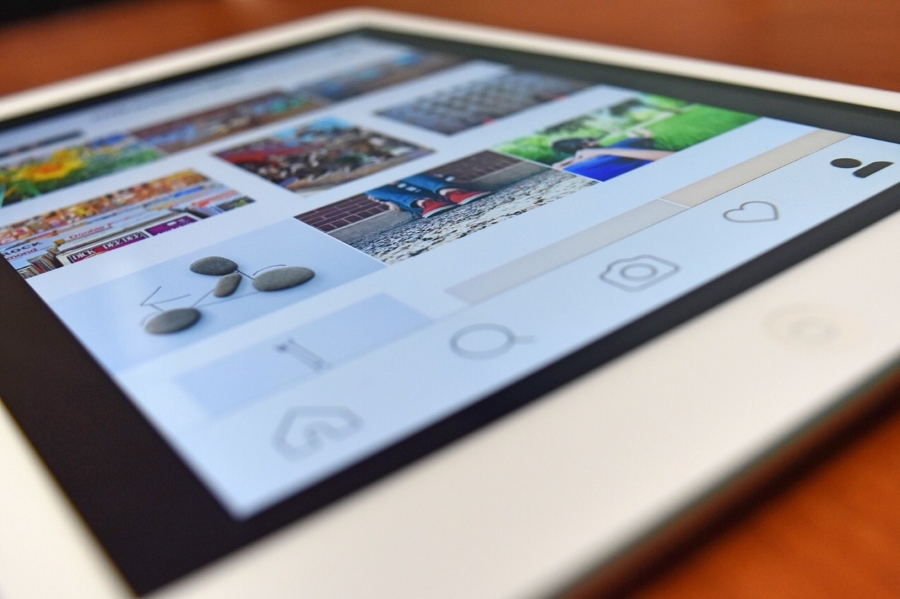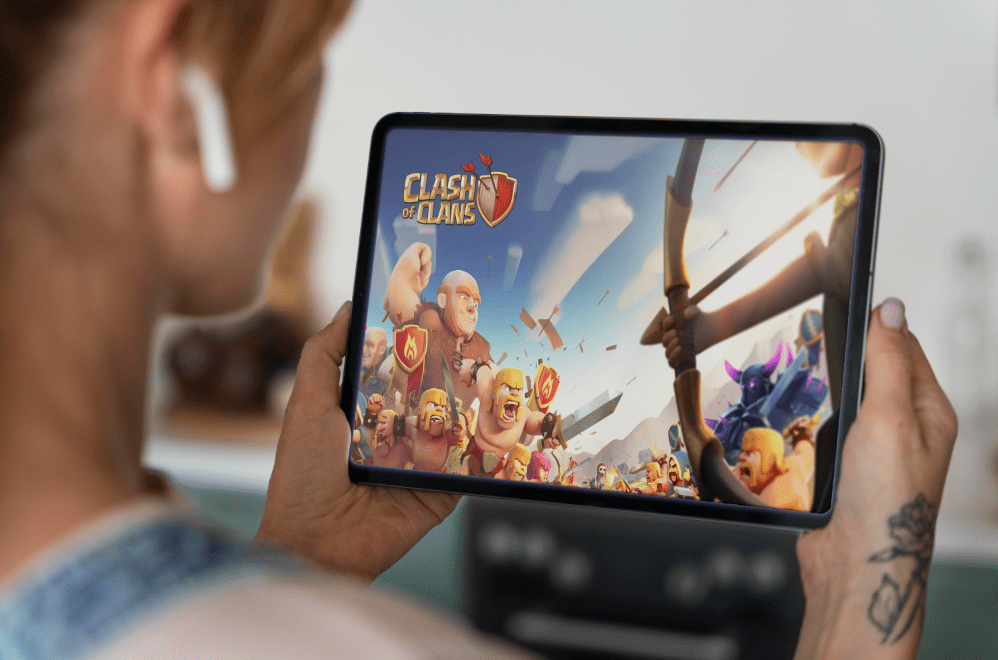Як додати Gmail на робочий стіл ПК
Без сумніву, Gmail є найпопулярнішим безкоштовним поштовим клієнтом. Ви можете отримати доступ до нього за допомогою будь-якого веб-браузера або через додаток на багатьох мобільних пристроях.

Але уявіть, наскільки зручніше було б мати на комп’ютері програму Gmail для комп’ютера.
На жаль, офіційної програми Gmail для настільних комп’ютерів ще не існує. Але це не означає, що ви не можете знайти обхідне рішення, щоб додати легкодоступне посилання Gmail на робочий стіл ПК.
У цій статті ми пояснимо, як можна «подолати систему» та отримати легший доступ до Gmail із робочого столу ПК, а також відповімо на кілька пов’язаних питань.
Як додати Gmail на робочий стіл?
Щоб переконатися, що Gmail може функціонувати як програма для настільних комп’ютерів, спочатку потрібно ввімкнути його рідний автономний режим. Ви можете зробити це за допомогою будь-якого веб-браузера як на ПК з Windows, так і на macOS. Увійдіть у свій обліковий запис Gmail і виконайте такі дії:
- Відкрийте папку "Вхідні" Gmail і перейдіть до гвинтика "Налаштування" у верхньому правому куті браузера.
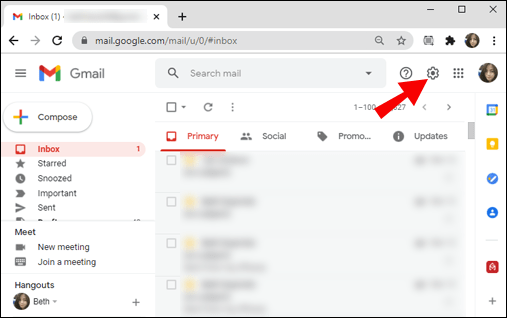
- Виберіть «Переглянути всі налаштування», а потім перейдіть на вкладку «Офлайн».
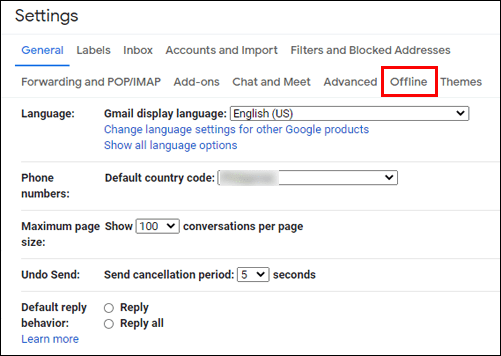
- Установіть прапорець «Увімкнути офлайн-пошту».
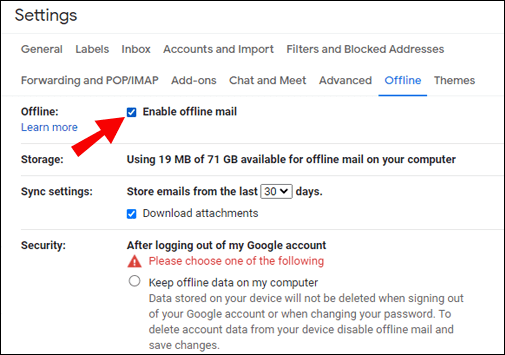
- Ви можете вибрати «Зберігати офлайн-дані на моєму комп’ютері» або «Видалити офлайн-дані з мого комп’ютера».
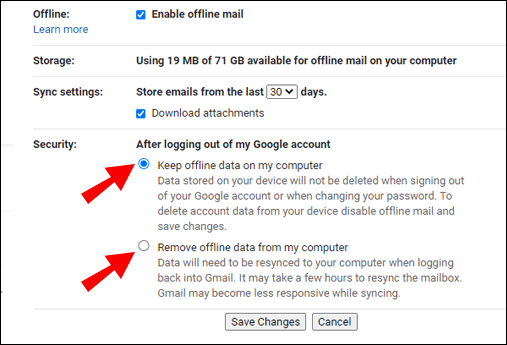
- Виберіть «Зберегти зміни».
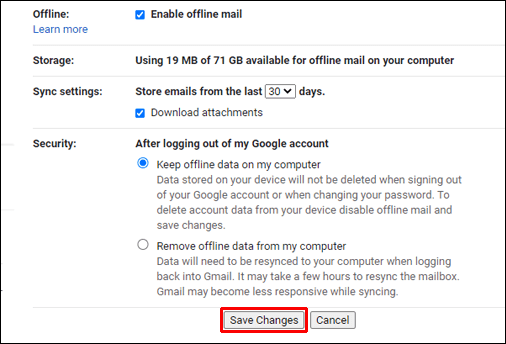
Якщо ви використовуєте домашній комп’ютер і впевнені, що ніхто інший не матиме доступу до ваших даних, ви можете вибрати «Зберігати дані в автономному режимі на моєму комп’ютері».
Ви також матимете доступ до додаткових налаштувань, наприклад, завантажувати вкладення або як довго зберігати електронні листи на вашому ПК.
Створення ярлика Gmail на робочому столі
Після того, як ви ввімкнули автономний режим у своєму обліковому записі Gmail, настав час створити ярлик Gmail на робочому столі, який запустить офлайн-вікно Gmail.
Цей процес буде дещо відрізнятися залежно від того, який веб-переглядач ви використовуєте, але спочатку ми розглянемо Chrome, враховуючи, що він найбільш сумісний з Gmail і ви можете використовувати його на комп’ютерах з Windows і macOS.
Спочатку переконайтеся, що ви ввійшли у свій обліковий запис Gmail за допомогою веб-переглядача Chrome, а потім дотримуйтесь цих інструкцій:
- Відкрийте папку «Вхідні» Gmail і перейдіть до трьох вертикальних крапок у верхньому правому куті вікна браузера.
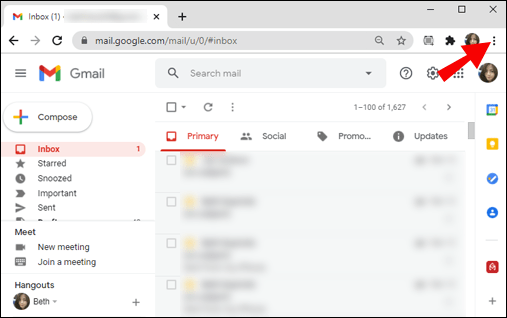
- Виберіть «Інші інструменти», а потім у розширювальному меню виберіть «Створити ярлик».
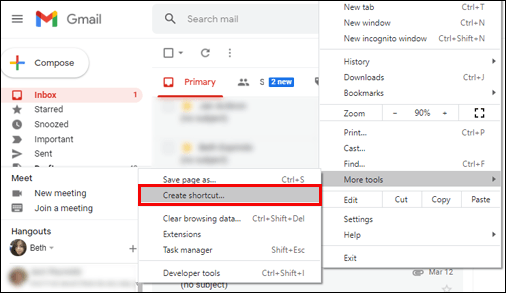
- З’явиться спливаюче вікно. Введіть назву ярлика – наприклад, «Gmail» – і поставте прапорець «Відкрити як вікно».
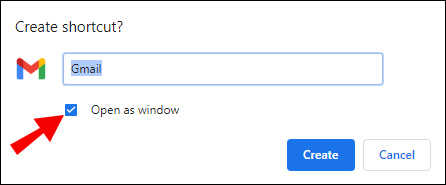
- Натисніть на «Створити».
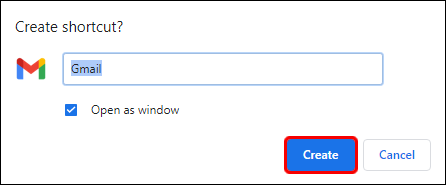
На вашому робочому столі автоматично з’явиться ярлик Gmail. Коли ви натиснете на нього, ваш Gmail запуститься в окремому вікні, а не в браузері Chrome. Це найближче до того, щоб мати функціональну програму Gmail на робочому столі ПК.
Додаткові поширені запитання
1. Чи існує програма Gmail для Windows?
Google ще не створив додаток Gmail для Windows. Найближчим рішенням є додавання облікового запису Gmail до настільного клієнта електронної пошти Microsoft Outlook.
Якщо ви вже використовуєте Office 365, ви, напевно, знаєте, що Outlook підтримує використання кількох облікових записів електронної пошти одночасно. Ось як ви можете додати свій обліковий запис Gmail до клієнта Outlook для настільних ПК:
1. Відкрийте Outlook, а потім виберіть «Файл» на головній панелі інструментів. Ви знайдете кнопку «+Додати обліковий запис» у верхньому лівому куті.

2. Введіть свою адресу Gmail і натисніть «Підключитися». Outlook автоматично запустить вікно Gmail і попросить вас ввести пароль.

3. Коли ви введете свій пароль, натисніть на опцію «Увійти». Якщо ви раніше налаштували 2-факторну автентифікацію в Gmail, вам буде запропоновано ввести код, який буде надіслано на ваш мобільний пристрій.

4. Коли Outlook завершить додавання вашого облікового запису Gmail, виберіть «Готово».
Outlook автоматично синхронізується з вашим обліковим записом Gmail. Процес може зайняти деякий час. Крім того, ви можете отримати електронний лист у папку "Вхідні" Gmail із повідомленням про новий вхід. Це слід очікувати, і ви можете просто проігнорувати це і продовжувати.
2. Яка найкраща програма Gmail для комп’ютера Mac?
Існує багато безкоштовних клієнтів електронної пошти для настільних комп’ютерів на основі підписки, які ви можете використовувати на своєму ПК Mac. Однак, коли справа доходить до Gmail, ви можете легко додати свій обліковий запис до офіційної програми Apple Mail на вашому комп’ютері.
Поки Google не створить офіційну програму Gmail для комп’ютерів, ось як ви можете підключити свій обліковий запис Gmail до Apple Mail на своєму Mac:
1. На головному екрані натисніть логотип Apple у верхньому лівому куті, а потім виберіть «Системні налаштування».

2. Тепер натисніть на піктограму «Облікові записи в Інтернеті».

3. Виберіть «Google» зі списку облікових записів Інтернету у спливаючому вікні.

4. Коли з’явиться запит, натисніть «Відкрити браузер» і введіть адресу електронної пошти облікового запису Google. Потім натисніть «Далі».

5. Введіть свій пароль і знову натисніть «Далі».

6. У спадному меню виберіть «Пошта», а потім натисніть «Готово».
Програма Apple Mail негайно почне налаштовувати ваш обліковий запис Gmail. Наступного разу, коли ви запустите програму Apple Mail на своєму Mac, ви побачите папку "Вхідні" Gmail у списку поруч із електронною поштою iCloud та будь-яким іншим обліковим записом електронної пошти, який ви могли синхронізувати.
3. Чи можете ви завантажити Gmail на Mac?
Немає офіційного облікового запису Gmail, який можна завантажити на свій ПК Mac. Що ви можете зробити, це створити ярлик у своєму браузері та мати швидкий доступ до Gmail, коли вам це потрібно.
Найшвидший спосіб створити ярлик до Gmail за допомогою будь-якого веб-переглядача, включаючи Safari, — це виділити URL-адресу у веб-переглядачі та перетягнути її на робочий стіл. Не забудьте спочатку зменшити розмір вікна браузера, щоб полегшити цей процес.
Після того, як у вас є ярлик на робочому столі Mac, ви можете перейменувати його, якщо хочете. Однак пам’ятайте, що якщо ви хочете, щоб ваш ярлик Gmail відкривав папку «Вхідні» в окремому вікні, а не у веб-переглядачі, спершу потрібно ввімкнути офлайн-режим Gmail. Для цього перейдіть до папки "Вхідні" Gmail і:
1. Клацніть значок гвинтика Налаштування та виберіть «Переглянути всі налаштування».

2. Потім перейдіть на вкладку «Офлайн» і виберіть «Увімкнути автономну пошту».
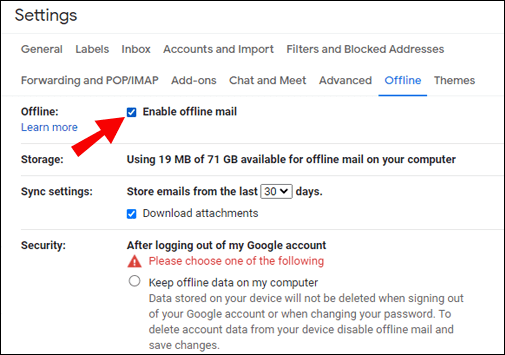
3. Установіть прапорець «Зберігати дані в автономному режимі на моєму комп’ютері» та виберіть «Зберегти зміни».

4. Як додати Gmail на панель інструментів Mac?
Коли ви створюєте ярлик Gmail і вмикаєте автономний режим, ви можете додати його до Dock на Mac, просто перетягнувши ярлик у це місце.
Далі клацніть правою кнопкою миші ярлик Gmail на панелі Dock і виберіть «Зберегти в Dock». Таким чином, ви зможете знайти його там, коли вам це потрібно.
5. Чи існує програма Gmail для комп’ютера Mac?
Ні, офіційної програми Gmail для комп’ютера Mac не існує, принаймні, поки що. Ви можете створити ярлик до папки "Вхідні" Gmail і закріпити його на Dock для легкого доступу, або використовувати сторонній поштовий клієнт для комп'ютера та синхронізувати з ним свій обліковий запис Gmail.
6. Як увійти в Gmail?
Коли ви налаштовуєте свій обліковий запис Gmail у поштовому клієнті стороннього розробника або створюєте ярлик, вам потрібно буде вказати свою адресу електронної пошти та пароль. Однак спочатку вам потрібно буде ввійти у свій обліковий запис Gmail через браузер. Отже, давайте розглянемо кроки, які вам потрібно зробити:
1. Перейдіть на офіційну сторінку Gmail за допомогою будь-якого браузера.
2. Введіть адресу електронної пошти облікового запису Google. Крім того, ви можете використовувати свій номер телефону, якщо він зареєстрований у вашому обліковому записі Google.
3. Введіть також свій пароль. Якщо ви налаштували 2-факторну аутентифікацію, ви отримаєте код через SMS, який вам також потрібно буде ввести.
Якщо ви забули свою адресу електронної пошти або пароль, Google пропонує кілька варіантів вирішення проблем.
Доступ до Gmail із комп’ютера
Було б зручно завантажити програму Gmail з Microsoft Store або отримати оптимізовану для macOS програму для свого Mac.
Однак, поки користувачі Gmail у всьому світі не отримають доступ до чогось подібного, їм доведеться покладатися на різні, але ефективні рішення. Легко вирішити проблему — зв’язати його з обліковим записом Apple Mail або Outlook і налаштувати папку «Вхідні» Gmail за лічені хвилини.
Якщо ви не збираєтеся використовувати Gmail у нерідному інтерфейсі, налаштування ярлика вхідних повідомлень Gmail також працює добре.
Який спосіб додати Gmail на робочий стіл ПК ви віддаєте перевагу? Дайте нам знати в розділі коментарів нижче.