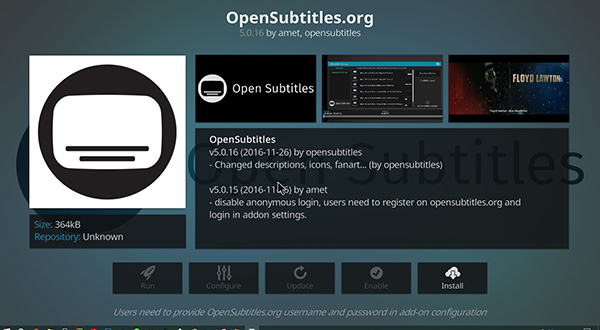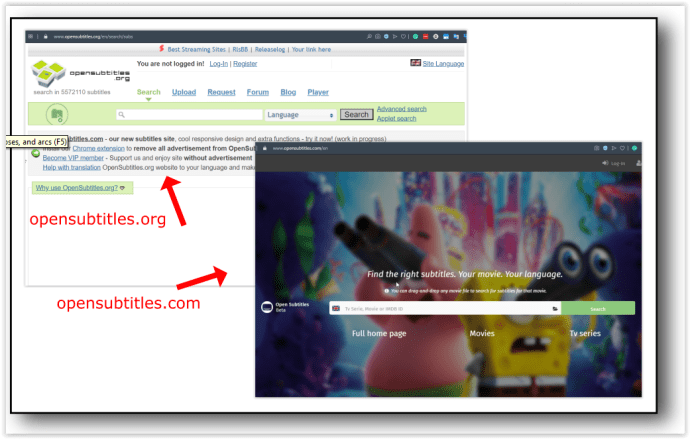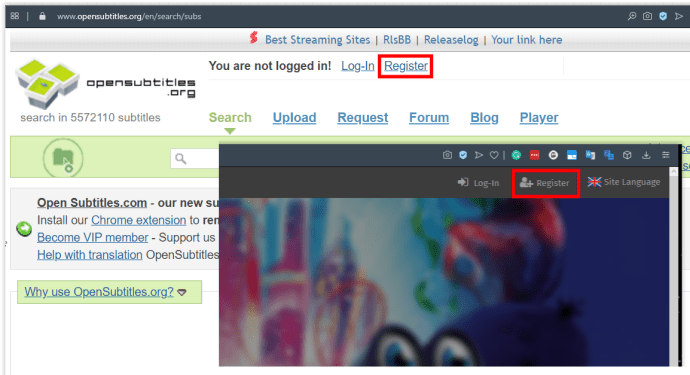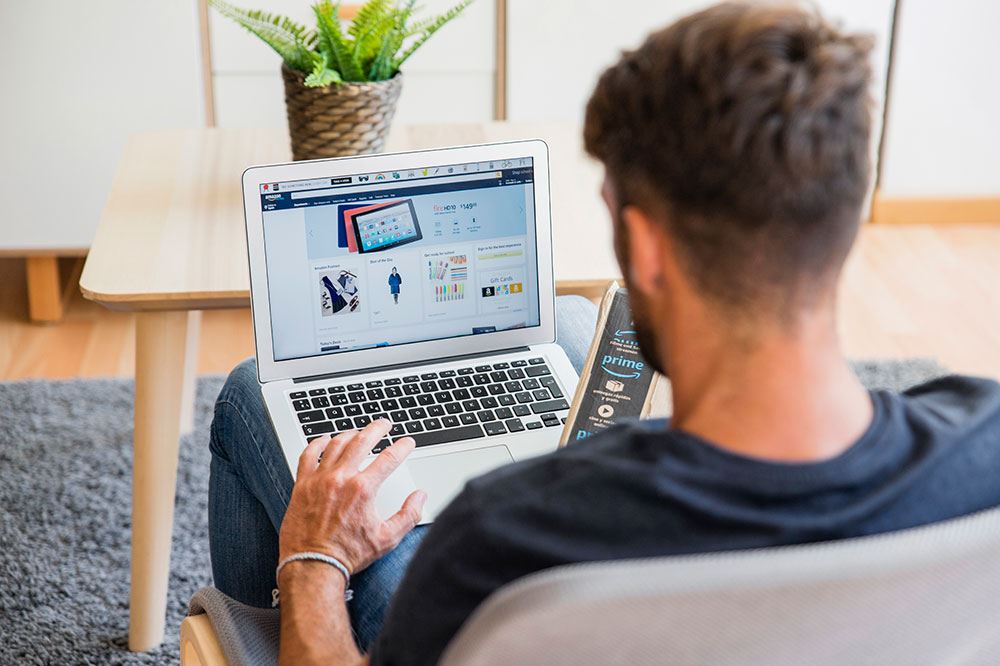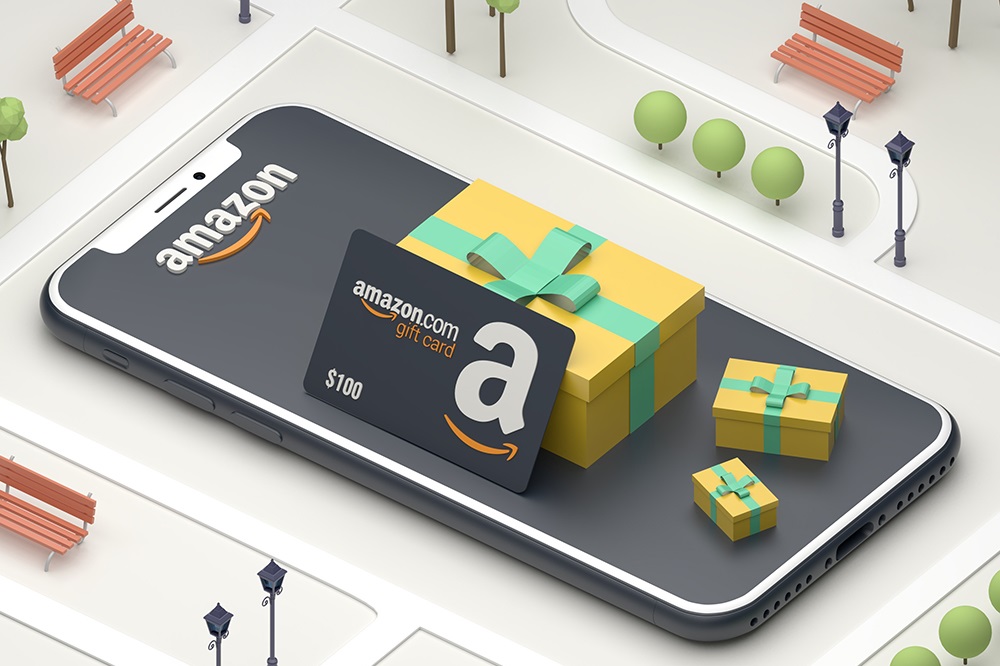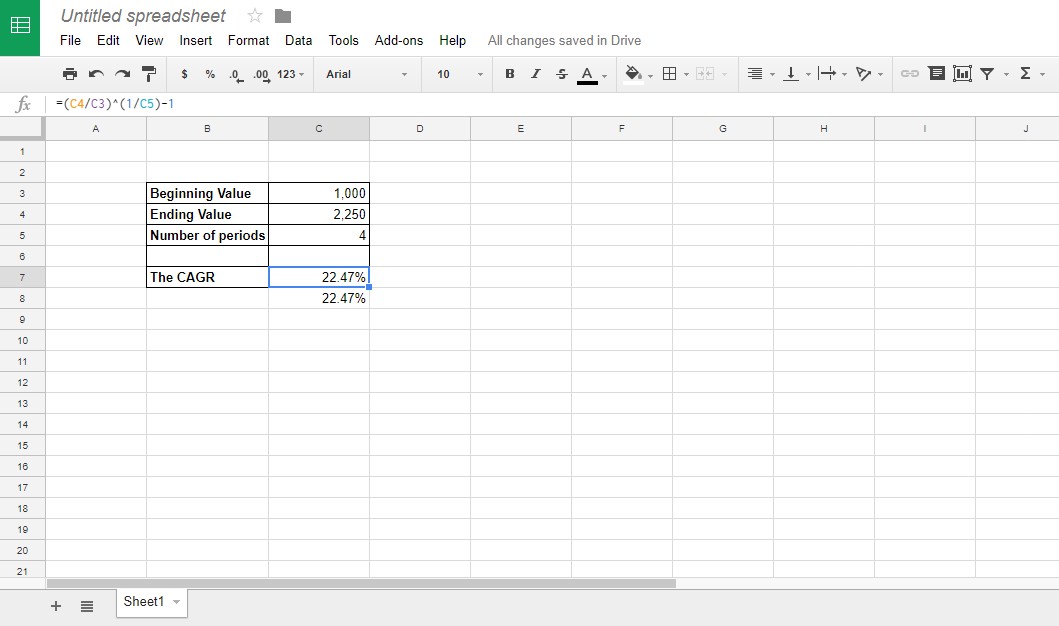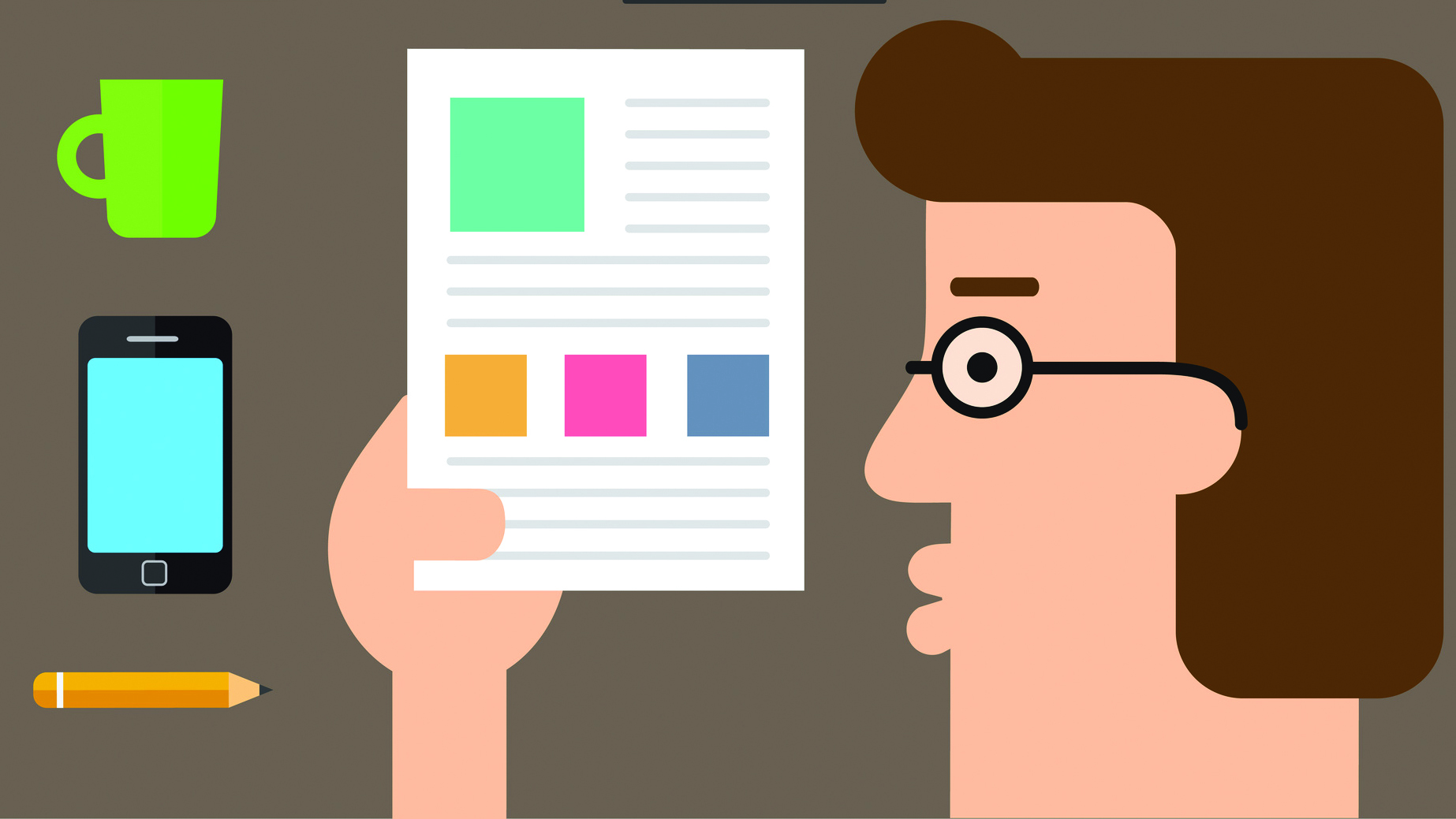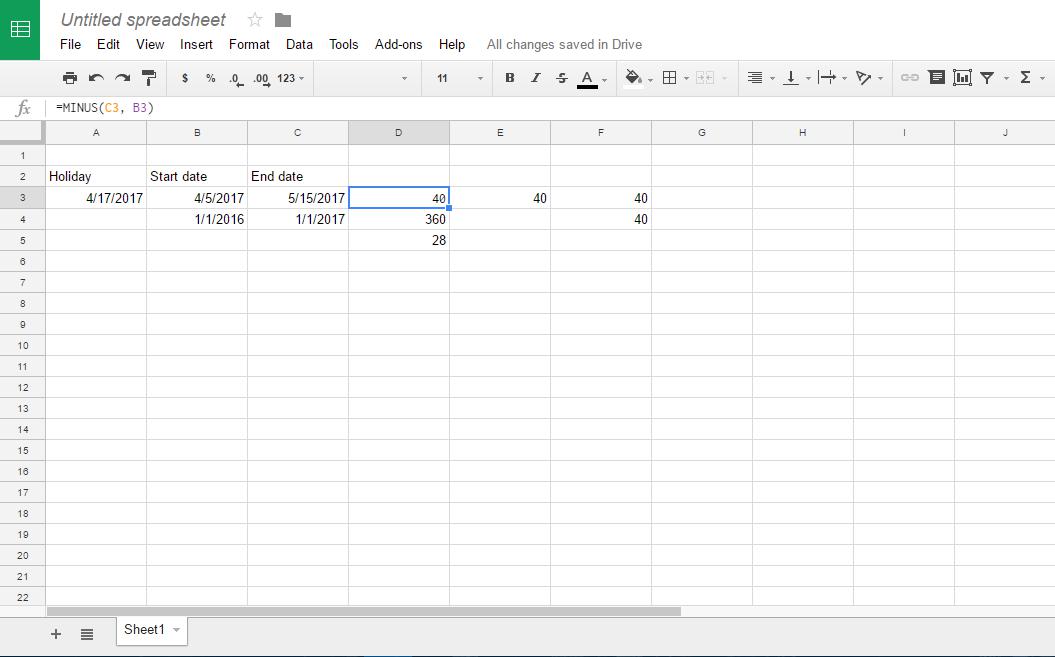Як додати субтитри до Kodi
Завдяки кількості вмісту, який Kodi може відтворювати, як через Інтернет, так і за допомогою потокової передачі з вашої локальної мережі або сховища, очевидно, що Kodi є однією з найкращих платформ, які ви можете вибрати для своїх медіа-потреб, як-от заміна колись активної Windows. Медіа-центр. З огляду на популярність Kodi є велика ймовірність, що деяким користувачам потрібні або хочуть субтитри.

Хоча субтитри хороші для глядачів із вадами слуху, люди можуть дивитися вміст на нижчому, ніж зазвичай, гучності, краще інтерпретувати різні мови, чути те, що говорять з великими акцентами, і інтерпретувати вигадані мови (якщо медіа не відображати їх автоматично).
Субтитри є необхідною частиною розваги для великої кількості глядачів, і, на щастя, Kodi повністю підтримує завантаження та використання субтитрів із вашим медіафайлом і підтримує його з Kodi v13 «Gotham». Тим не менш, вам доведеться зануритися в свої налаштування, щоб увімкнути субтитри, і вам знадобиться доповнення, щоб отримати їх з Інтернету. Ось як додати субтитри до вашого клієнта Kodi.
Увімкнення субтитрів
Щоб завантажувати та переглядати субтитри у стандартному вікні відтворення, Kodi має ввімкнути параметр субтитрів на вашому пристрої, а якщо це не так, додайте його назад у програмне забезпечення. Kodi вимагає, щоб субтитри були ввімкнені, перш ніж додавати їх на вашу платформу, щоб користувачі не плуталися, коли завантажені пакети не відображаються.

- Відкрийте Kodi і виберіть «Налаштування» у верхній лівій частині дисплея, щоб відкрити меню «Конфігурації».
- Виберіть найперший варіант, «Налаштування гравця», щоб відкрити список налаштувань для вашого плеєра Kodi.
- У лівій частині меню прокрутіть список вниз, доки не дійдете до «Налаштування мови», де знаходяться параметри налаштувань субтитрів.
- У меню знайдіть підзаголовок «Субтитри» — він другий у списку — і переконайтеся, що для нього встановлено значення «Мова оригінального потоку». Крім того, якщо ви хочете дивитися вміст іншою мовою, ви можете встановити цю опцію для підтримки однієї опції.
- У варіанті зміни шрифту за замовчуванням є Arial, але ви можете налаштувати його на Телетекст, якщо у вас виникають труднощі з читанням Arial.
- Прокрутіть униз до параметрів «Служби завантаження», щоб змінити спосіб завантаження пакетів субтитрів на ваш пристрій.
- Переконайтеся, що ваші налаштування мови субтитрів встановлено на мову(и), яку ви хочете переглянути, будь то англійська (опція за замовчуванням) або будь-який інший вибір. Англійська мова є вибором за замовчуванням, але ви можете додати більше пакетів, якщо хочете.
- Переконайтеся, що ви встановили правильне місце завантаження для ваших пакетів субтитрів.
- Немає кнопок «Застосувати» або «ОК», тому вийдіть із налаштувань, доки не потрапите в головне меню Kodi, і все готово!
Додавання клієнта субтитрів
Тепер, коли ви налаштували параметри субтитрів для своєї платформи, вам потрібно буде завантажити доповнення для Kodi, щоб переконатися, що ви можете правильно використовувати субтитри на своєму пристрої. Kodi побудований на тому, щоб бути відкритим і доступним для всіх видів програм і додатків; це основна причина, чому більшість користувачів вибрали Kodi як свій улюблений сервіс потокового медіа.
Kodi дозволяє користувачам додавати як схвалені, так і сторонні доповнення до своєї програми Kodi за допомогою сховищ, але що стосується субтитрів, вам не знадобиться зовнішній репозиторій. Kodi поставляється в комплекті з великим списком схвалених програм і програм за замовчуванням, які ви можете додати зі сховища «Додатки/додатки Kodi». Ось як налаштувати доповнення субтитрів для Kodi, використовуючи попередньо включені джерела.

- У головному меню виберіть «Додатки» з лівого боку екрана.
- Натисніть або торкніться значка відкритого вікна (переглядач субтитрів) у верхній лівій частині дисплея, що дасть вам кілька варіантів для додавання нових програм до вашого клієнта.
- Використовуйте сховища, які вже доступні в Kodi. Виберіть третій варіант, «Встановити з репозитарію».
- Виберіть «Субтитри» зі списку. Він відсортований в алфавітному порядку, тому ви знайдете опцію для доповнень субтитрів у нижній частині меню.
- Завантажте будь-який сервіс субтитрів, який ви хочете, але OpenSubtitles.org є рекомендованим вибором.
Як використовувати OpenSubtitles.org у Kodi
OpenSubtitles.org дозволяє легко додавати субтитри до будь-якої кількості відео, як локальних, так і потокових, і робити це на будь-якому пристрої чи програмі, а саме в додатку Kodi у цьому випадку. Доповнення відстежує субтитри як для телебачення, так і для фільмів, тому ви можете використовувати доступні параметри незалежно від того, який тип медіа ви дивитеся. Ось кроки, щоб додати Opensubtitles.org до Kodi.
- Переконайтеся, що ви перебуваєте в головному меню Kodi і виберіть «Додатки».
- Натисніть або торкніться «значок відкритої коробки».
- Виберіть «Встановити зі сховища».
- Натисніть або торкніться «Субтитри».
- Натисніть опцію, щоб додати OpenSubtitles на вашу платформу Kodi, а потім натисніть «Встановити» у пункті меню.
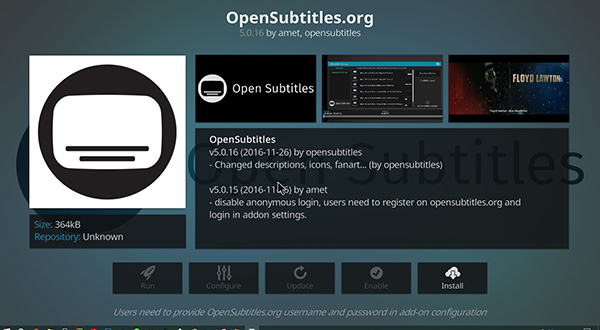
- Тепер, коли OpenSubtitles встановлено на вашому пристрої, вам потрібно зареєструвати обліковий запис. Відкрийте свій веб-браузер і перейдіть до «opensubtitles.org» на вашому комп’ютері. Ви також можете відвідати «opensubtitles.com», це найновіший веб-сайт, але робота над ним ще триває.
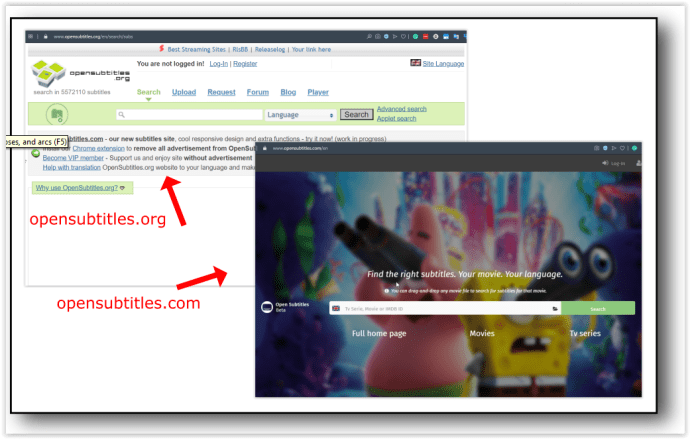
- Натисніть «Зареєструватися» та дотримуйтесь наданих інструкцій.
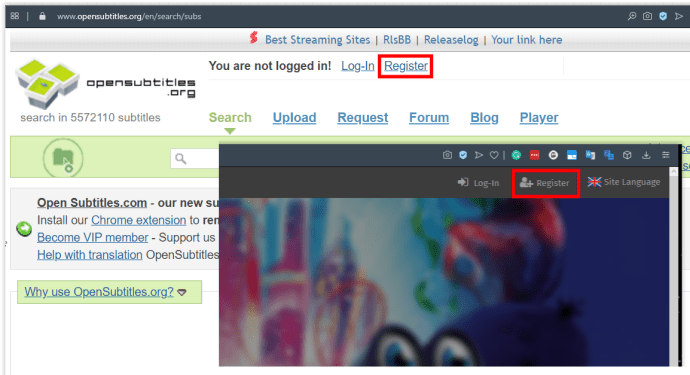
Після реєстрації облікового запису поверніться до Kodi і виберіть «Налаштувати» на дисплеї. Якщо піктограма «Налаштувати» неактивна, просто вийдіть із меню та знову перейдіть на сторінку OpenSubtitles. У меню конфігурації ви побачите записи для свого імені користувача та пароля; введіть їх і виберіть OK. Після того, як OpenSubtitles буде додано до Kodi, ви повернетеся до попереднього меню, де ви зможете повернутися до головного меню Kodi.

Увімкнення OpenSubtitles

Після того, як ви додали OpenSubtitles до Kodi, єдине, що залишилося зробити, це переконатися, що OpenSubtitles увімкнено та правильно працює на вашій платформі. Хоча ви встановили аддон за допомогою Kodi, він може не працювати належним чином, доки ви не переконаєтеся, що додаток увімкнено в налаштуваннях. Ось як.
- Почніть, натиснувши або натиснувши на «Налаштування» значок шестірні знову, щоб відкрити ваші налаштування.
- Виберіть повторно «Налаштування гравця».
- Знову виберіть свою мову в меню зліва.
- Прокрутіть униз до параметра «Служби завантаження» ще раз. Ви побачите, що налаштування Kodi були оновлені деякими новими параметрами.
- Раніше у вашому екземплярі Kodi не було можливості встановити субтитри за замовчуванням, оскільки ви не додали параметр субтитрів на платформу. Тепер, коли OpenSubtitles.org встановлено всередині Kodi, ви можете встановити та змінити параметри завантаження субтитрів за замовчуванням.

Є чотири основні налаштування, які потрібно змінити всередині Kodi. Ці параметри дозволяють вашому пристрою правильно відображати субтитри, залежно від ваших уподобань щодо завантаження їх у ваші відеоканали.
Налаштування №1: «Пауза під час пошуку субтитрів»
Це налаштування увімкнено за замовчуванням і дозволяє плеєру Kodi призупиняти відтворення вашого відео під час пошуку субтитрів в Інтернеті. Це означає, що ви не пропустите жодних серіалів чи фільмів, які переглядаєте, не маючи спершу субтитри на екрані. Можливо, вам доведеться трохи почекати після вибору вмісту, перш ніж переглянути його. Якщо ви не хочете, щоб це налаштування було ввімкнено, вимкніть його, переключивши перемикач у положення «Вимкнено» позицію.
Налаштування №2: «Автоматичне завантаження першого субтитра“
Цей параметр, за замовчуванням вимкнено , дозволяє автоматично завантажувати перший список на OpenSubtitles, не вибираючи його. Ця опція добре працює для значної частини основного вмісту, оскільки вона блискуче передбачає, який параметр ви хочете використовувати для вмісту, але вам все одно доведеться ввімкнути, увімкнувши перемикач «Автоматичне завантаження субтитрів».
Налаштування № 3: «Служба телевізійних шоу за замовчуванням і служба фільмів за замовчуванням»
Ці два останні параметри є найважливішими у списку, які потрібно змінити, оскільки саме вони дозволяють вашому пристрою належним чином підтримувати субтитри під час перегляду вмісту. Ці налаштування не з’являться, доки у вас не з’явиться можливість вибору, і вони дають змогу вибрати постачальника субтитрів за замовчуванням під час перегляду вмісту. Для обох ви захочете натиснути на них і ввімкнути використання «OpenSubtitles.org», або будь-які інші послуги субтитрів, які ви бажаєте використовувати. Коли ви вперше додаєте службу субтитрів, для цього параметра встановлено значення «Немає», тому обов’язково змініть його, перш ніж вийти з меню.
Після того, як ви налаштуєте налаштування відповідно до своїх потреб, поверніться до головного меню Kodi.

***
Тепер, коли ви налаштували свої субтитри для роботи через OpenSubtitles, ви побачите, що відео, які ви відтворюєте всередині Kodi, тепер мають можливість автоматичного пошуку субтитрів за допомогою служби.
У відеоканалі в інтерфейсі користувача програвача (UI) з’являється значок субтитрів, що дозволяє вибрати OpenSubtitles у налаштуваннях. Звідти ви можете автоматично завантажувати запропоновані списки або вручну шукати відповідні субтитри. Тепер вони автоматично відтворюються через інтерфейс користувача, і ви, нарешті, можете використовувати субтитри природним чином у Kodi.
OpenSubtitles — не єдиний надійний сервіс субтитрів на ринку сьогодні, але він є одним із найпоширеніших. За допомогою безкоштовної реєстрації можна легко додати Opensubtitle на будь-який комп’ютер, планшет або телевізор. Kodi — це чудовий спосіб дивитися улюблені фільми та телешоу як локально, так і через потокову мережу. Тепер, коли ви додали субтитри на ваш пристрій, це робить вашу улюблену розвагу набагато кращою.