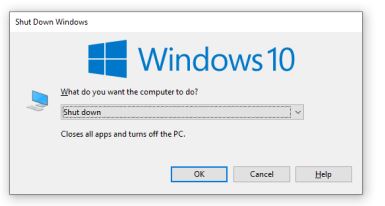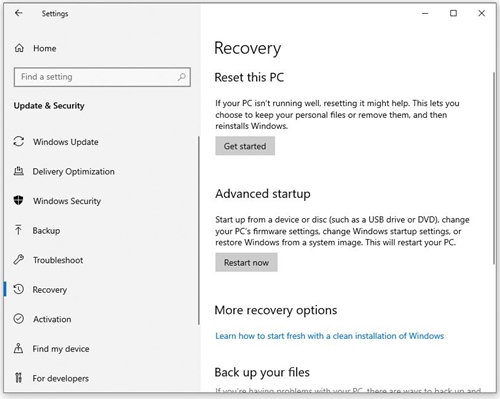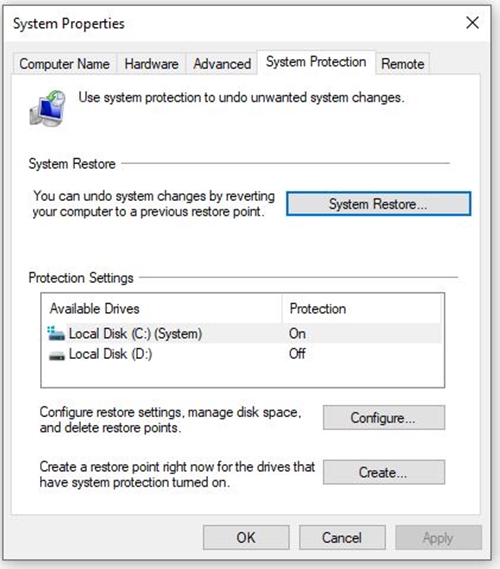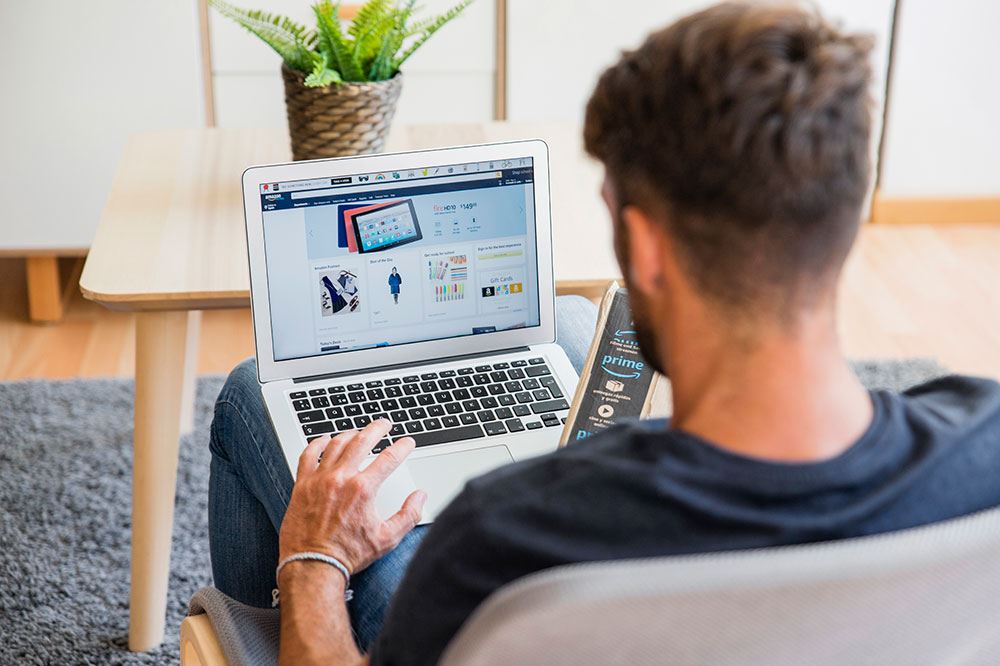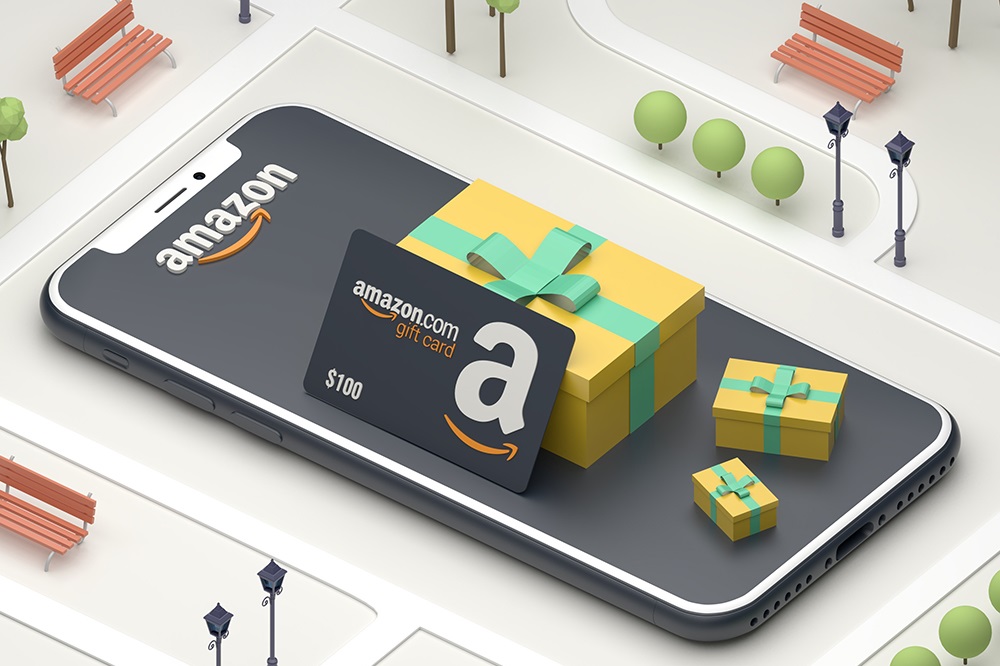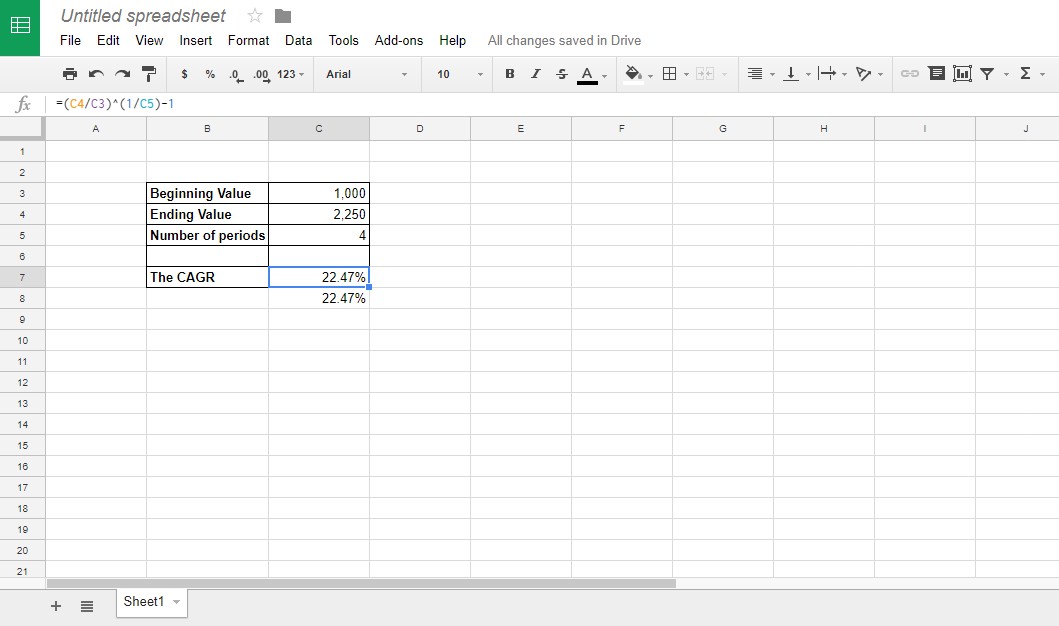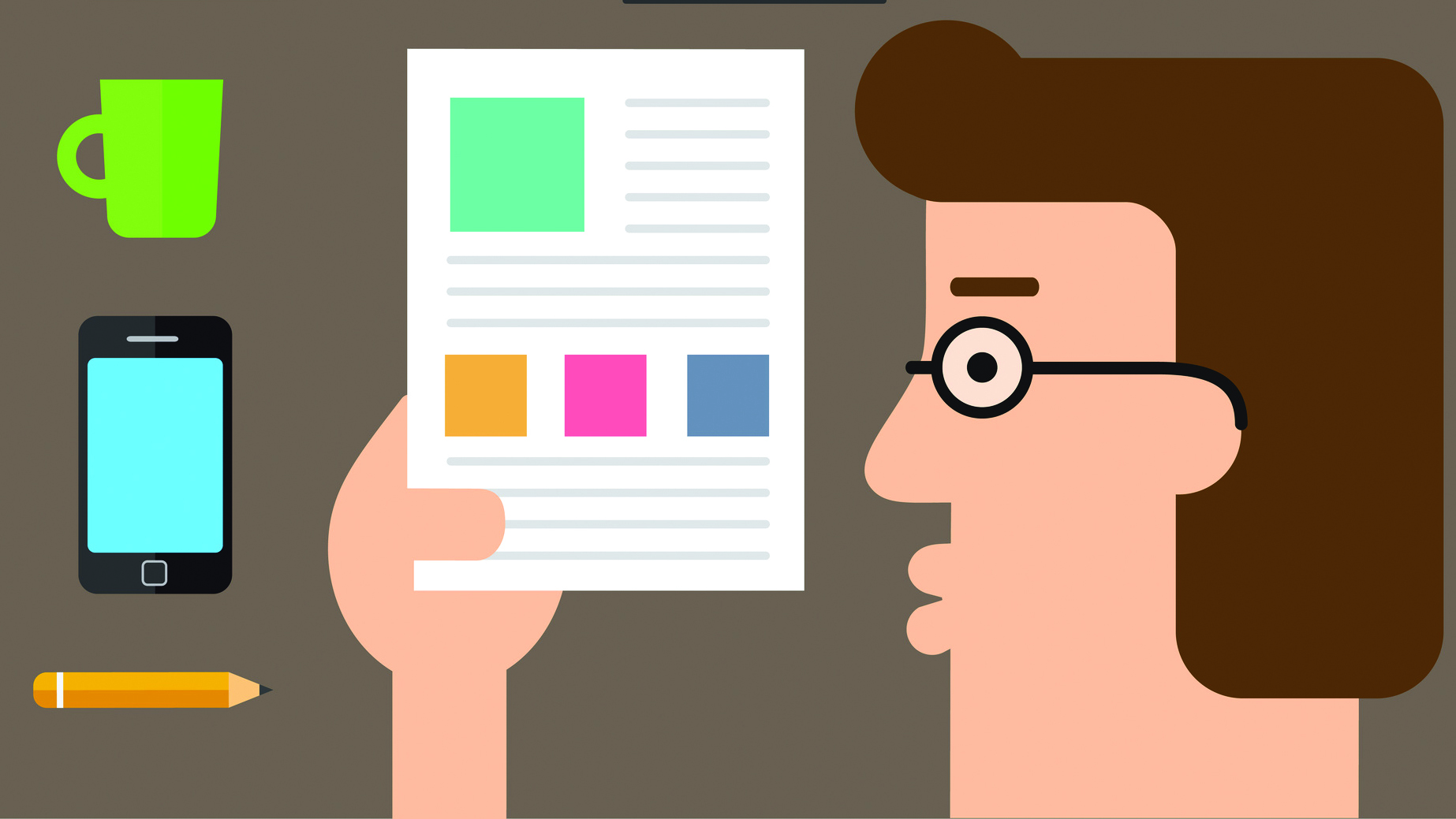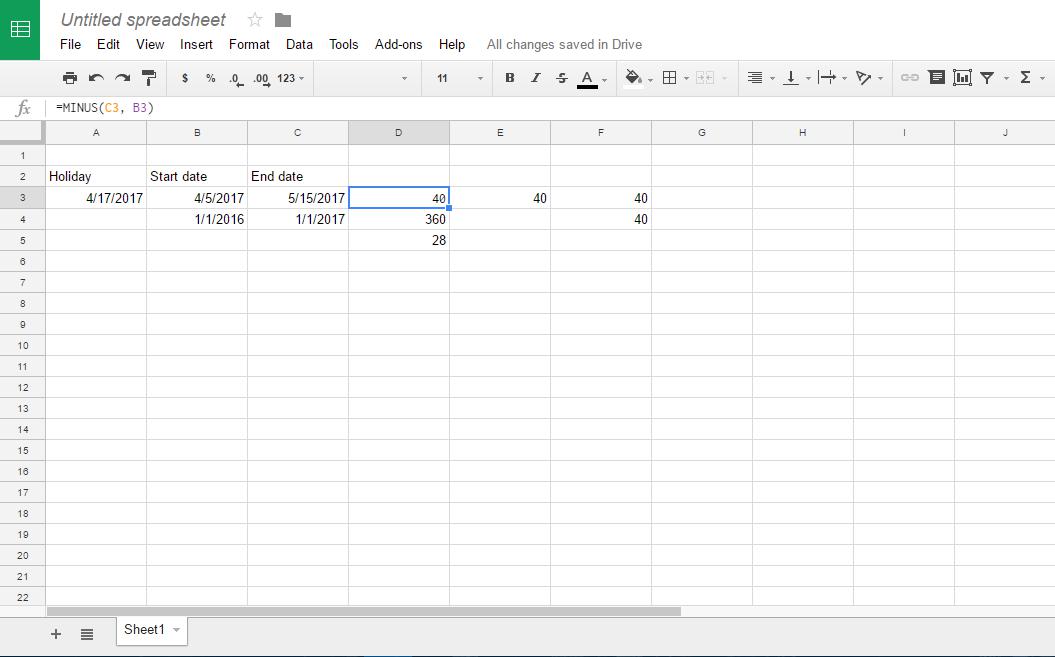Чому значок батареї неактивний у Windows 10
Якщо ви користуєтеся портативним комп’ютером, значок акумулятора є важливим інструментом. Це допоможе вам контролювати рівень заряду батареї та стежити за споживанням енергії. Проте іноді значок може стати сірим і стати неактивним.

Це може статися з різних причин. На щастя, перед тим як віднести ноутбук до ремонтної майстерні, ви можете зробити кілька речей.
Перезавантажте ПК
Давайте на самому початку розберемося з найочевиднішим з усіх методів усунення несправностей – старим добрим перезавантаженням. Причина, по якій це найочевидніша, полягає в тому, що вона допомогла незліченній кількості користувачів Windows розібратися з безліччю дрібних програмних і апаратних збоїв, помилок і помилок протягом багатьох років.
Якщо значок акумулятора на екрані вашого ноутбука з якоїсь причини неактивний, можливо, ви захочете спершу перезавантажити комп’ютер. Існує два основних способи перезавантаження ноутбука Windows, і ми розглянемо їх обидва.
- Натисніть значок «Пуск» у нижньому лівому куті екрана або натисніть клавішу Win на клавіатурі.
- Натисніть кнопку живлення в меню біля лівого краю екрана.
- У спливаючому меню виберіть Перезавантажити.
Ось альтернативний спосіб:
- Закрийте всі програми.
- Одночасно натисніть клавіші Alt і F4 на клавіатурі.
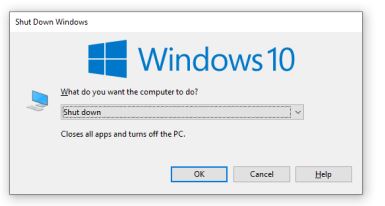
- Коли з’явиться діалогове вікно «Завершення роботи», виберіть «Перезапустити» зі спадного меню.
Зачекайте, поки комп’ютер перезавантажиться, і перевірте, чи значок акумулятора все ще сірий. Якщо так, перейдіть до наступного рішення.
Перевірте наявність змін в апаратному забезпеченні
Значок акумулятора міг стати сірим через останні зміни в конфігурації обладнання вашого комп’ютера. Якщо це так, ви можете перевірити диспетчер пристроїв, щоб перевірити, чи все працює гладко. Ось як це зробити:
- Натисніть клавішу Win на клавіатурі.
- Після запуску меню «Пуск» почніть вводити «Диспетчер пристроїв».
- Натисніть Диспетчер пристроїв у результатах.
- Коли він відкриється, ви повинні натиснути на меню «Дія» (воно розташоване у верхній частині вікна).
- Натисніть на опцію Сканувати зміни обладнання.
- Далі слід перейти в основний розділ вікна і натиснути на батареї
- Перевірте, чи є у списку пристрої Microsoft ACPI-Compliant Control Method Control і адаптер змінного струму Microsoft.
- Перейдіть до області сповіщень на панелі завдань комп’ютера та перевірте, чи є значок акумулятора та чи він все ще неактивний.
Перевірте драйвери
Значок акумулятора на панелі завдань може стати сірим, коли драйвери перестають працювати належним чином. Щоб перевірити, чи все в порядку з драйверами, вам знадобиться допомога диспетчера пристроїв. Давайте розглянемо, як їх вимкнути і знову ввімкнути:
- Натисніть клавішу Win, щоб відкрити меню «Пуск».
- Почніть вводити диспетчер пристроїв.
- Натисніть на нього в області результатів.
- Коли відкриється Диспетчер пристроїв, ви повинні натиснути
- Знайдіть адаптер змінного струму Microsoft і клацніть його правою кнопкою миші.
- Натисніть Вимкнути у спадному меню.
- Повторіть попередні два кроки для батареї методу керування, сумісного з ACPI.
- Після цього клацніть правою кнопкою миші на кожному та натисніть Увімкнути у спадному меню.
- Нарешті, дайте своєму комп’ютеру старе добро перезавантажтеся для змін, які ви щойно внесли для синхронізації.
Коли комп’ютер завантажиться, перейдіть до області сповіщень на панелі завдань, щоб перевірити, чи проблема вирішена. Якщо ні, спробуйте наступне рішення.
Оновіть BIOS вашого ПК
Іноді сірий значок акумулятора на панелі завдань може бути незначною ознакою застарілої BIOS. Ви можете перевірити наявність доступних оновлень для вашого BIOS. Ось як це зробити:
- Натисніть на значок «Пуск» у нижньому лівому куті екрана.
- Далі клацніть на значку Налаштування (маленький гвинтик) біля лівого краю екрана.
- Натисніть на піктограму Оновлення та безпека.
- Натисніть на вкладку Відновлення в меню зліва.
- Натисніть «Перезапустити зараз» у розділі «Розширений запуск».
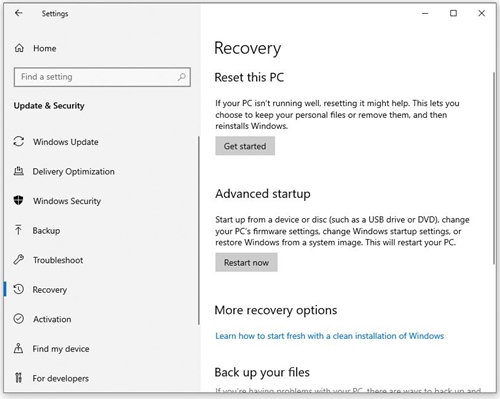
- Екран стане синім і з’являться три варіанти. Натисніть на Усунення неполадок.
- Далі натисніть на Додаткові параметри.
- Після цього виберіть Параметри прошивки UEFI.
- Натисніть на кнопку Перезавантажити.
- Увійшовши в BIOS, знайдіть розділ оновлення.
- Якщо є доступні оновлення, завантажте їх із сайту виробника та дотримуйтесь інструкцій із встановлення.
- Перезавантажте комп’ютер і перевірте, чи проблема вирішена.
Перевірте системні файли
Пошкоджені системні папки та файли можуть завдати шкоди комп’ютеру Windows. Іноді це може вплинути на піктограму акумулятора на панелі завдань. Якщо ви пам’ятаєте, коли піктограма стала невідповідною та сірою, ви можете спробувати відновити систему до дати, коли проблема сталася. Ось як відновити Windows 10:
- Запустіть меню «Пуск».
- Введіть Відновити.
- Натисніть на результат Створити точку відновлення.
- Відкриються властивості системи. Він відкривається з активною вкладкою Захист системи. Натисніть на кнопку «Відновлення системи».
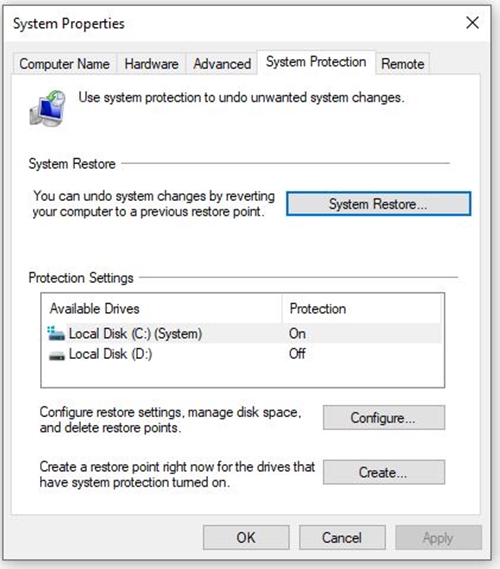
- Через кілька хвилин ви побачите нове вікно. Натисніть кнопку Далі >.
- Ви побачите пропозицію Windows. Напевно, це буде нещодавня дата або останнє серйозне оновлення. Ви можете натиснути Показати більше точок відновлення, щоб вибрати потрібну дату.
- Натисніть кнопку Далі.
- Підтвердьте свій вибір.
- Натисніть кнопку Готово.
Після завершення процесу перевірте, чи активний значок акумулятора.
Поверніть живлення до значка батареї
Сірий значок батареї може нервувати, і чим раніше з ним розібратися, тим краще. Якщо жоден із перерахованих вище методів не дав результату, ви можете вибрати переінсталяцію системи або завершити її роботу та віднести ноутбук до ремонтної майстерні.
Значок акумулятора коли-небудь був сірим? Як ви вирішили проблему? Якщо ми пропустили виправлення, яке допомогло вам, не забудьте поділитися ним з рештою спільноти в розділі коментарів нижче.