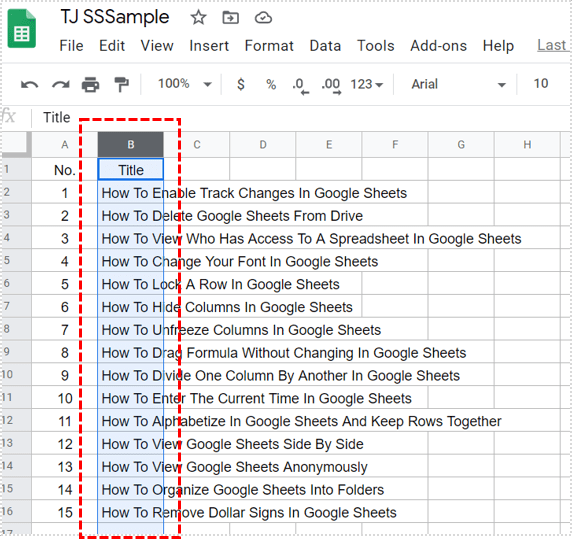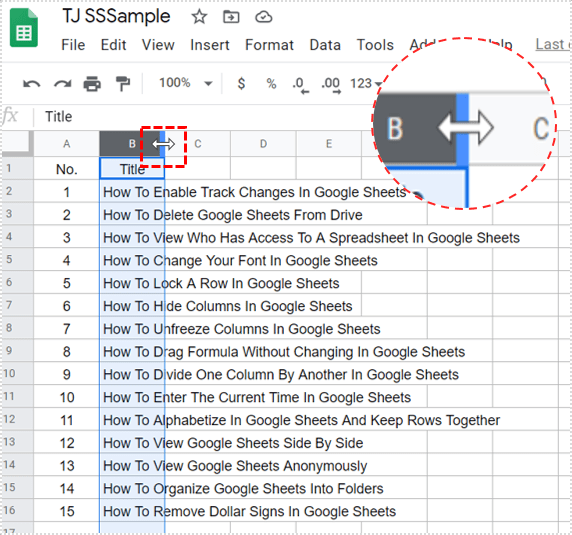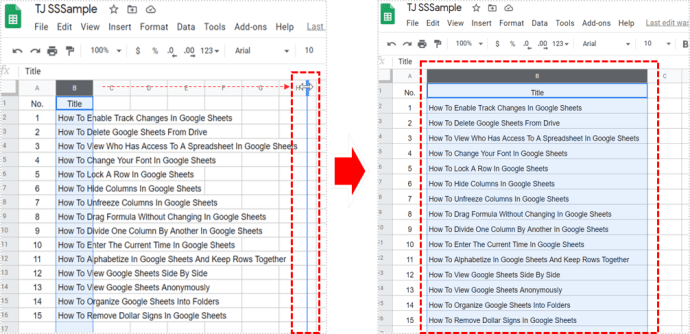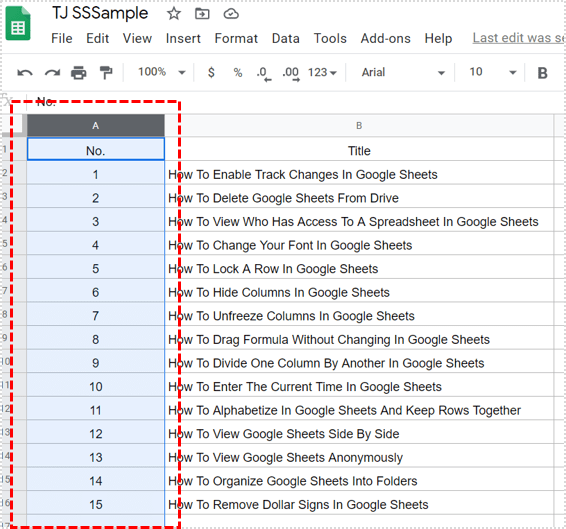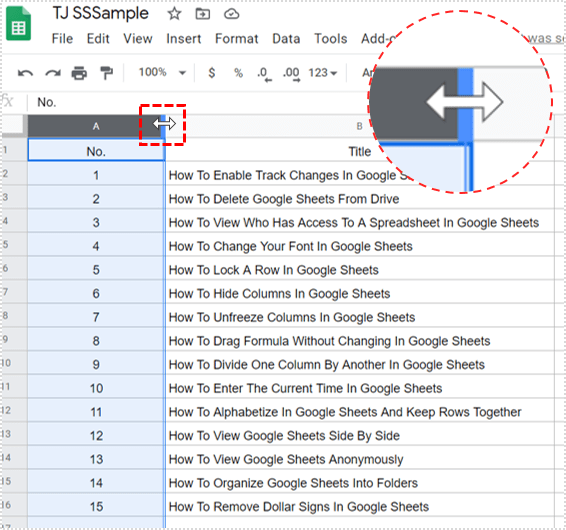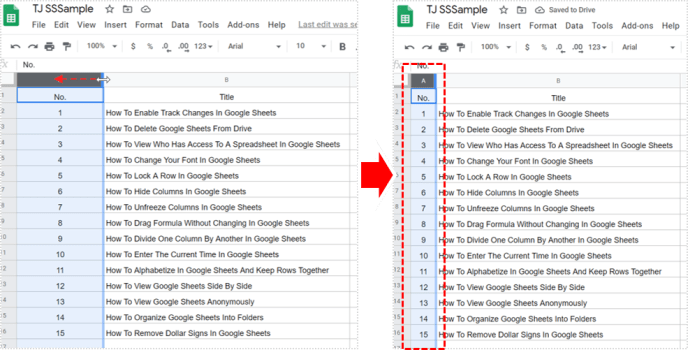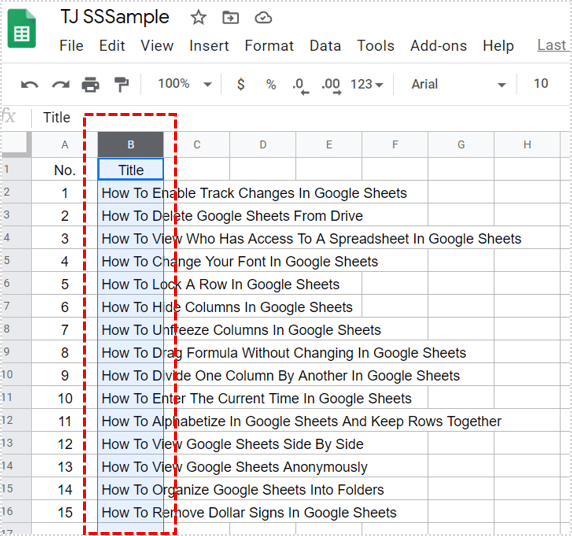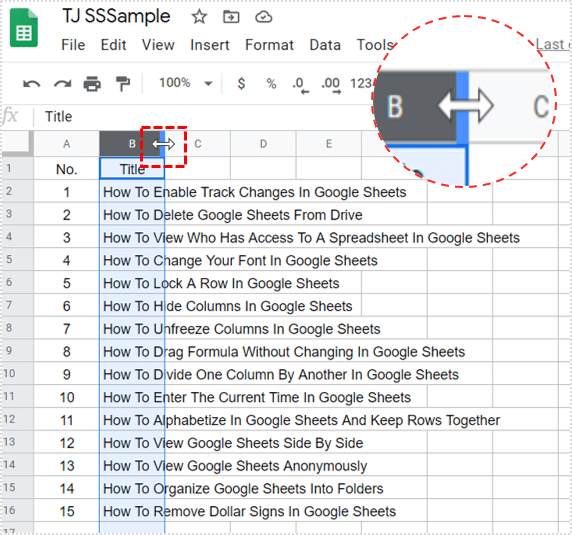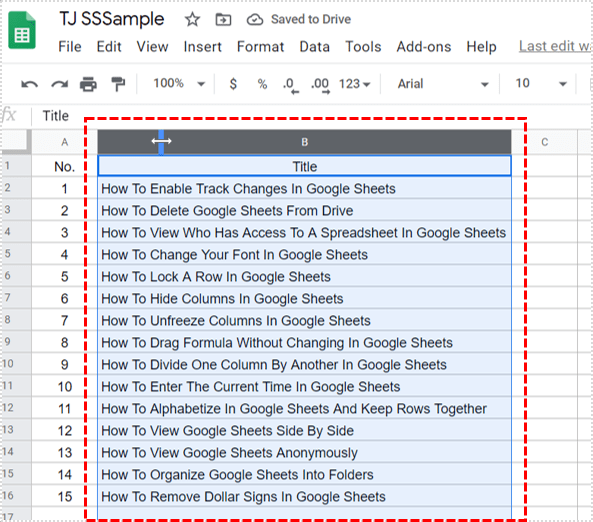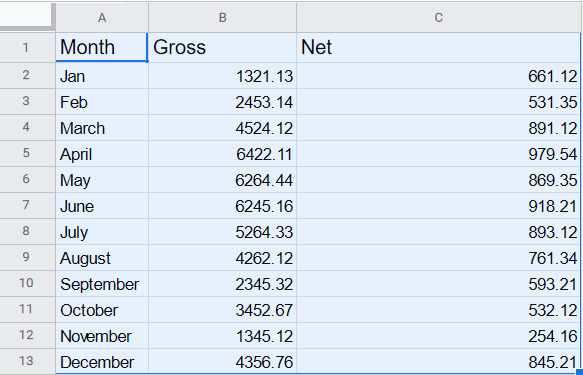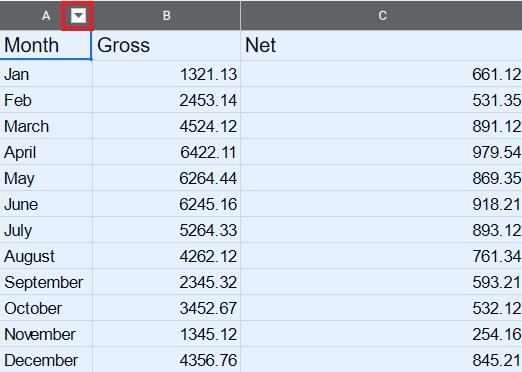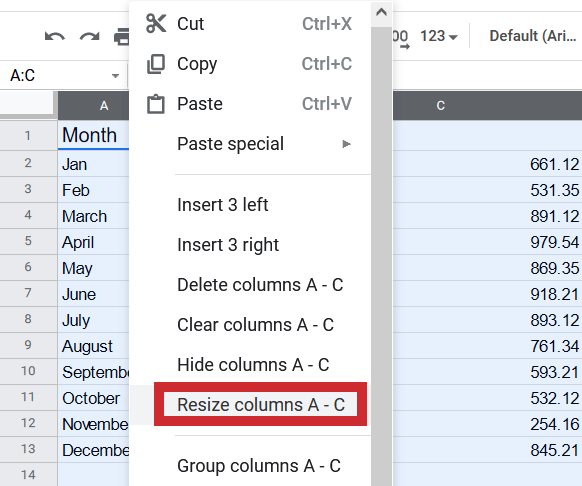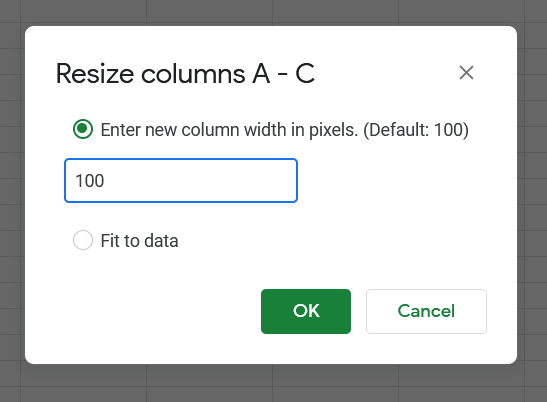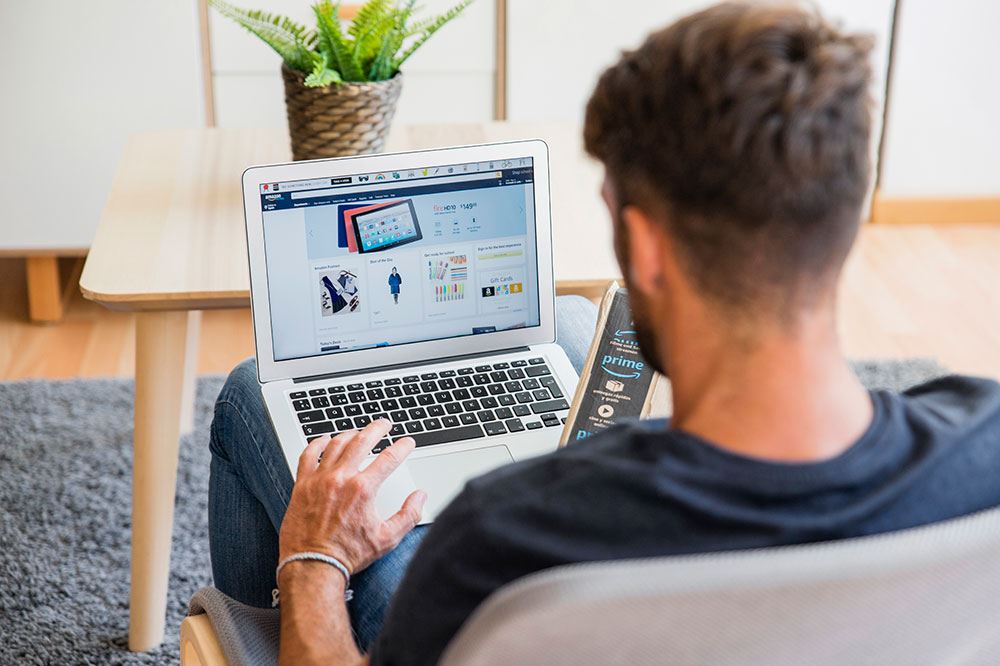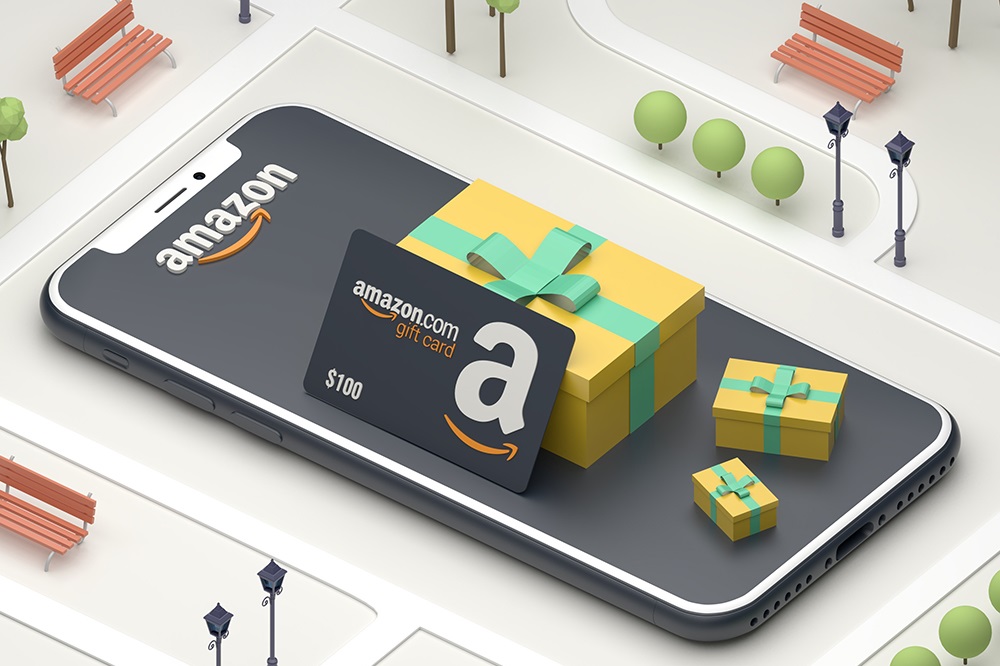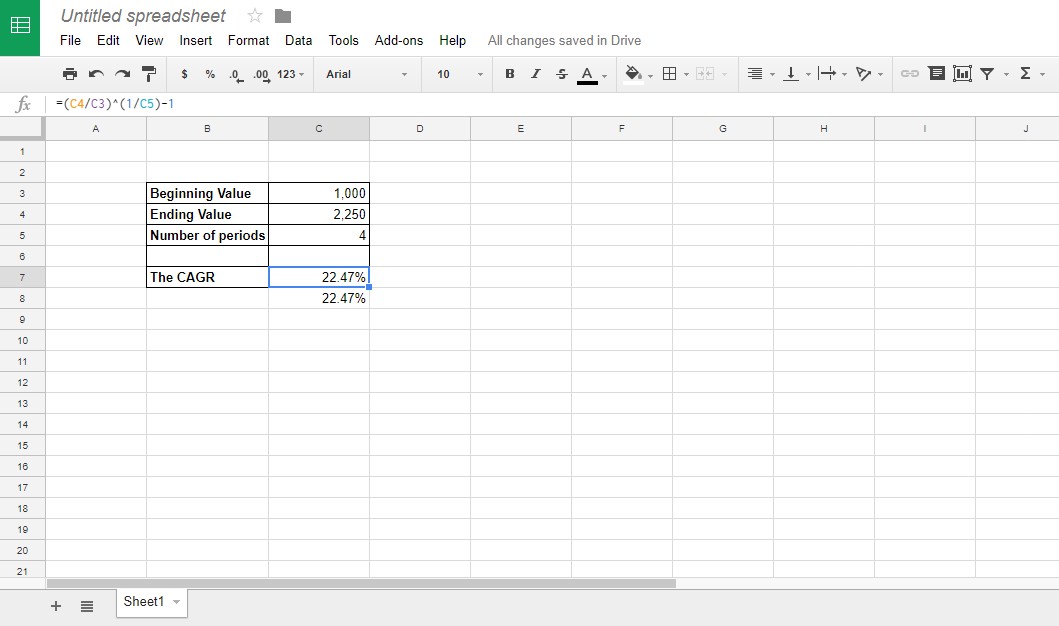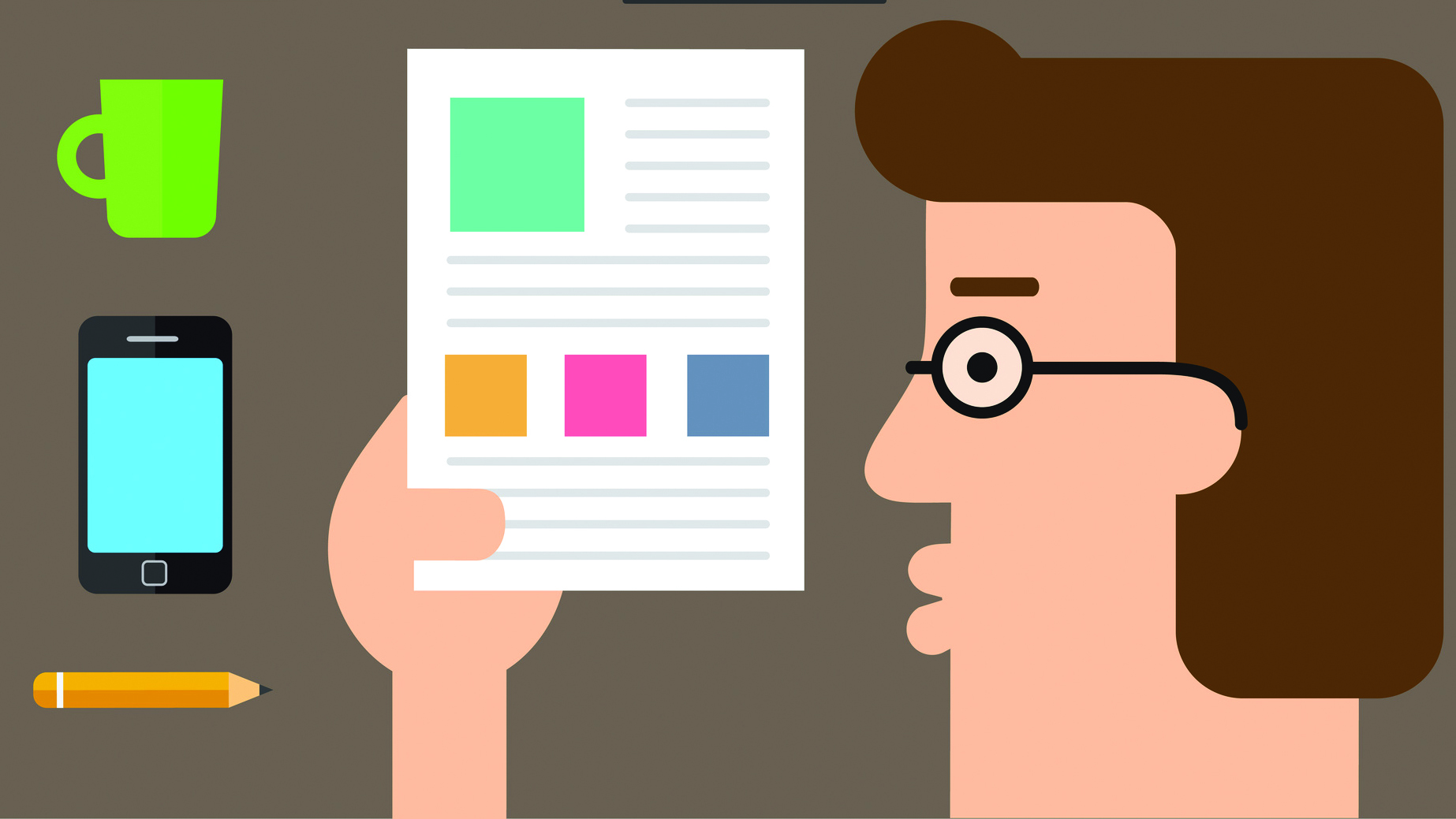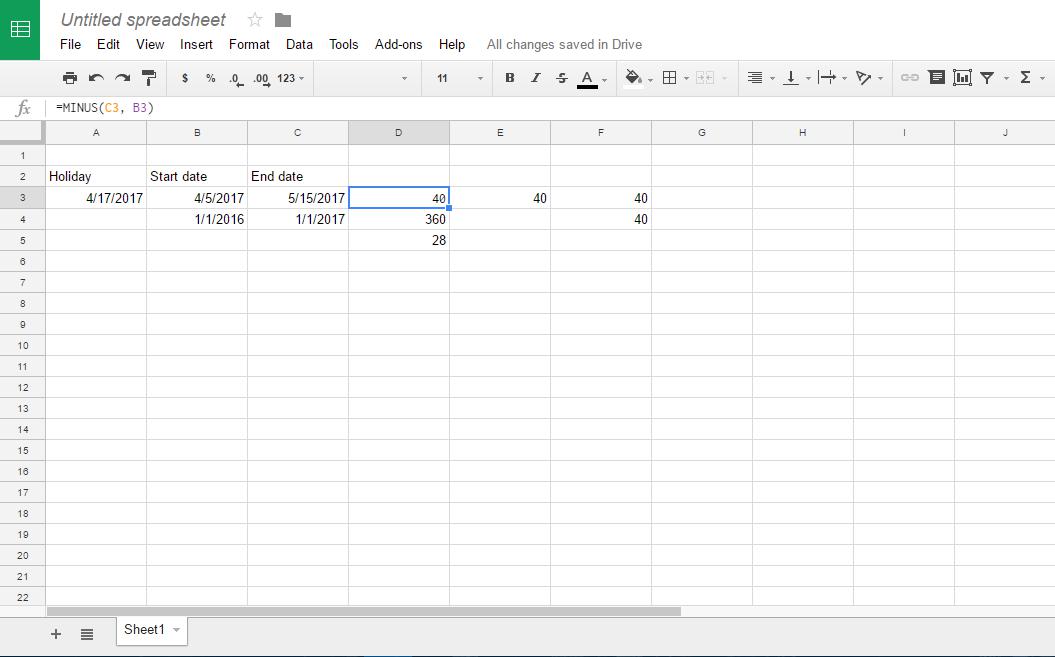Як змінити ширину стовпця в Google Таблицях
Вміщення достатньої кількості інформації в одну клітинку надзвичайно важливо, коли справа доходить до розуміння того, що клітина намагається нам сказати. Дані можуть бути стиснуті або обрізані всередині стовпця, тому може знадобитися змінити ширину стовпця. На щастя, Google Таблиці спрощують це.

Зміна ширини стовпців – це лише один із способів форматування даних у Google Таблицях. Це корисно для того, щоб дані помістилися в клітинку, а розміри будь-якої таблиці вписувалися в дизайн або сторінку.
Змінити ширину стовпця в Google Таблицях
У вас є кілька варіантів зміни ширини стовпців у Google Таблицях. Ви можете розширити стовпець або зробити його більш вузьким. Існують різні способи виконання кожного з них.
Розширити ширину стовпця вручну
Найпростіший спосіб отримати таблицю – це вручну встановити ширину стовпця.
- Відкрийте таблицю Google і виберіть стовпець, який потрібно відредагувати.
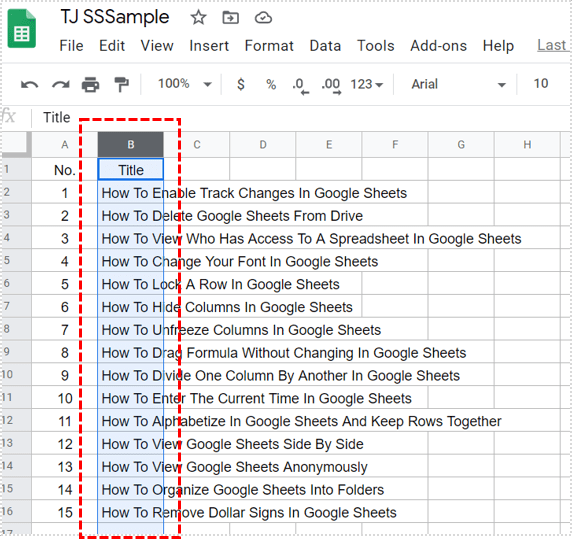
- Клацніть рядок у правому заголовку стовпця. Курсор миші повинен перетворитися на подвійну стрілку.
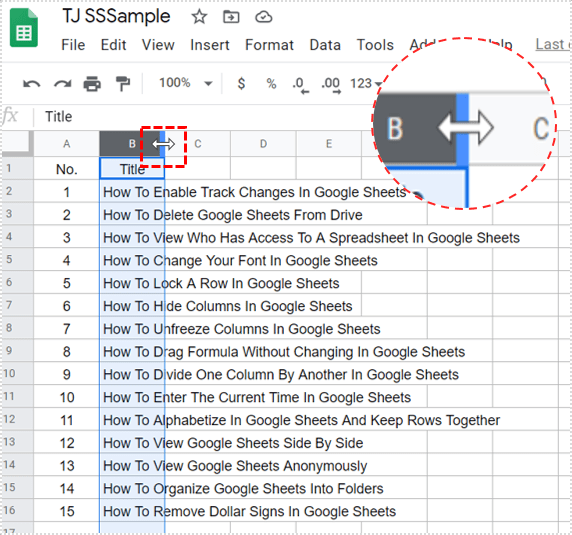
- Перетягніть лінію, поки стовпець не стане достатньо широким для ваших потреб, і відпустіть мишу.
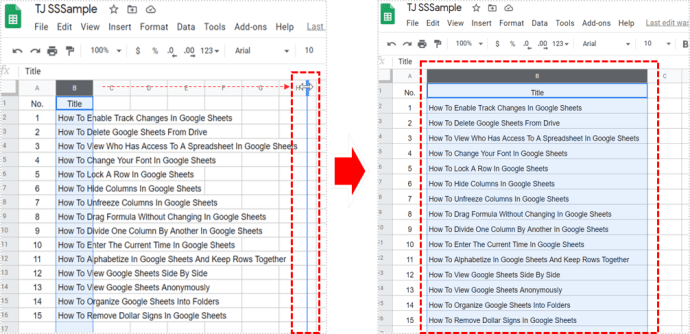
Вузька ширина стовпця вручну
Як і очікувалося, щоб зробити стовпець вужчим, ви просто робите навпаки.
- Відкрийте таблицю Google і виберіть стовпець, який потрібно відредагувати.
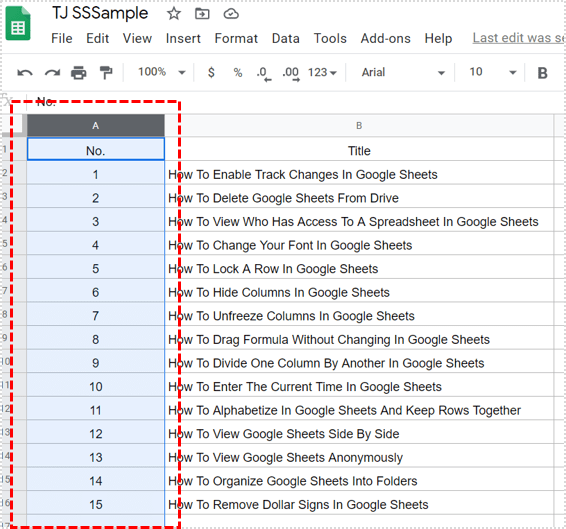
- Клацніть рядок праворуч від заголовка стовпця. Курсор миші перетвориться на подвійну стрілку.
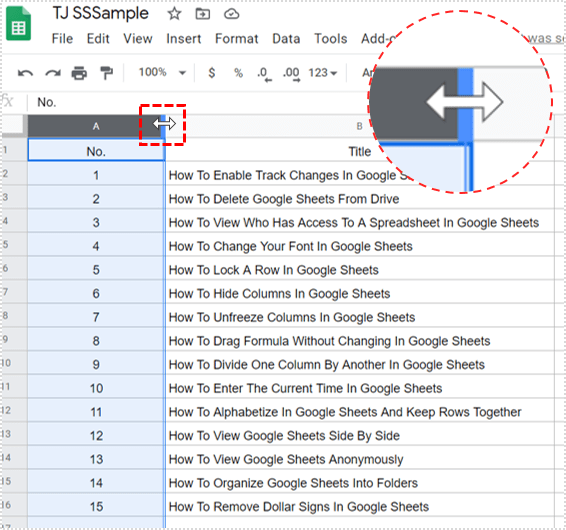
- Перетягніть лінію, доки стовпець не стане достатньо вузьким, щоб дані помістилися, і відпустіть мишу.
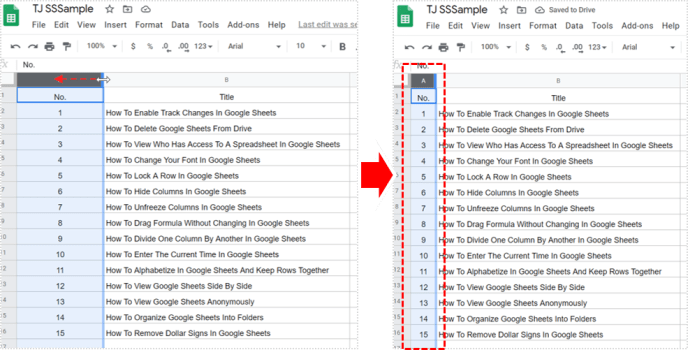
Ви можете поступово маніпулювати шириною стовпця, доки вона не стане точною для того, що вам потрібно.

Автоматично розширювати ширину стовпця
Якщо ви просто хочете вмістити дані в клітинках до правильної ширини, щоб їх можна було чітко прочитати, ви можете зробити це набагато швидше, ніж перетягувати ширину стовпця.
- Відкрийте таблицю Google і виберіть стовпець, який потрібно відредагувати.
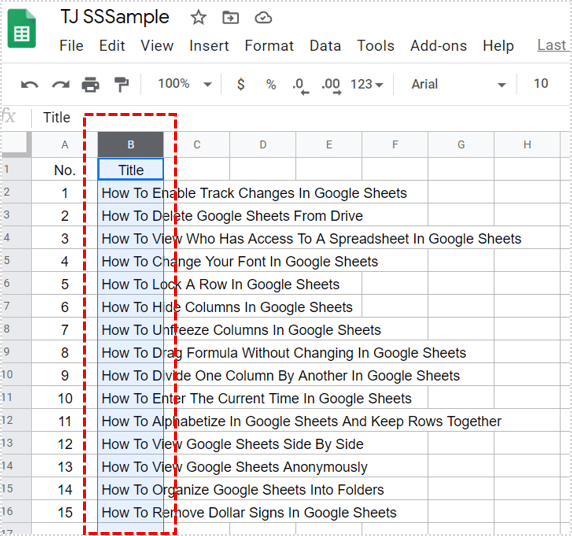
- Наведіть курсор на рядок у заголовку стовпця праворуч. Курсор миші перетвориться на подвійну стрілку.
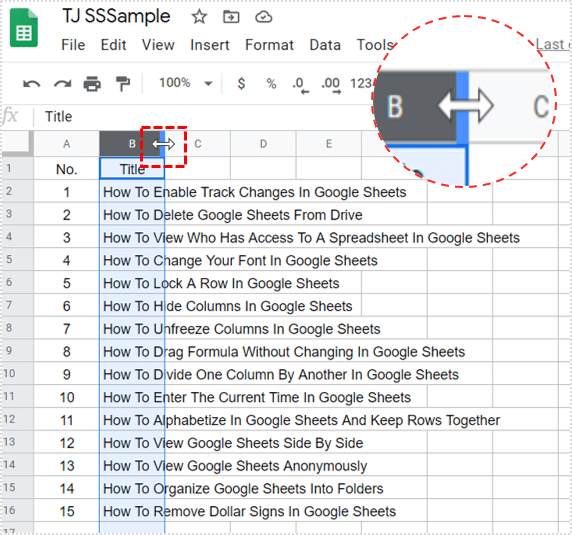
- Двічі клацніть лінію, і вона автоматично масштабується, щоб умістити вміст найширшої клітинки.
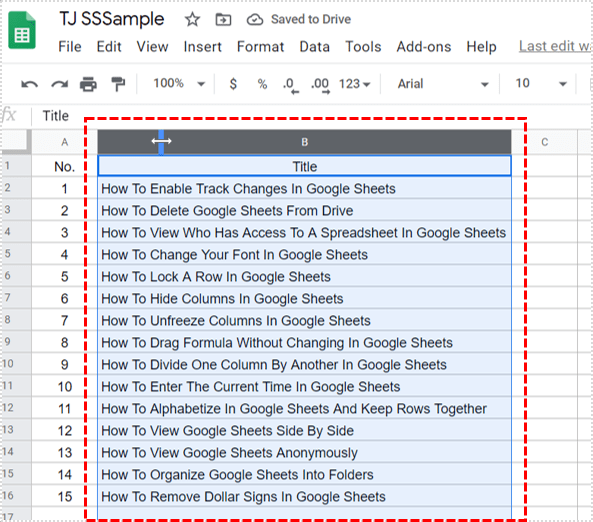
Цей метод є швидким способом переконатися, що вміст осередку відображається правильно, а ширина відповідає вмісту. Недоліком є те, що якщо у вас є одна клітинка, яка містить багато даних, Google Таблиці змінять усі стовпці, щоб вони відповідали цій одній клітинці. Це працює найкраще з усіх даних однакового розміру або довжини.
Як змінити ширину кількох стовпців одночасно
Деякі ситуації можуть вимагати, щоб кілька стовпців даних були відформатовані однаково. У цих випадках редагування кожного стовпця по черзі було б утомливим. Щоб змінити ширину кількох стовпців одночасно, виконайте такі дії:
- Виберіть клітинки стовпців, які потрібно редагувати
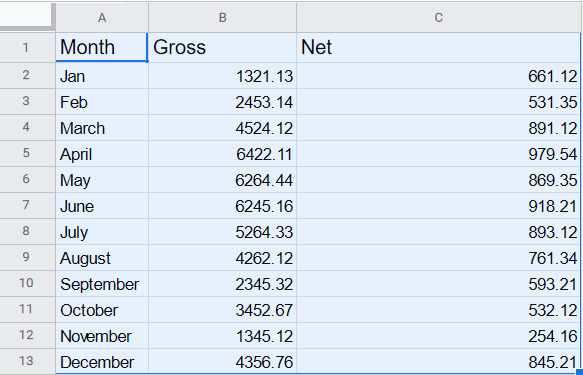
- Натисніть маленьку стрілку спадного меню в заголовку стовпця.
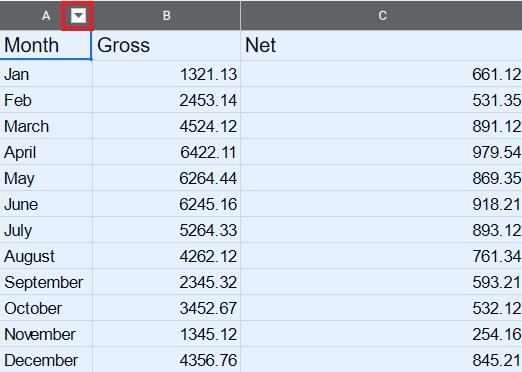
- Виберіть «змінити розмір стовпців».
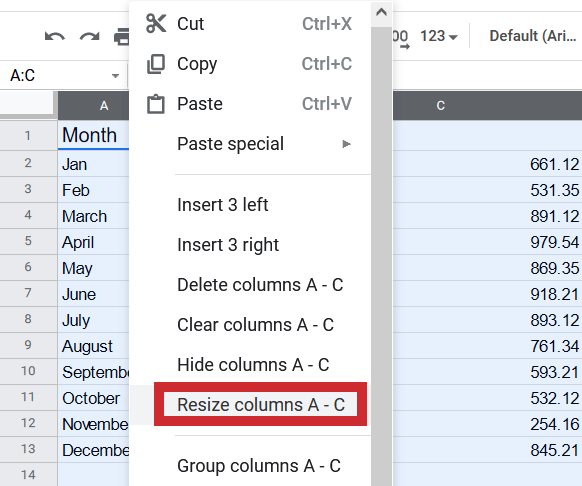
- Введіть потрібну ширину пікселя або виберіть «розмір підходить».
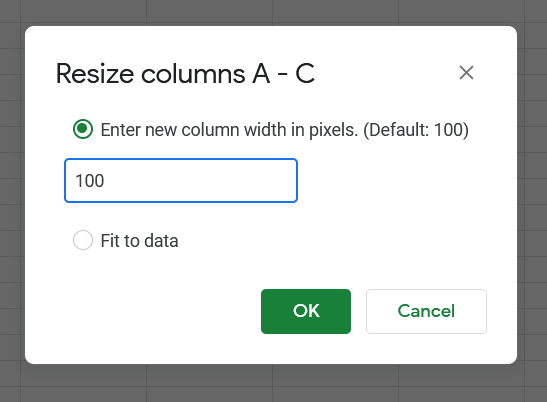
Усі вибрані стовпці тепер будуть однакової ширини.
Підведенню
У вас є інші поради щодо Google Таблиць, якими ви хочете поділитися? Знаєте якісь інші способи змінити ширину стовпця? Розкажіть про це нижче!