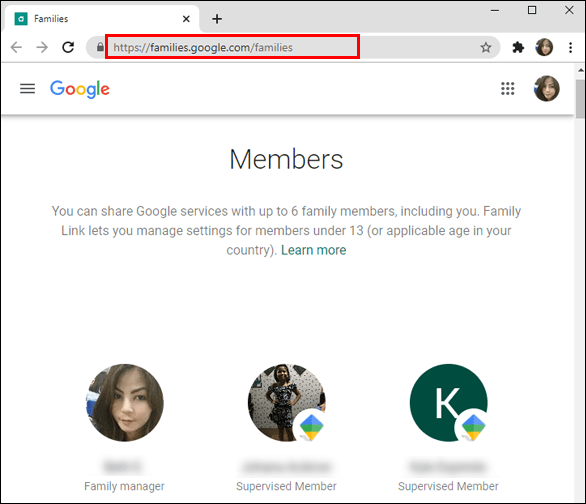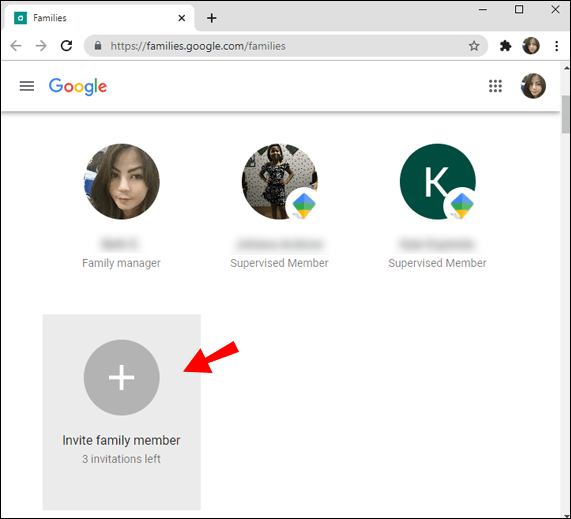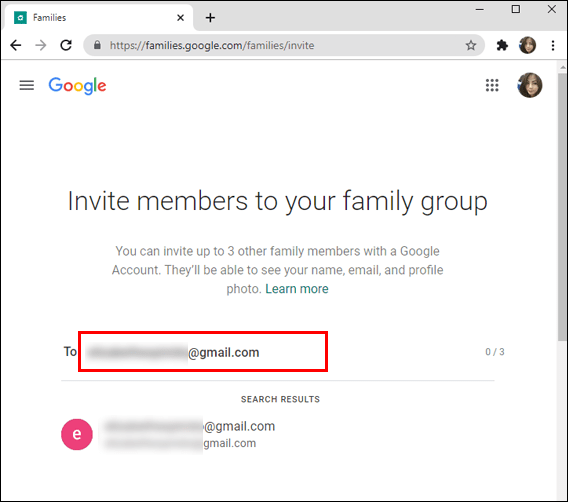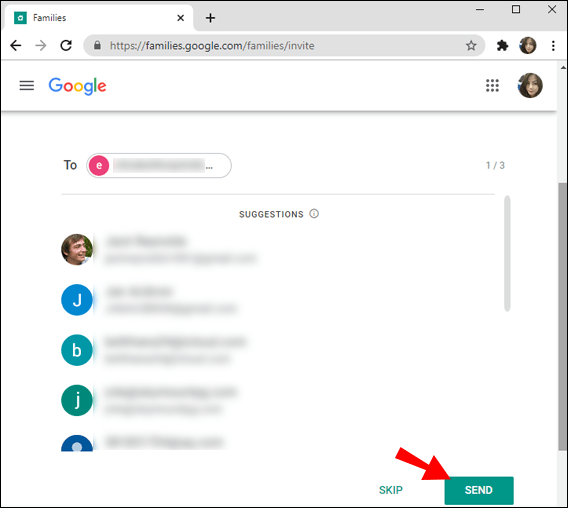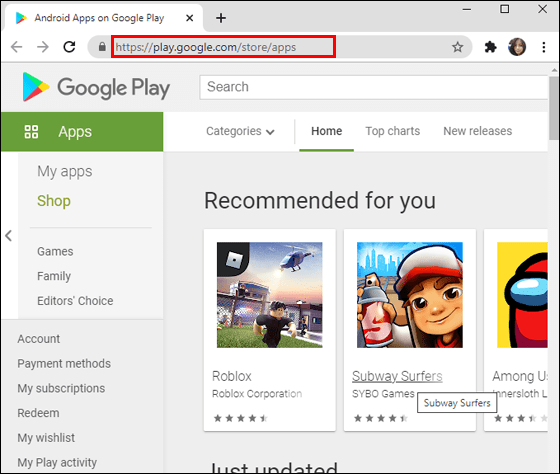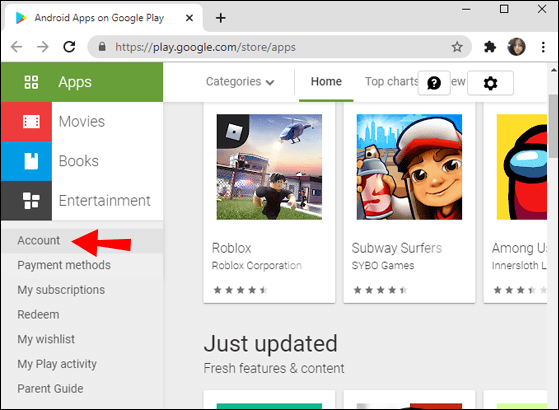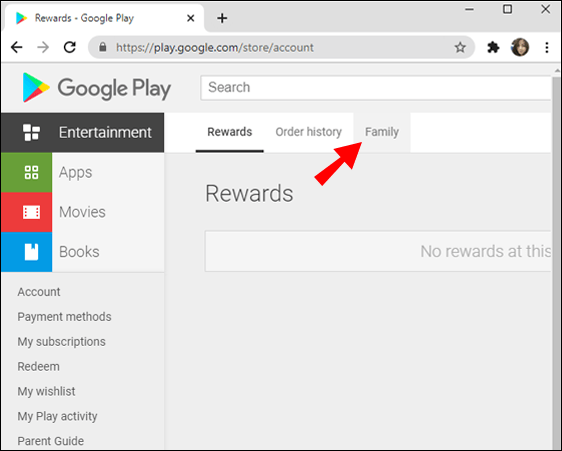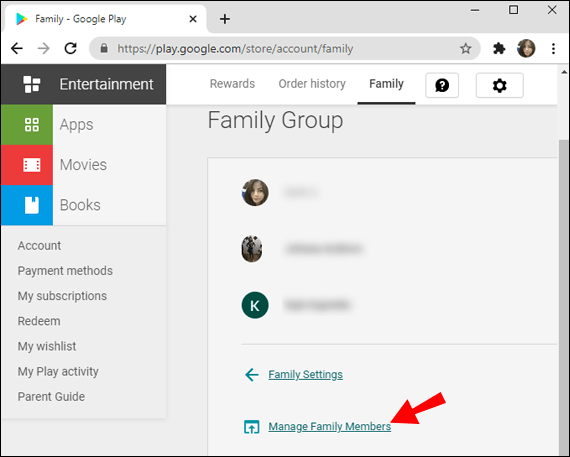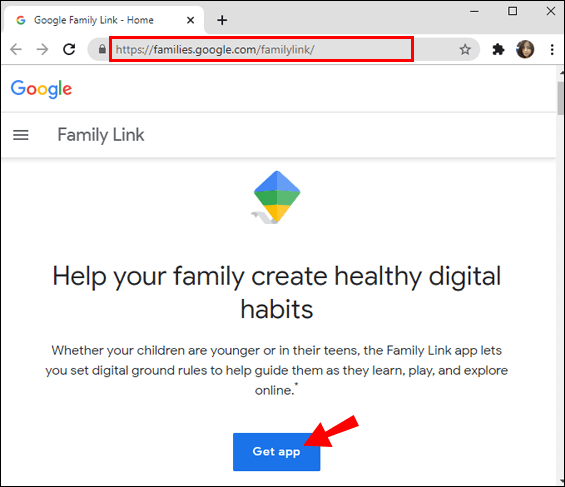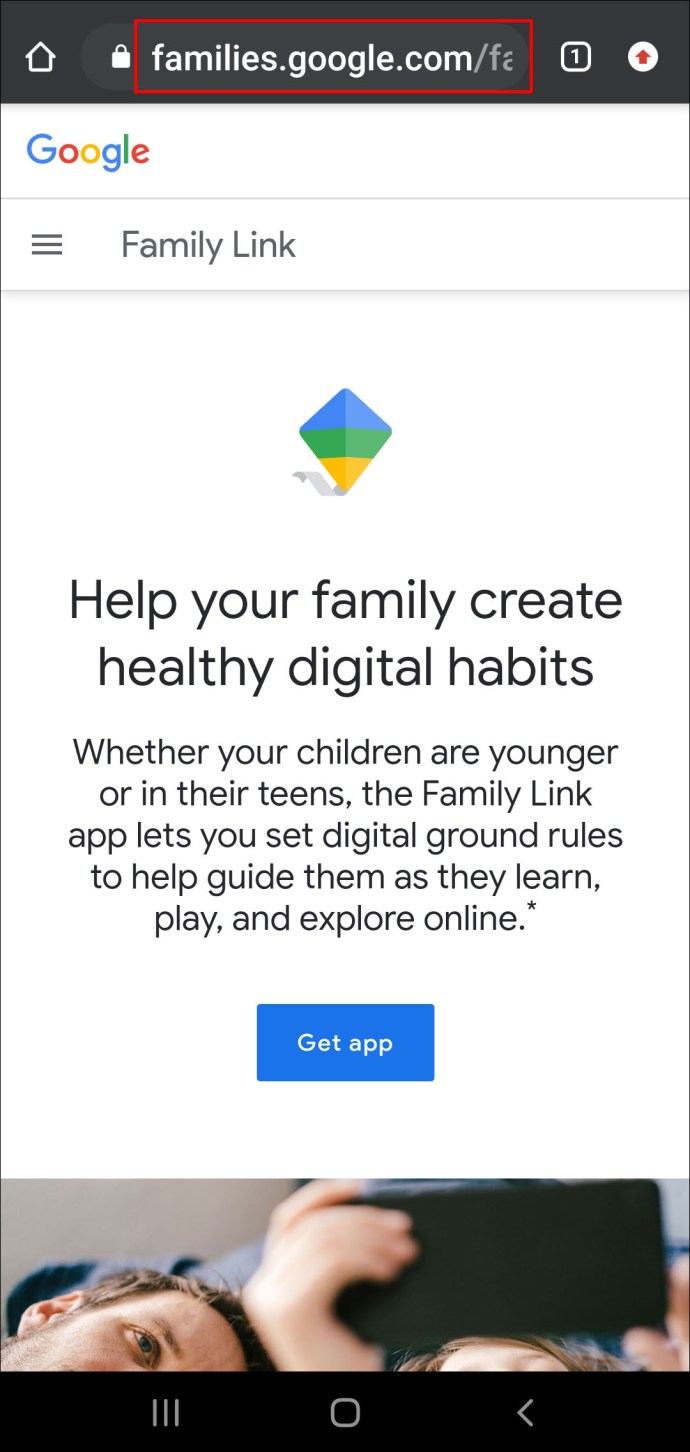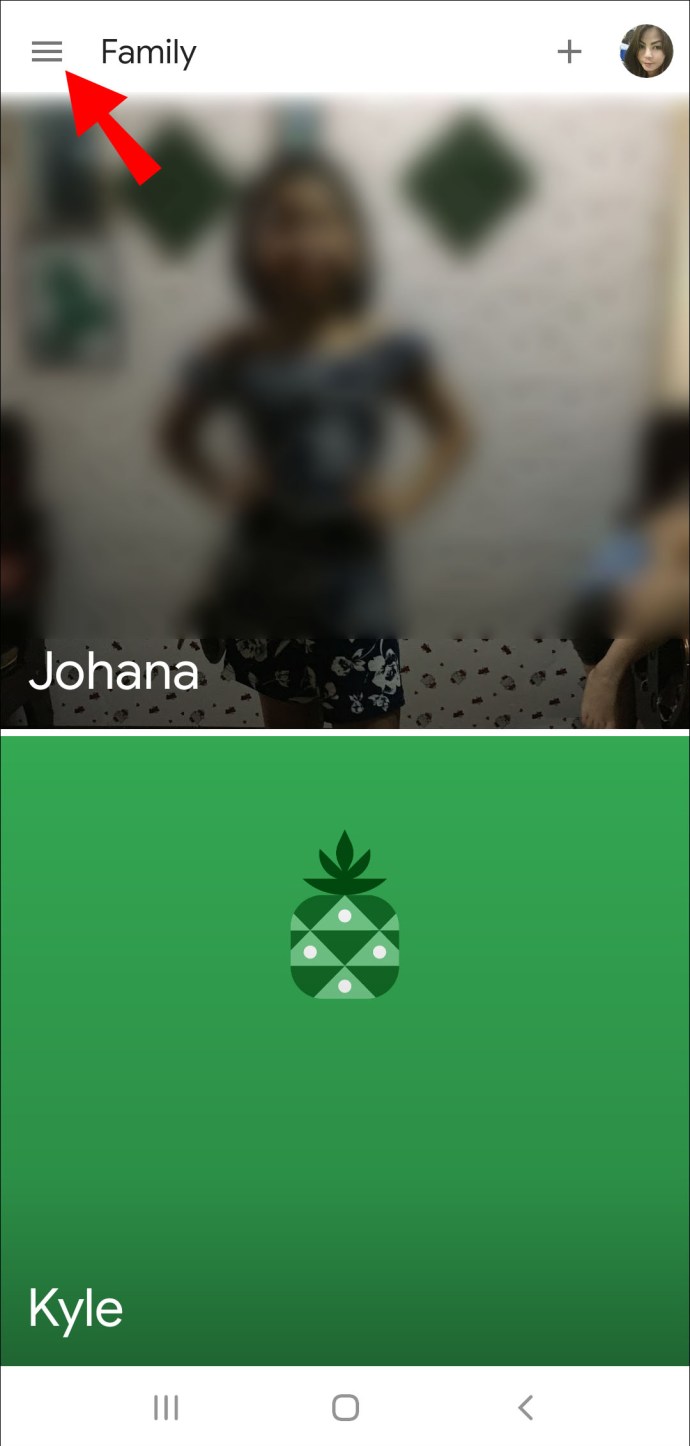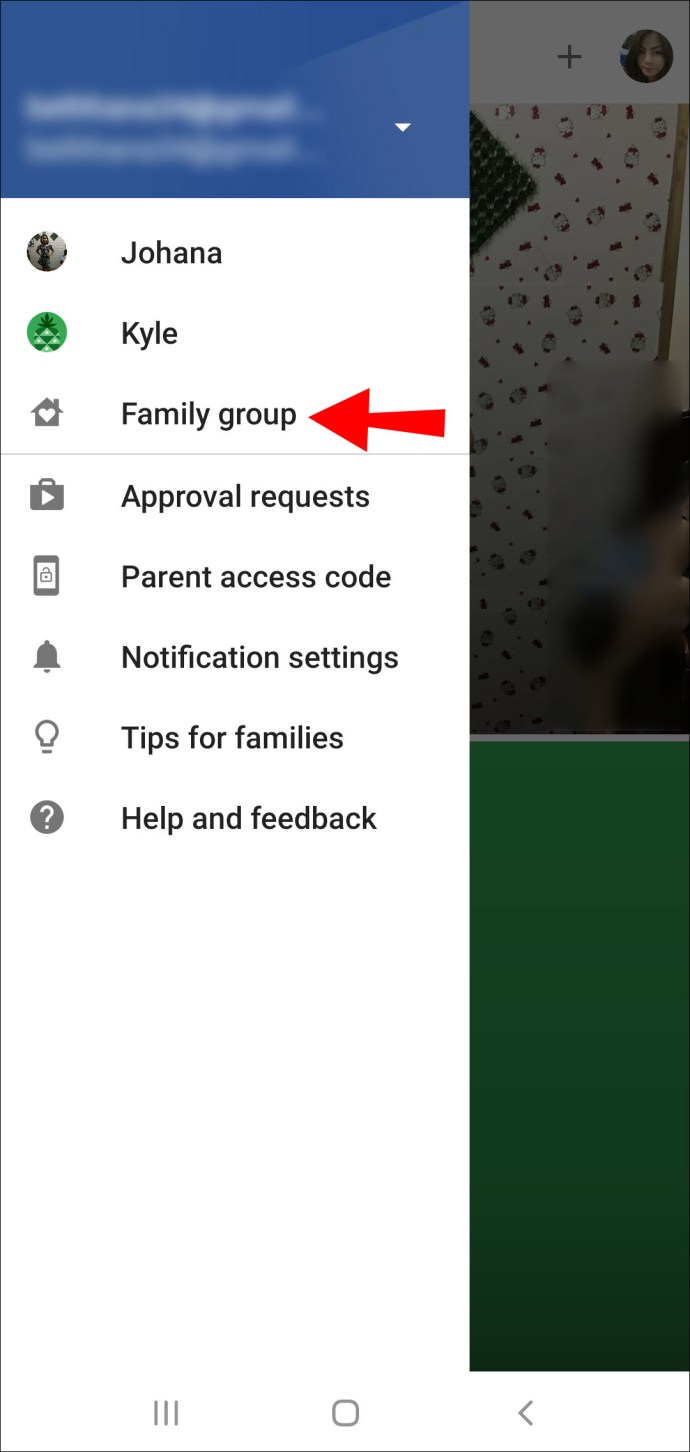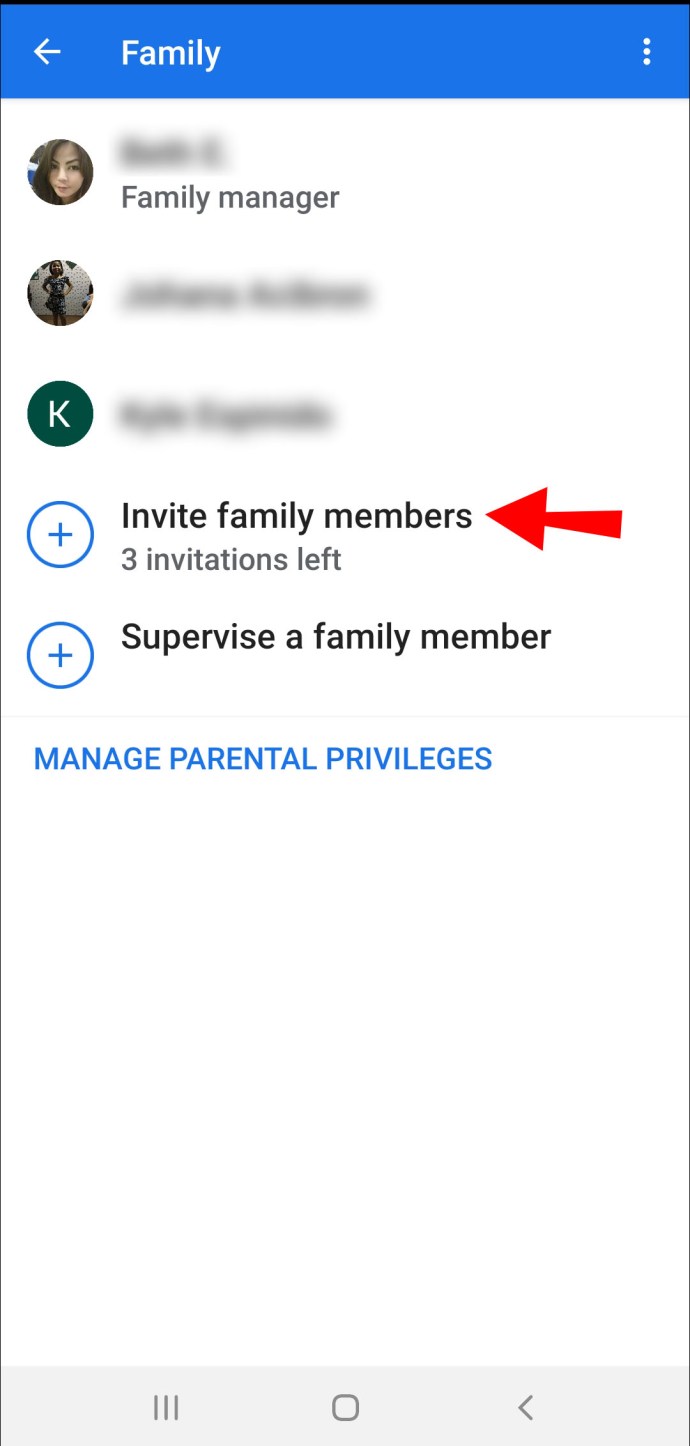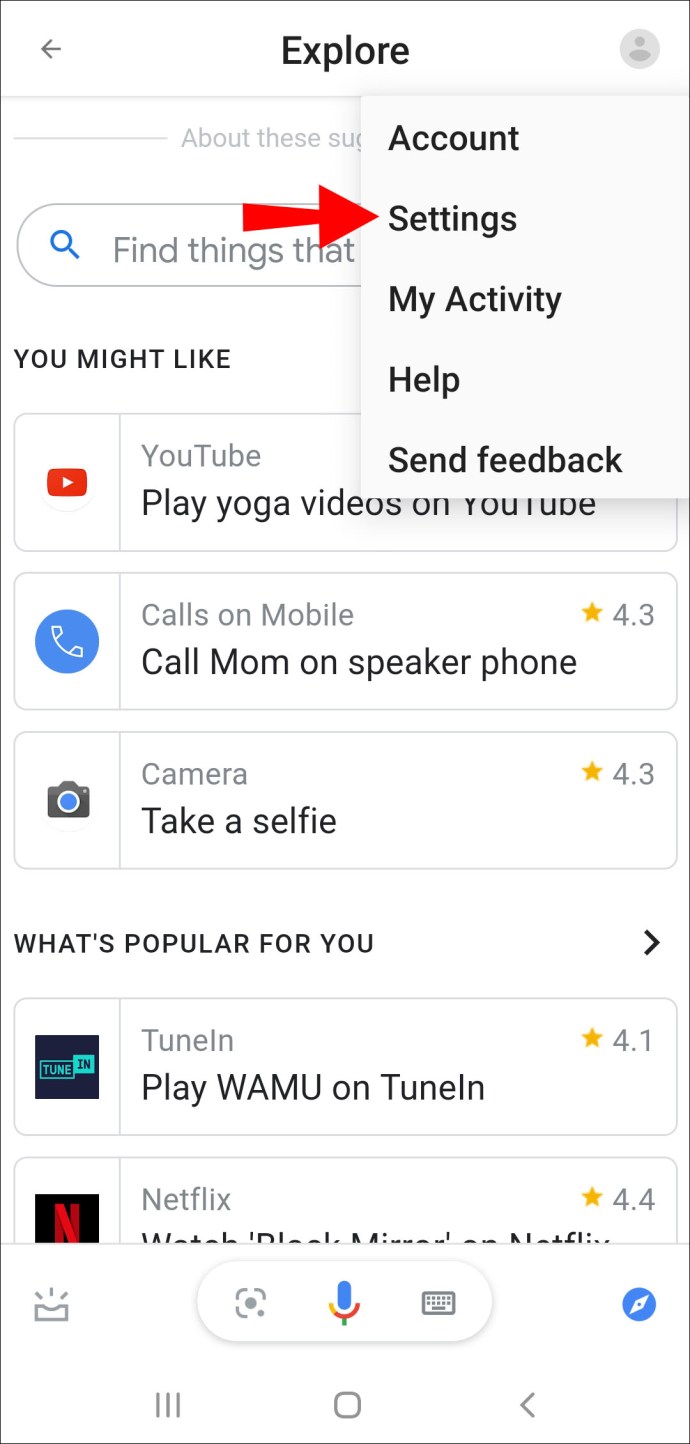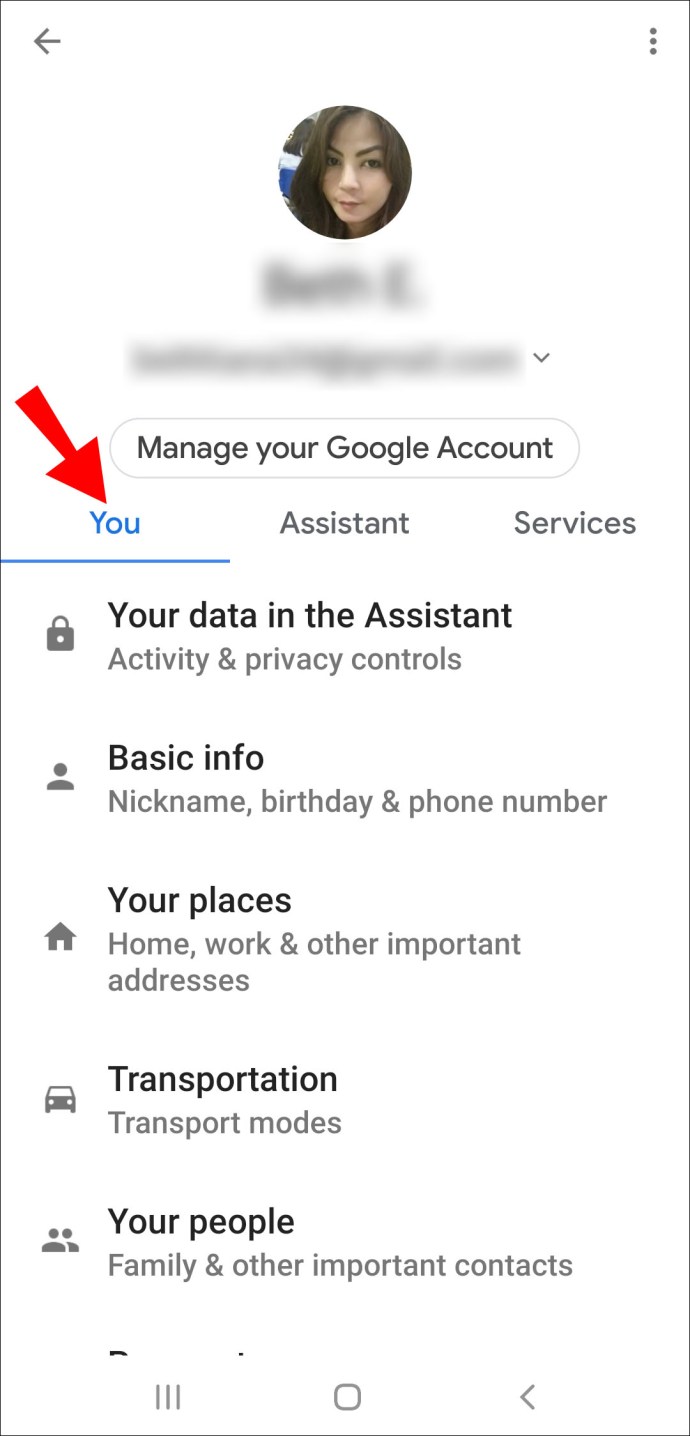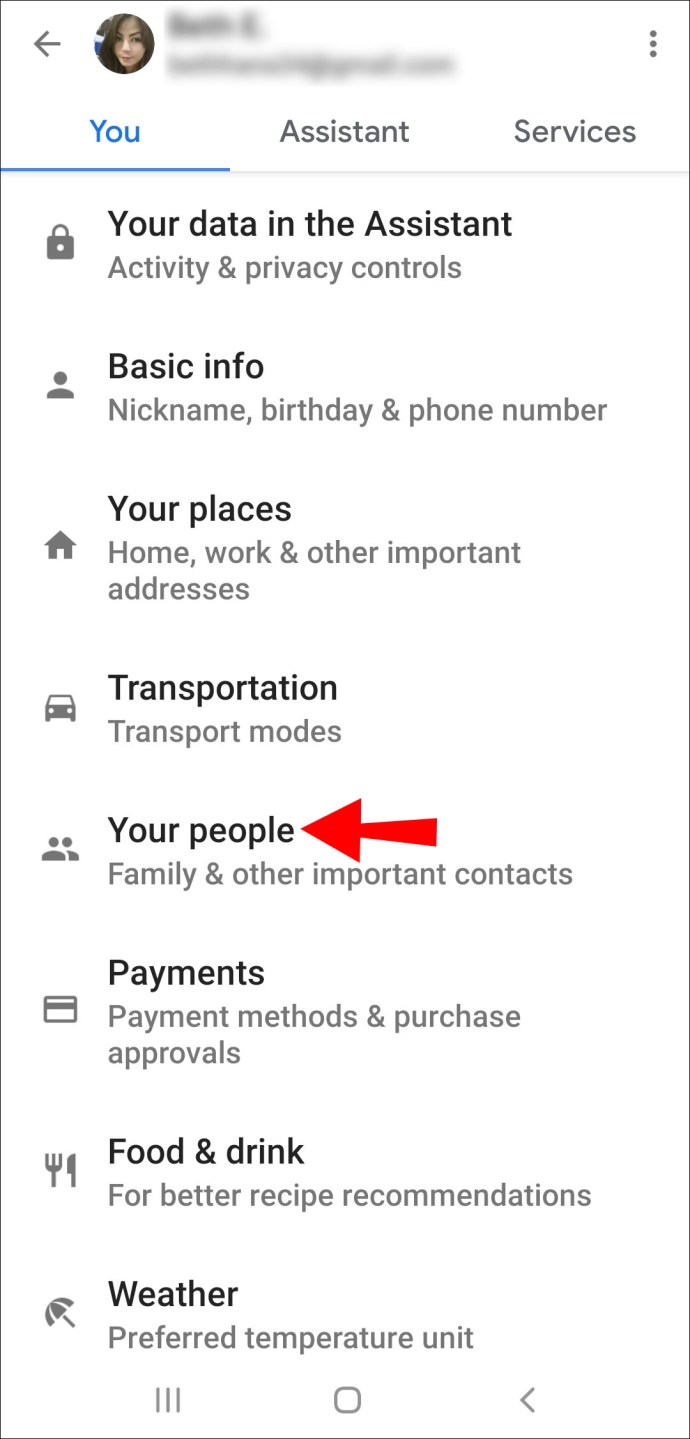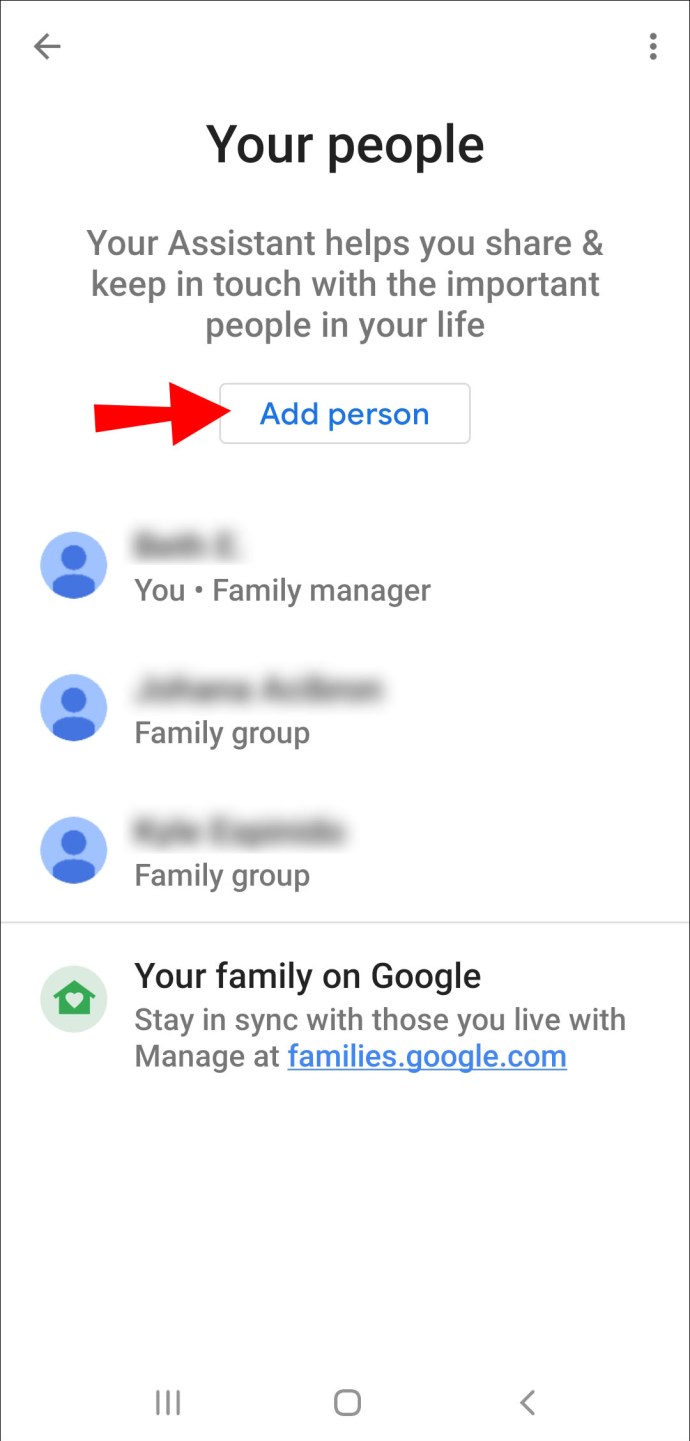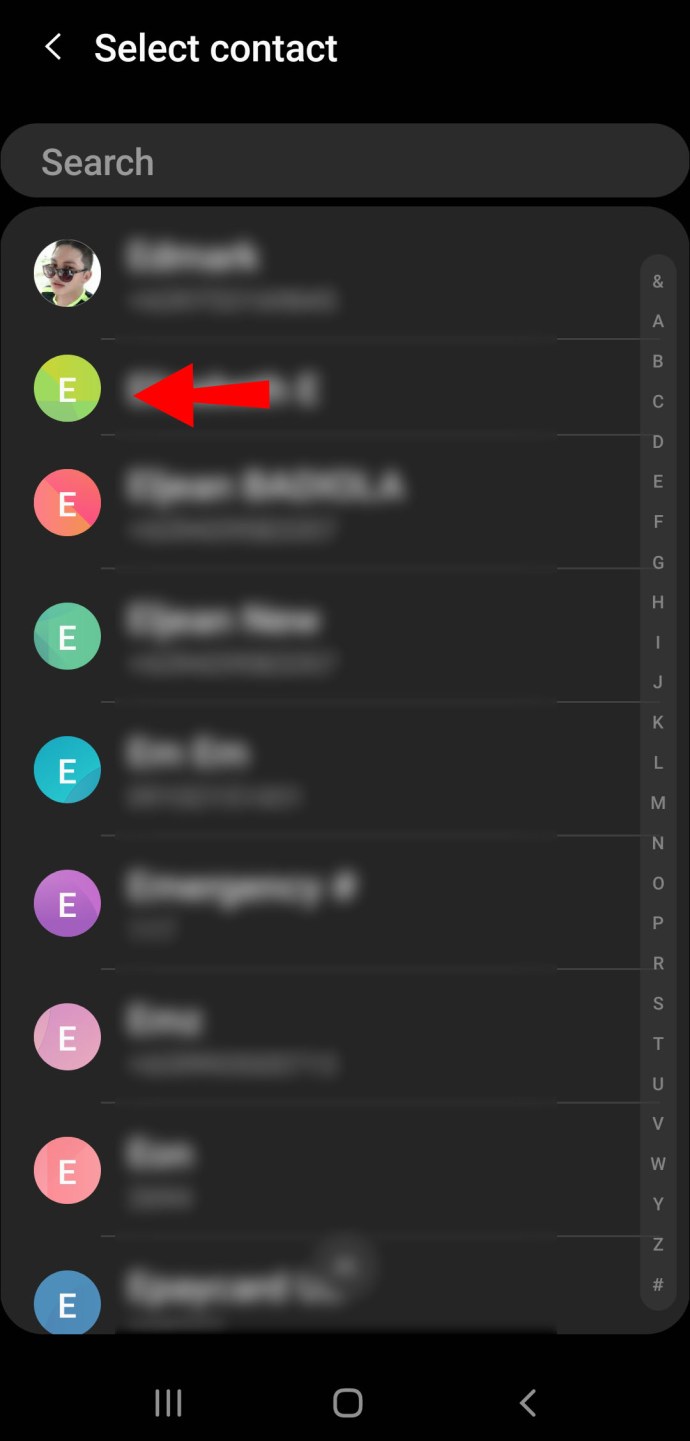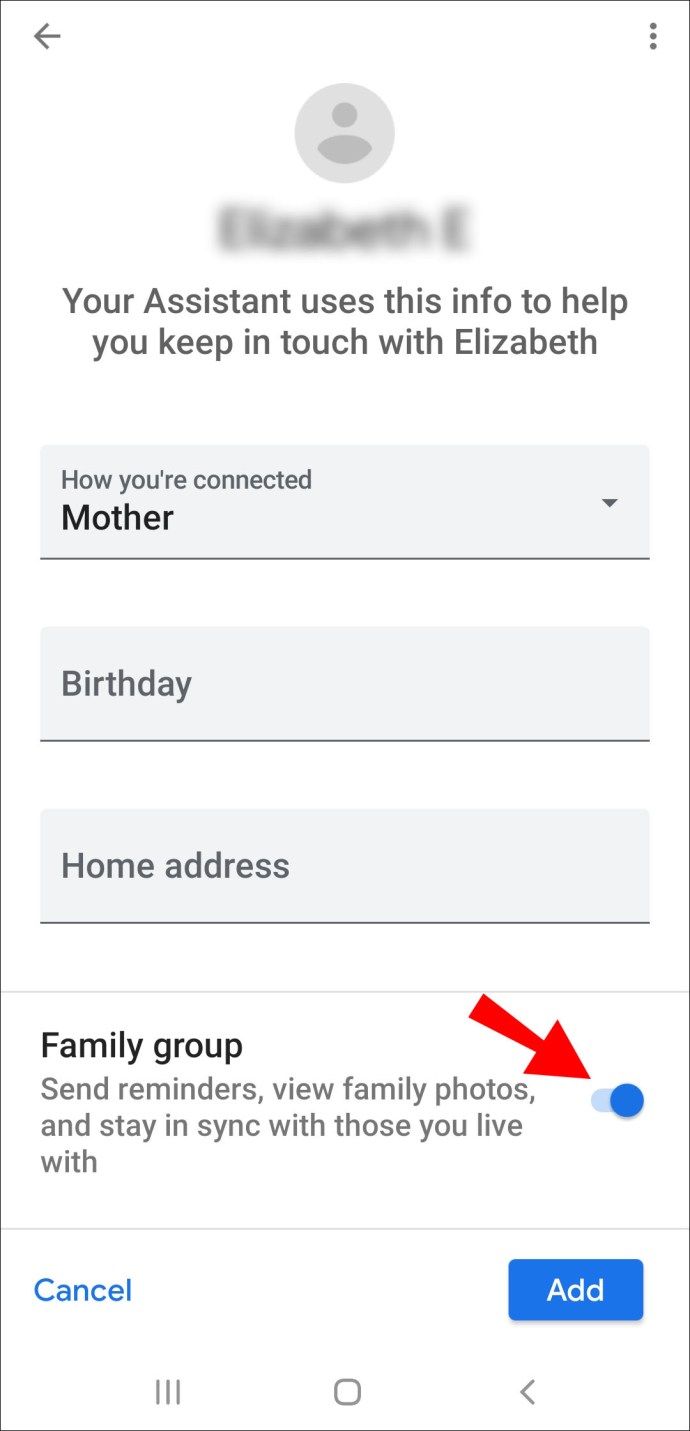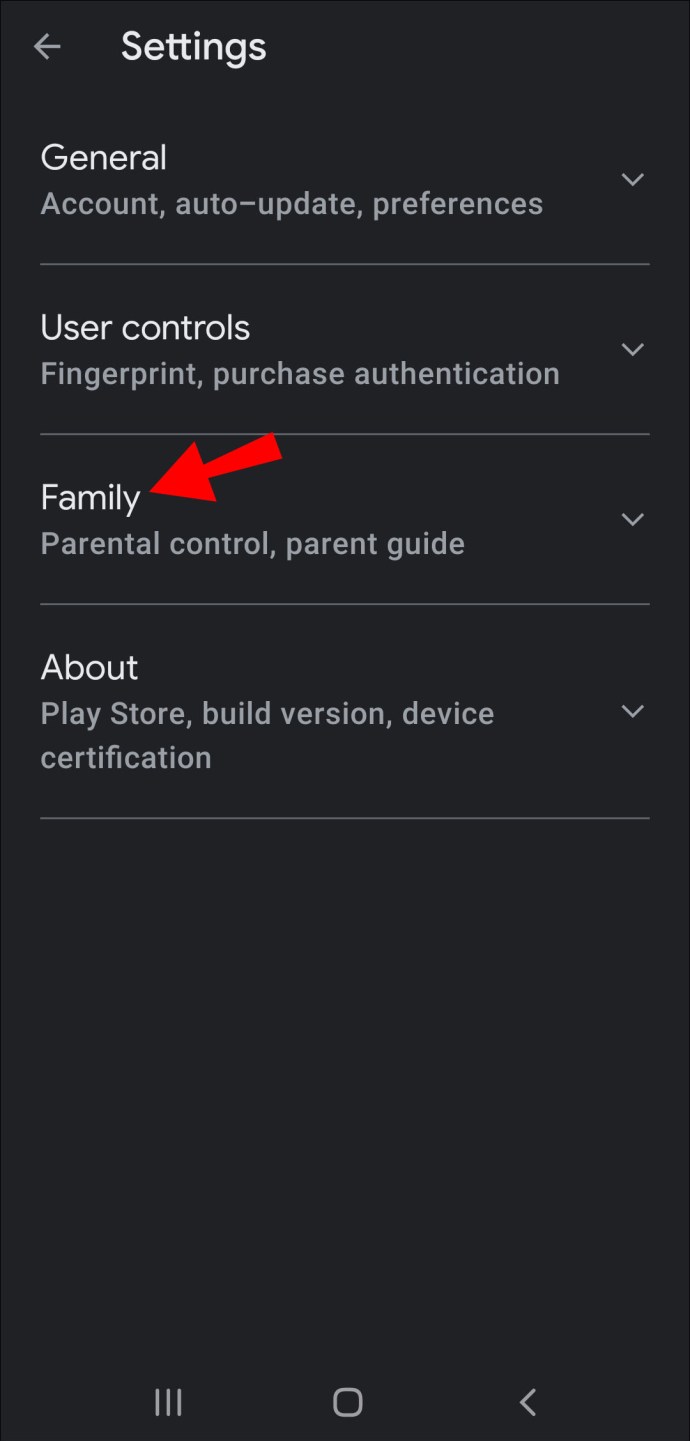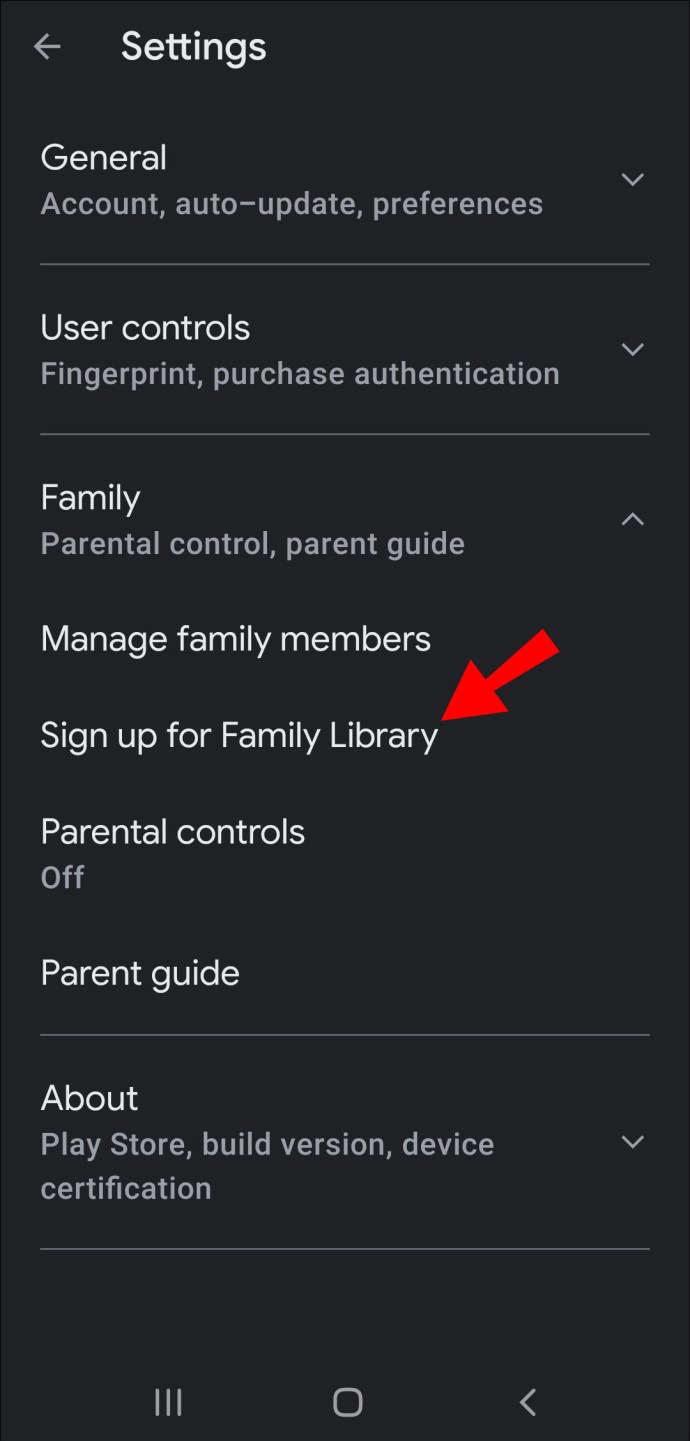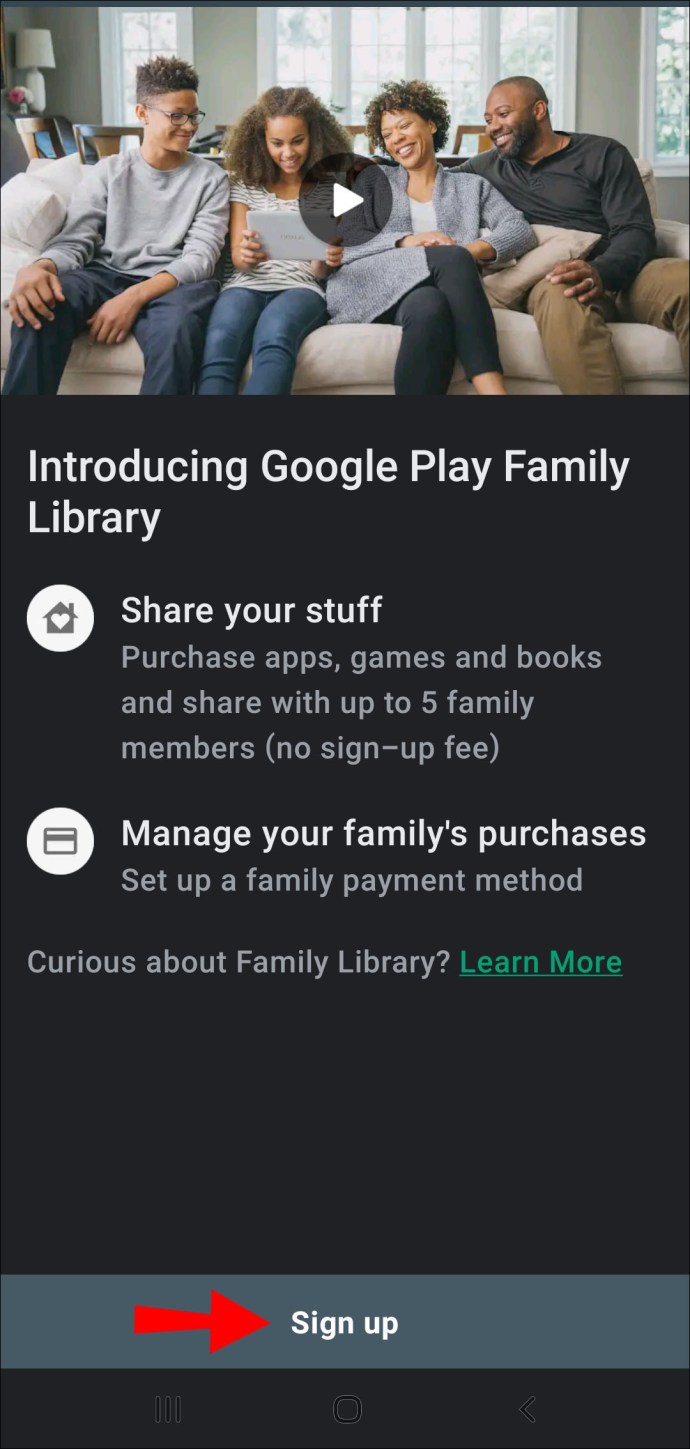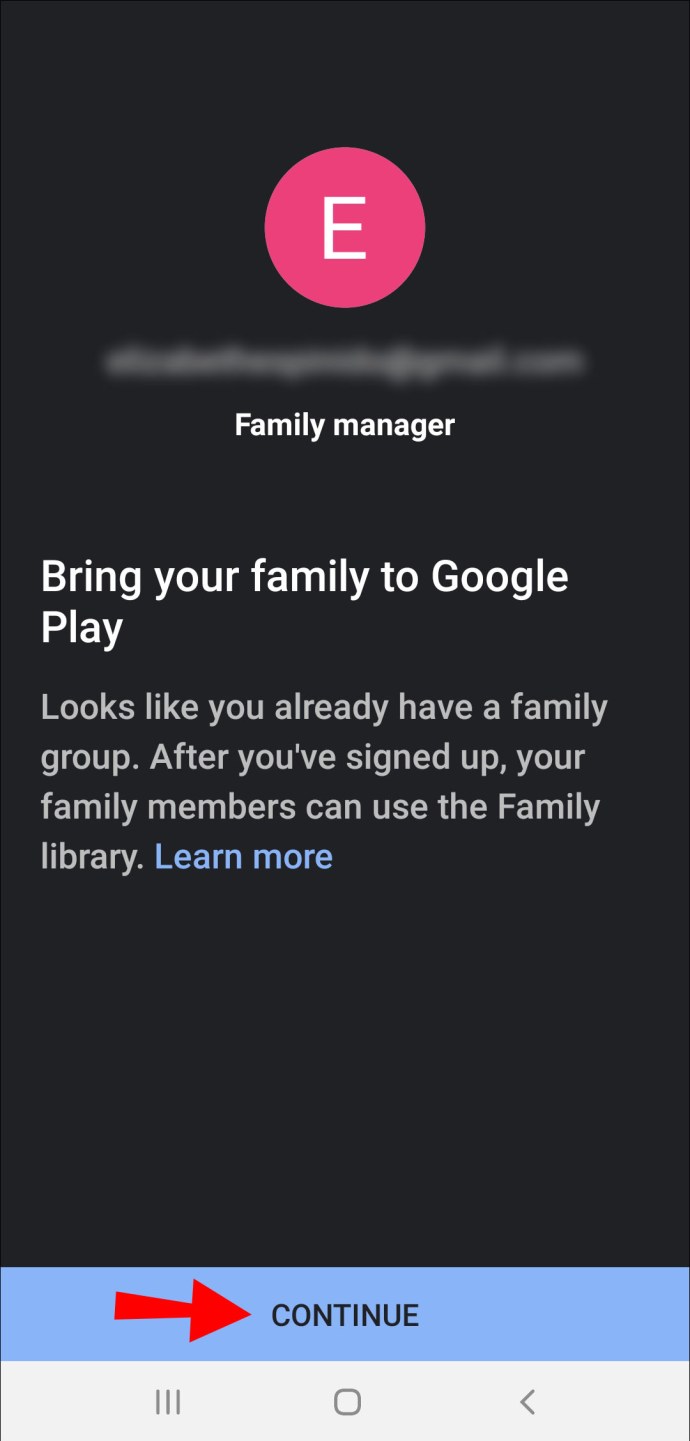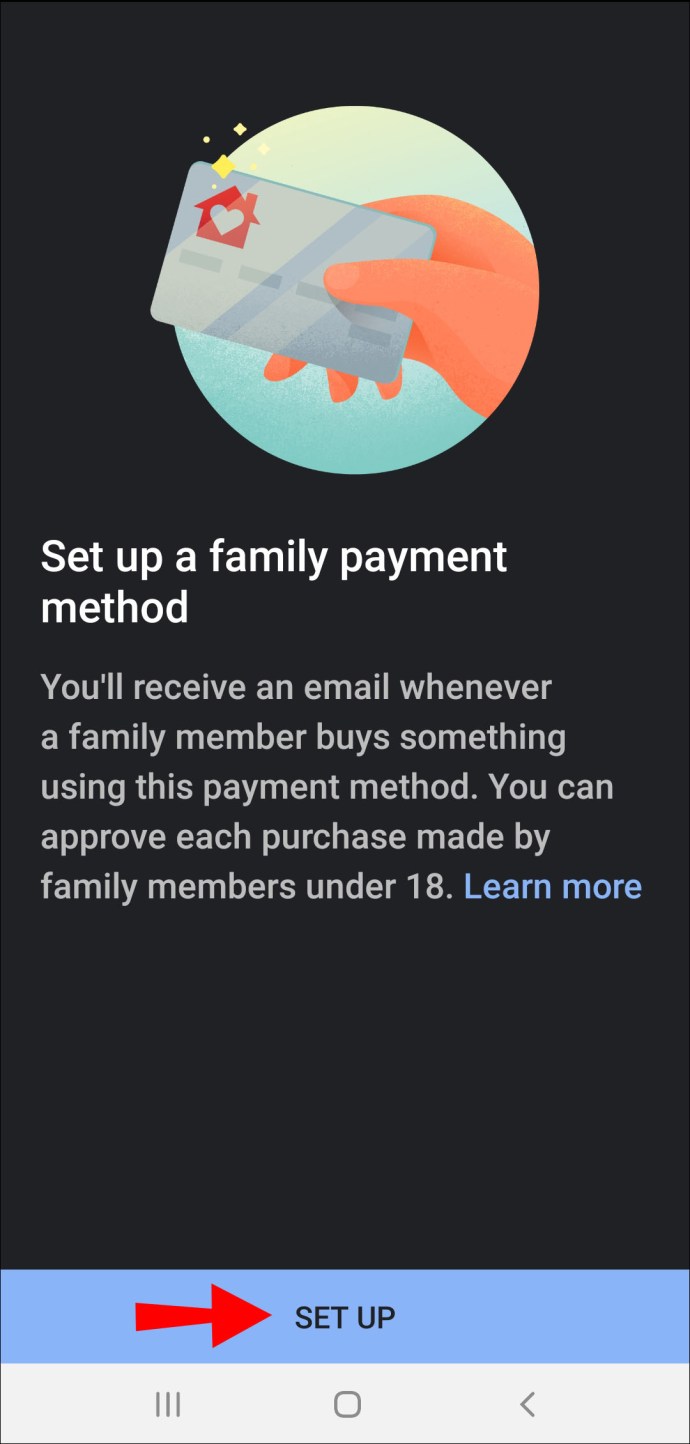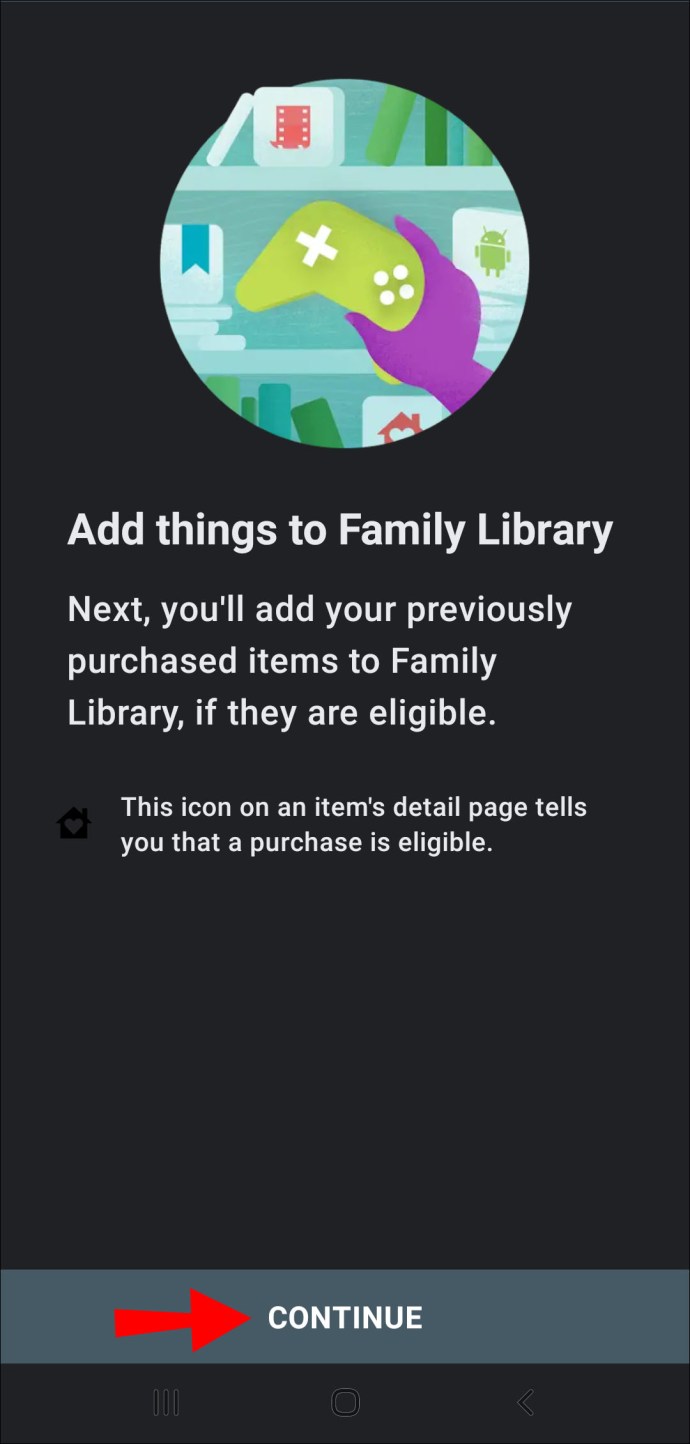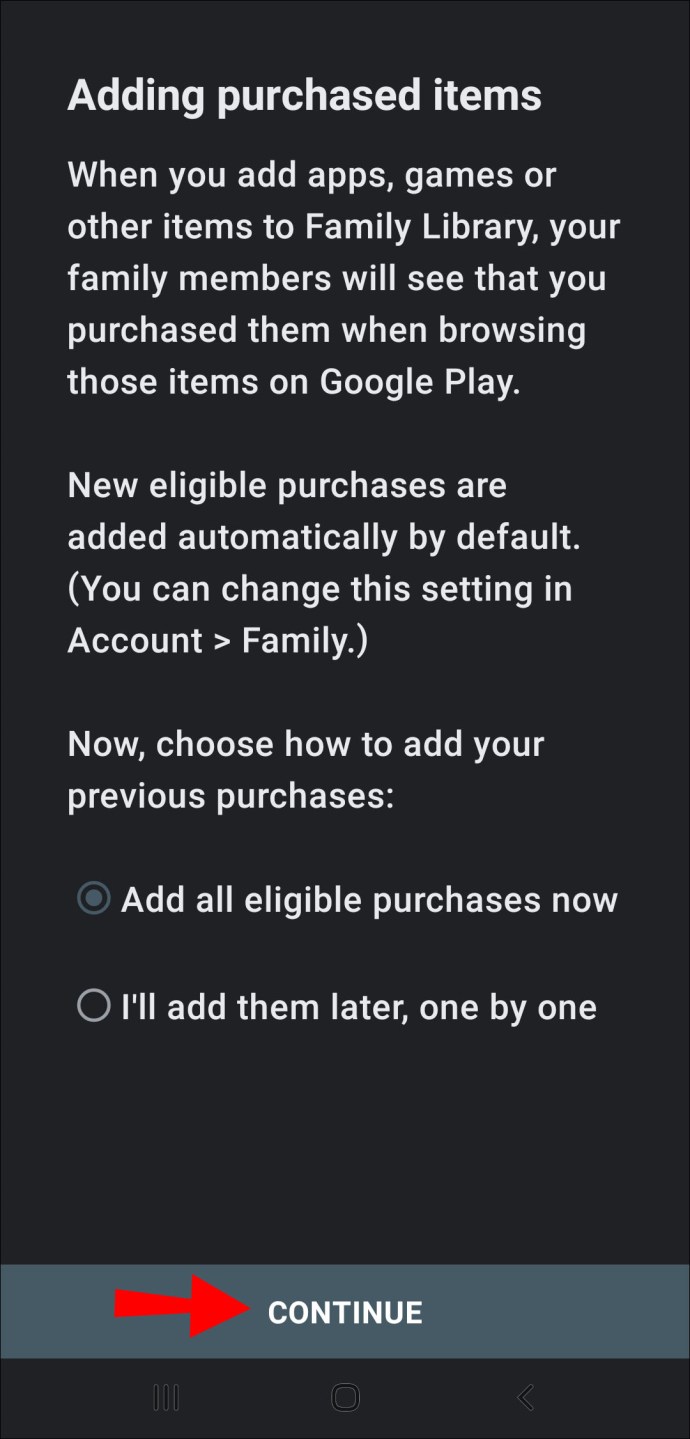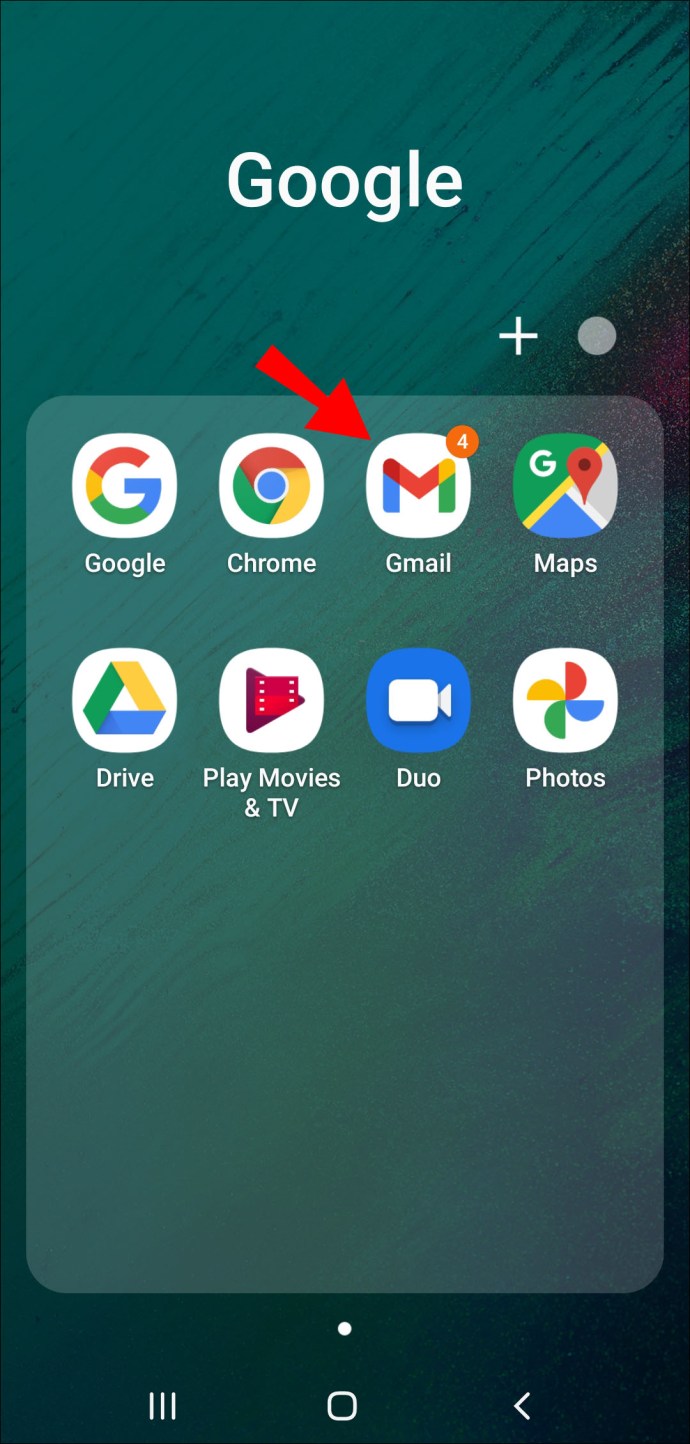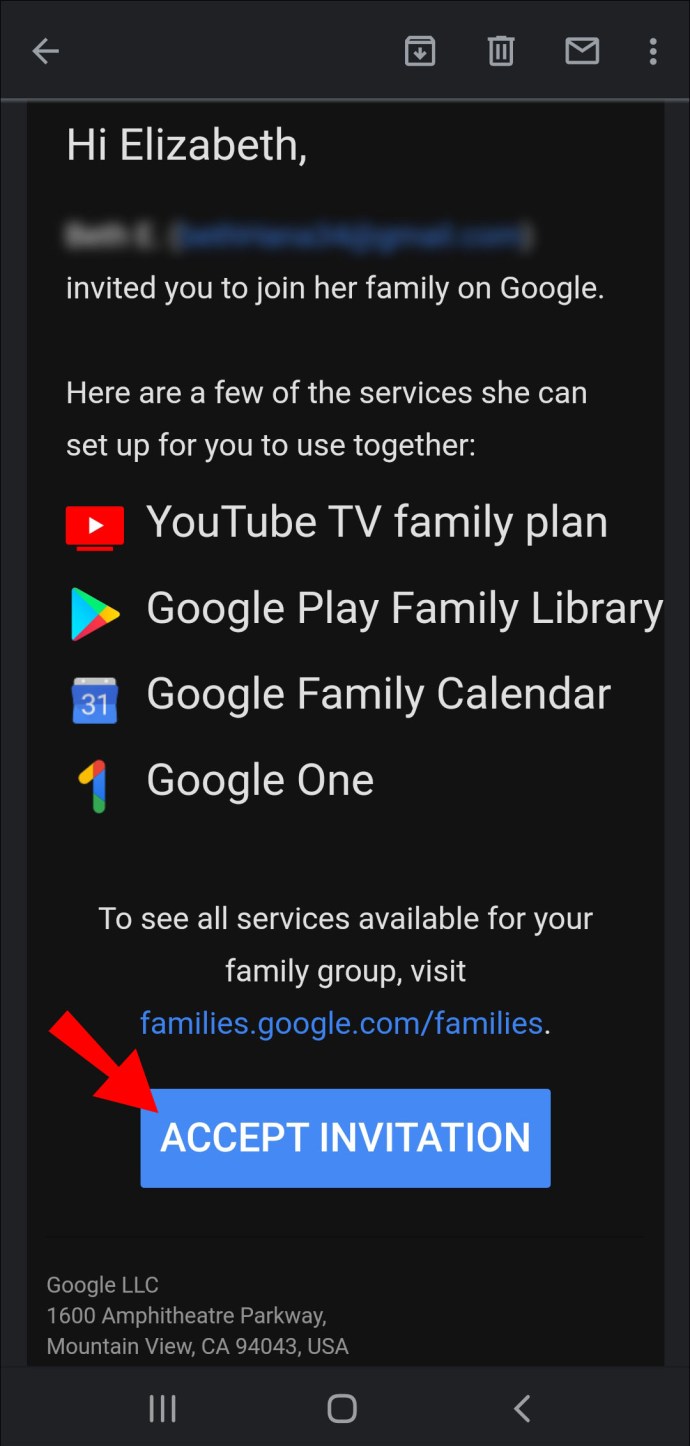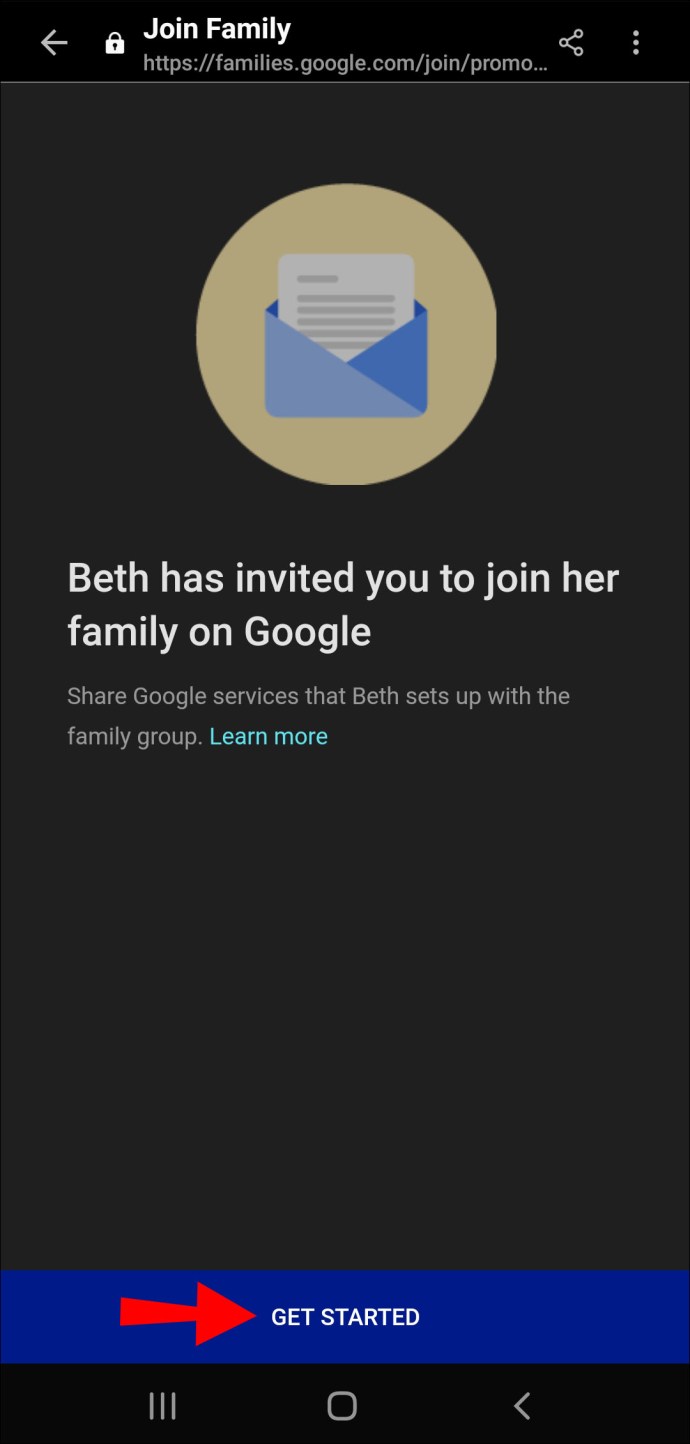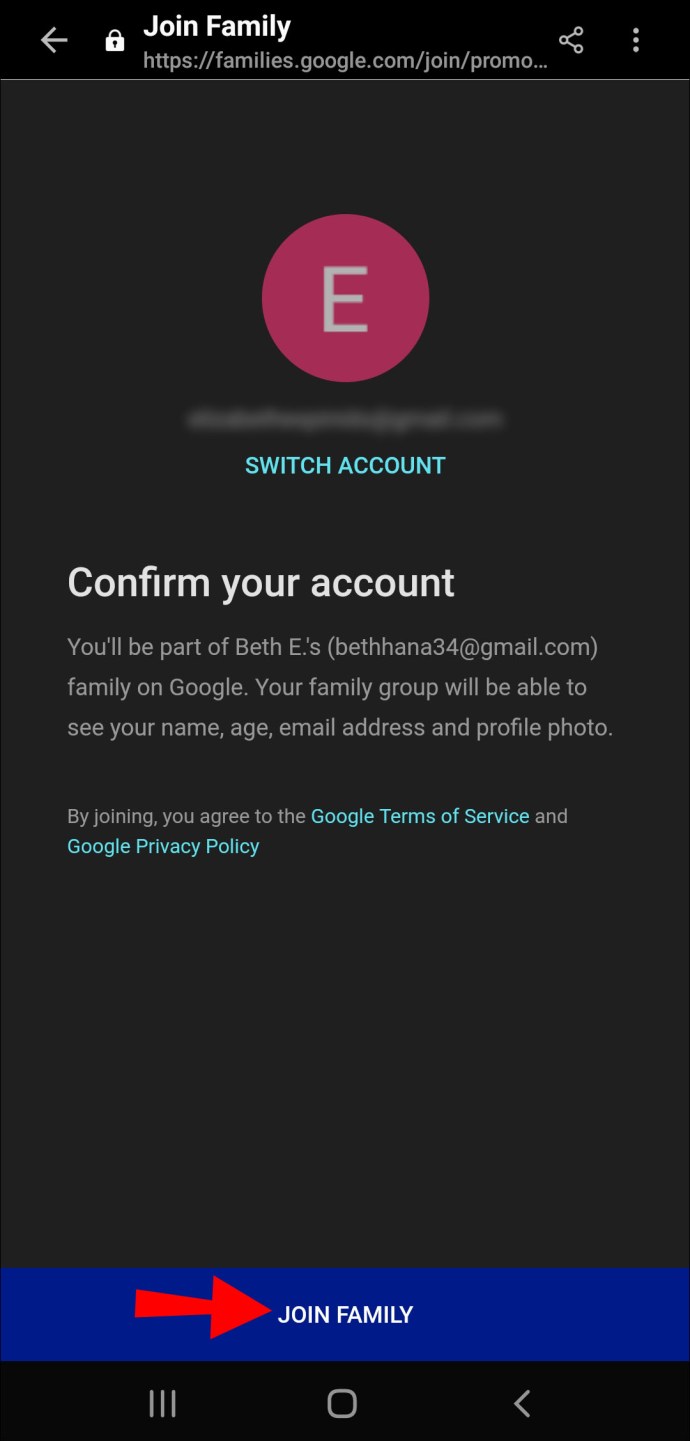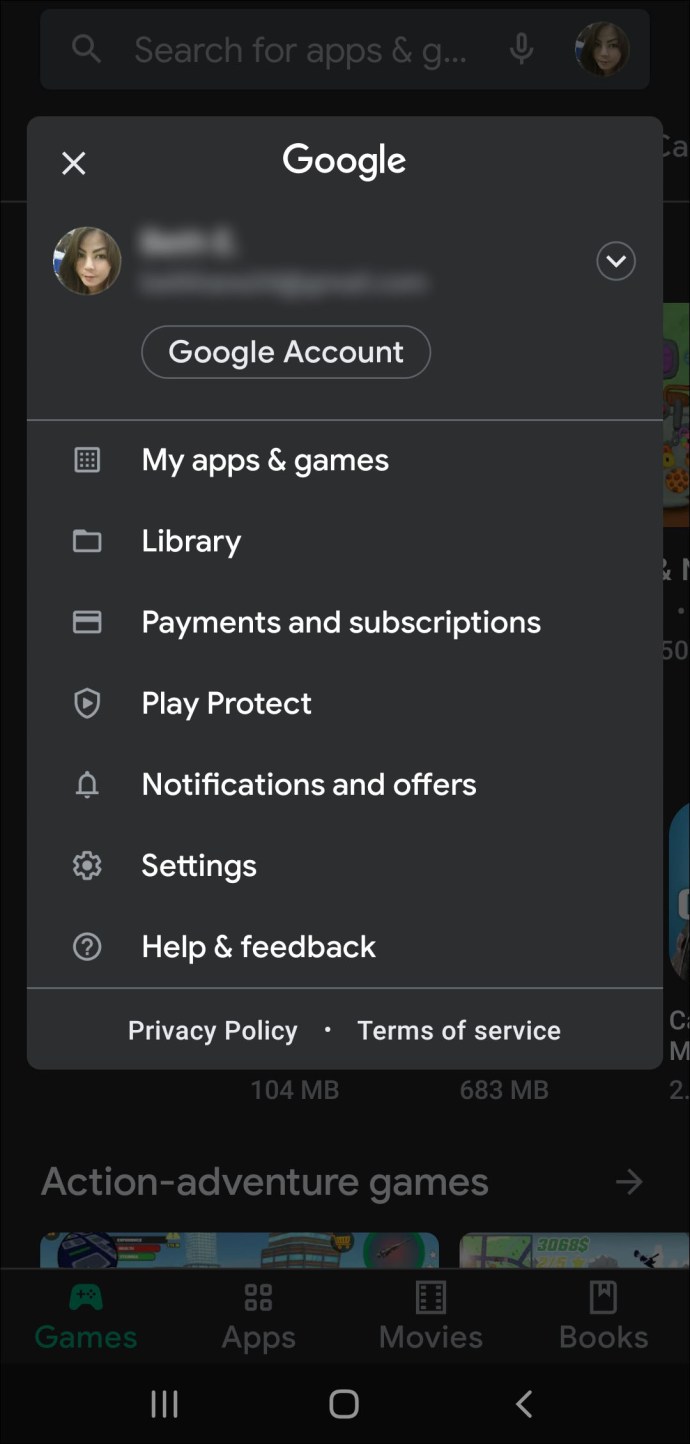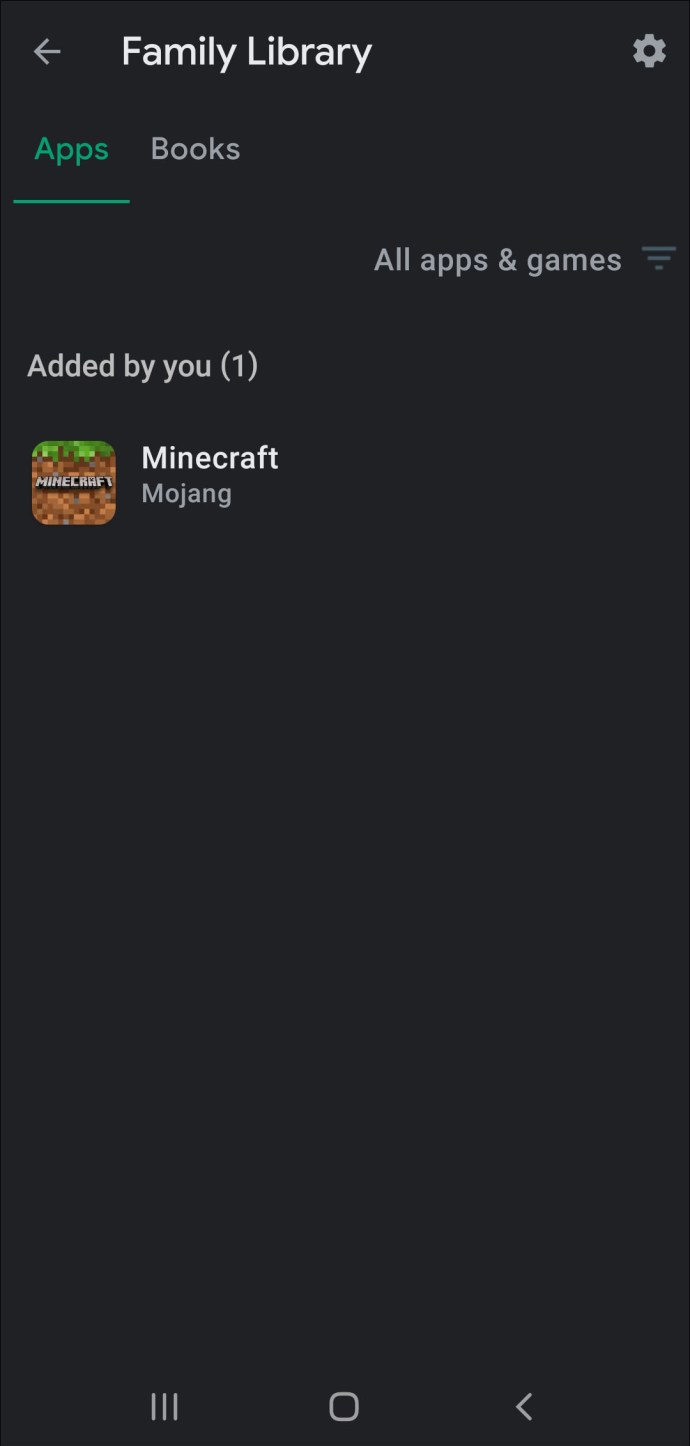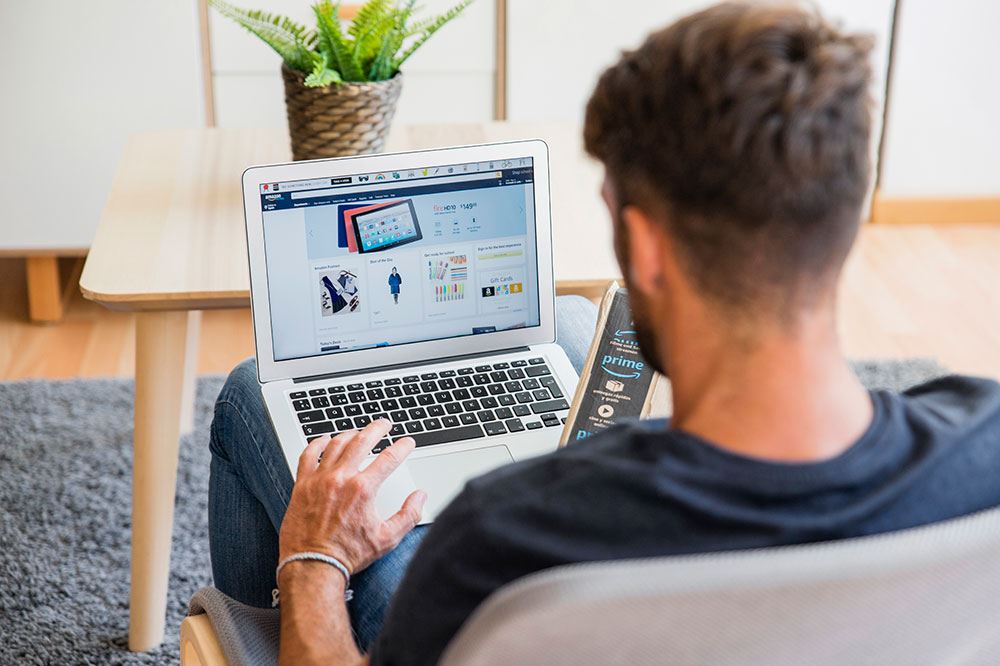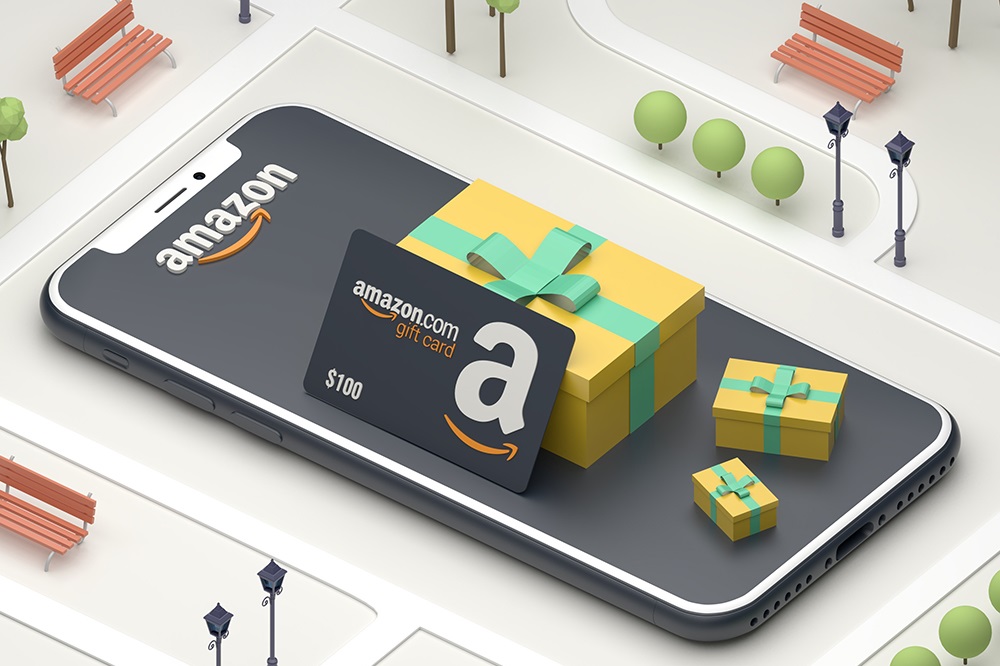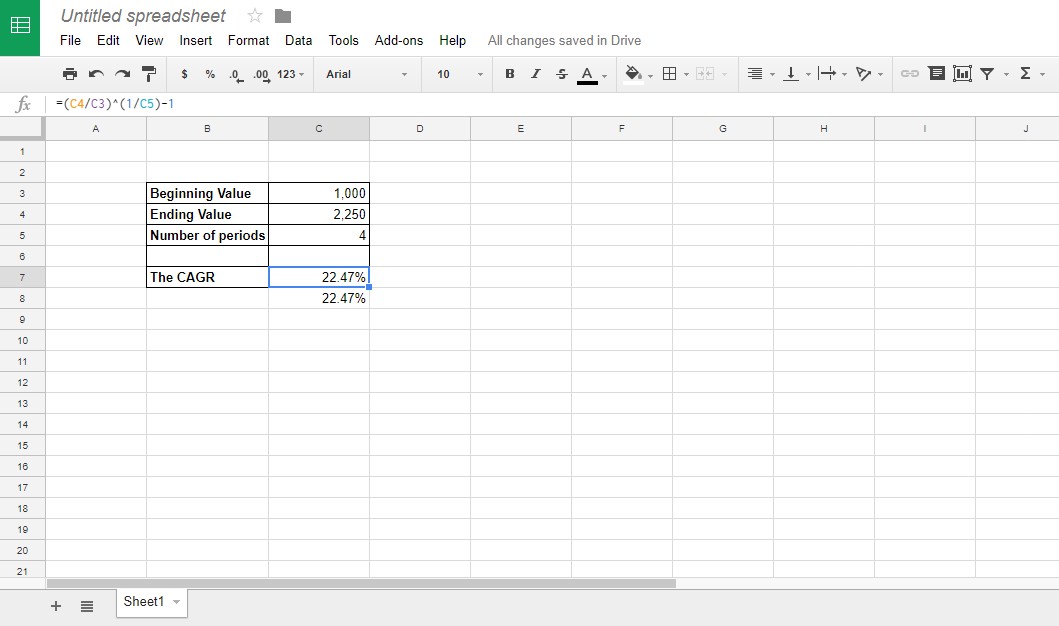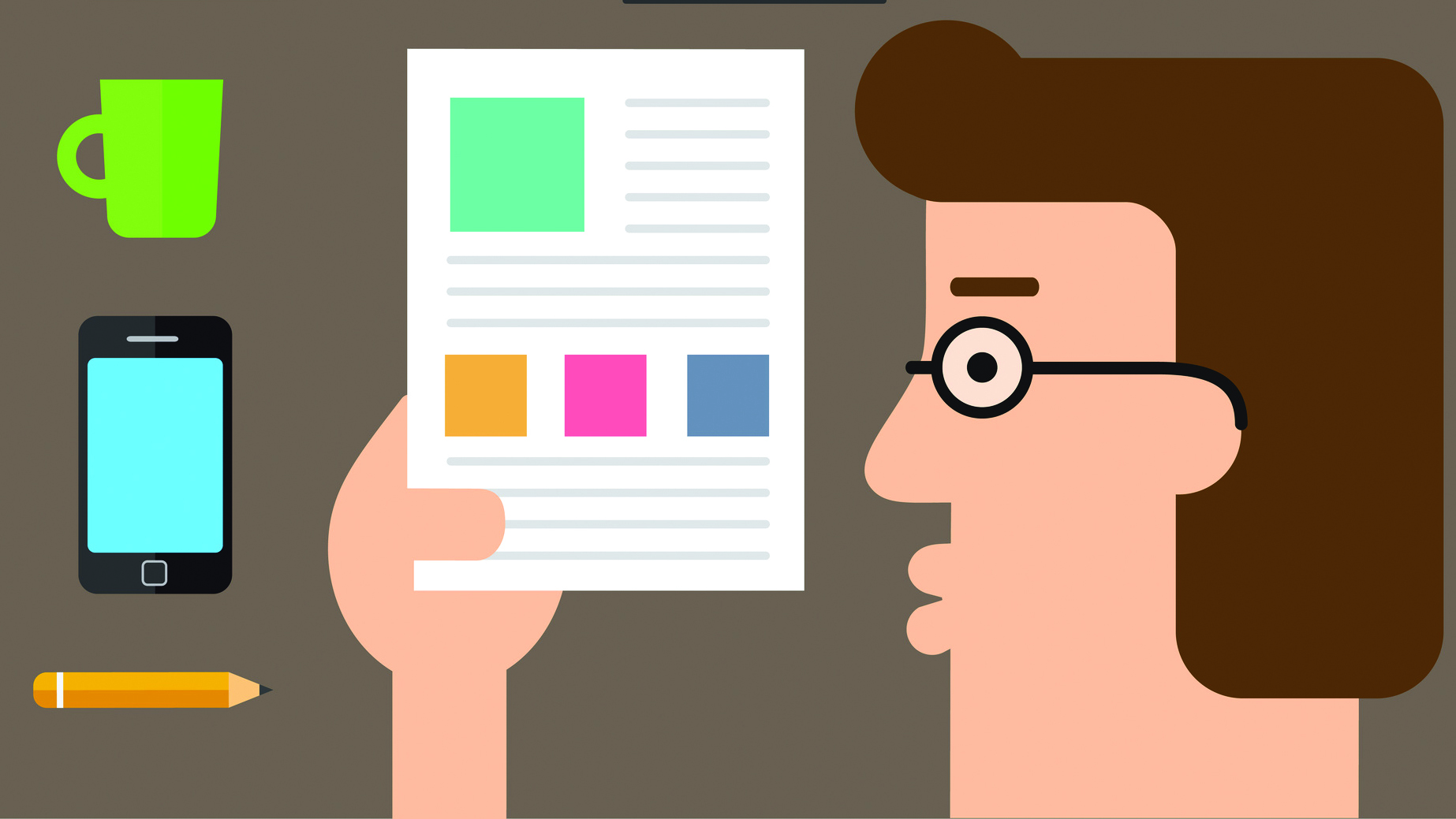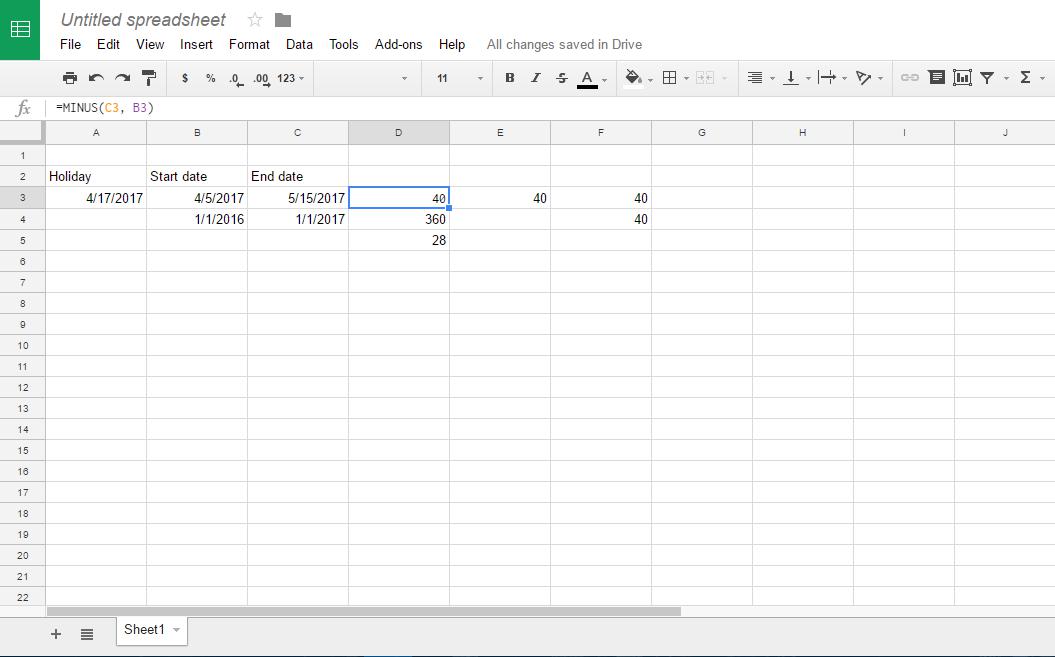Як додати в Сімейну бібліотеку в Google Play
Ділитися – це турбота…

Якщо ви хочете показати, що вам не байдуже, поділившись новим додатком/грою/телешоу/електронною книгою в Google Play з усіма членами вашої родини, вам пощастило.
У цій статті ви дізнаєтеся, як додати членів сім’ї до Сімейної бібліотеки. Крім того, ми покажемо вам, як зареєструватися в Сімейній бібліотеці Google Play, як прийняти запрошення до Сімейної бібліотеки, як отримати доступ до вмісту та багато іншого.
Як додати до Сімейної бібліотеки в Google Play?
Перш ніж додати членів сім’ї, потрібно знати деякі правила:
- Ви можете додавати лише учасників, які проживають у тій самій країні, що й ви.
- Їм має бути не менше 13 років або відповідати віковим вимогам вашої країни.
- До своєї сімейної групи можна додати до п’яти учасників.
Ось як:
- Через мобільний/веб-браузер:
- Перейдіть за цим посиланням.
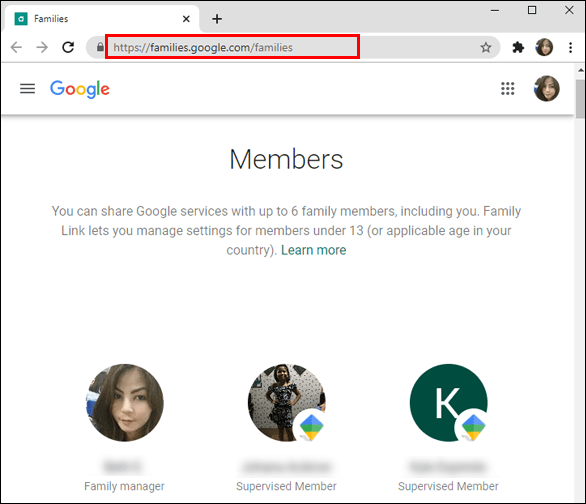
- Виберіть «Запросити члена сім’ї».
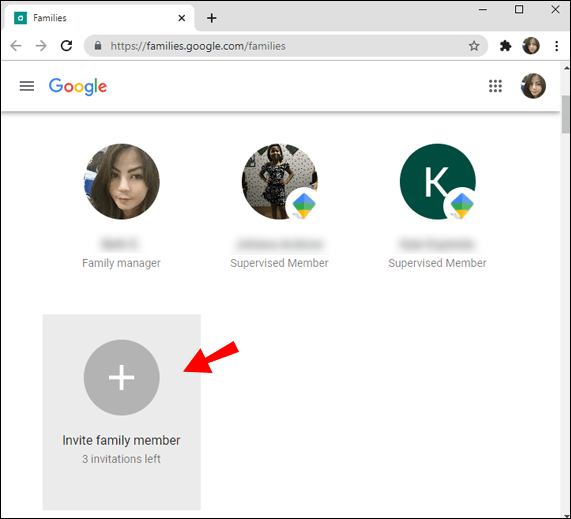
- Введіть адресу електронної пошти члена сім’ї, якого ви хочете додати.
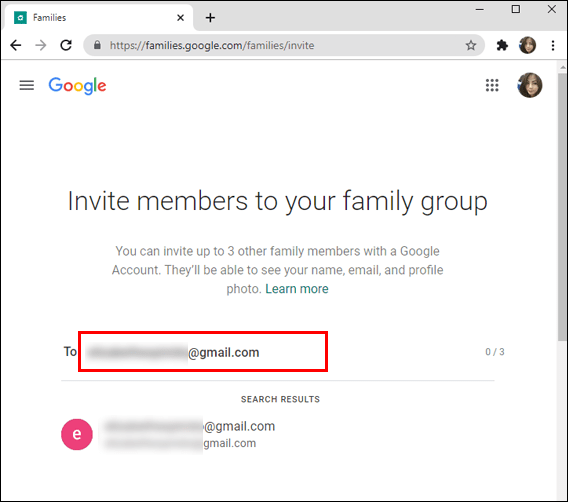
- Виберіть «Надіслати».
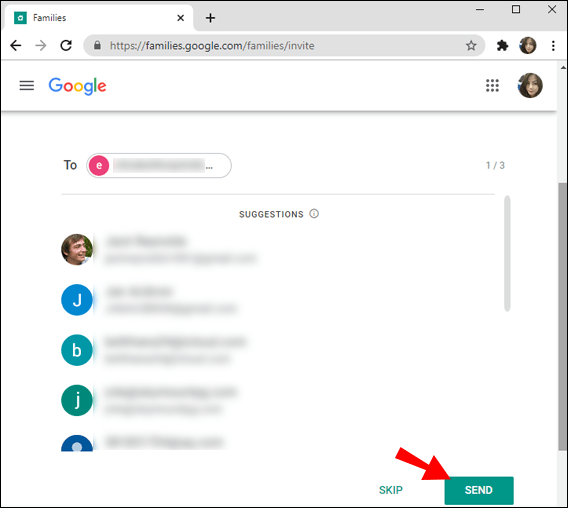
- Перейдіть за цим посиланням.
- Через додаток Play Store:
- Доступ до програми Play Store.
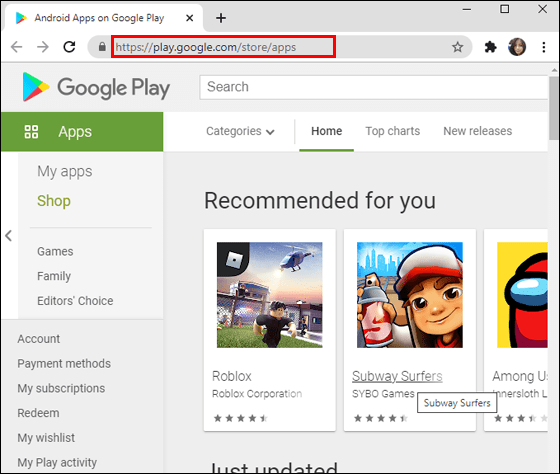
- У верхньому лівому куті екрана виберіть «Меню».
- Виберіть «Обліковий запис» з опцій.
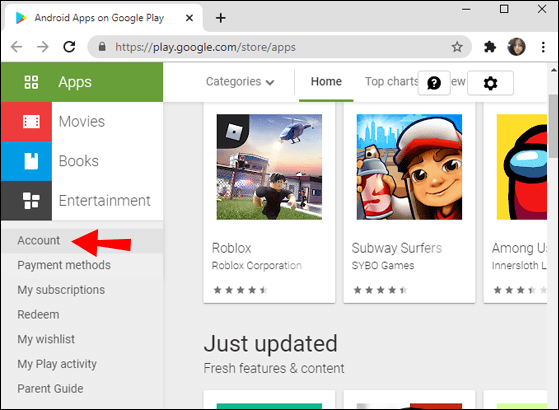
- Виберіть «Сім'я».
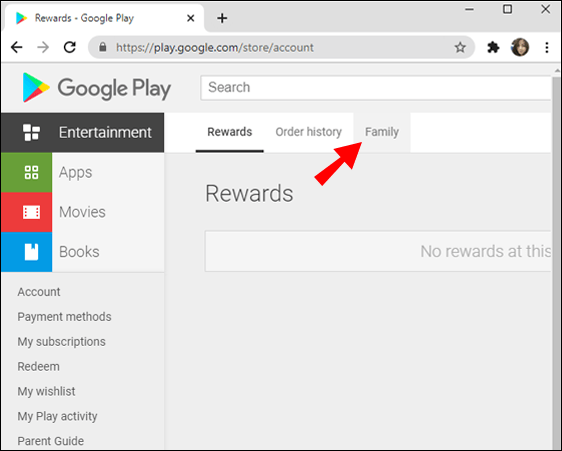
- Торкніться «Керувати членами сім’ї».
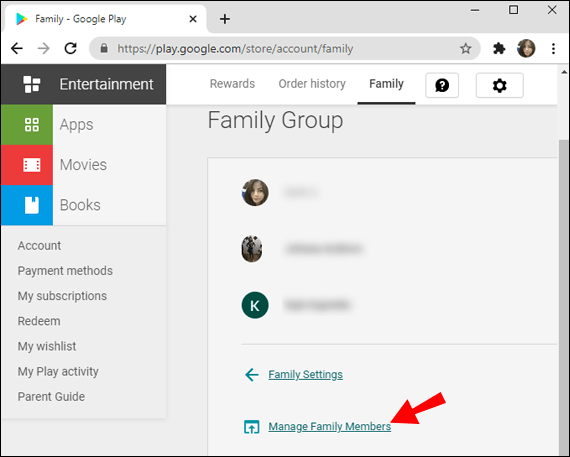
- Виберіть «Запросити членів родини».
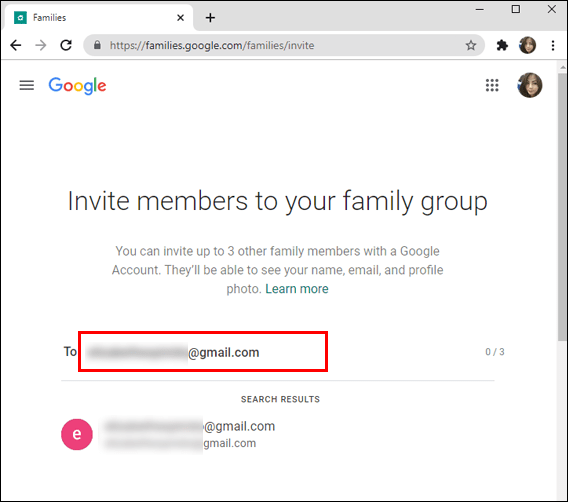
- Торкніться «Надіслати».
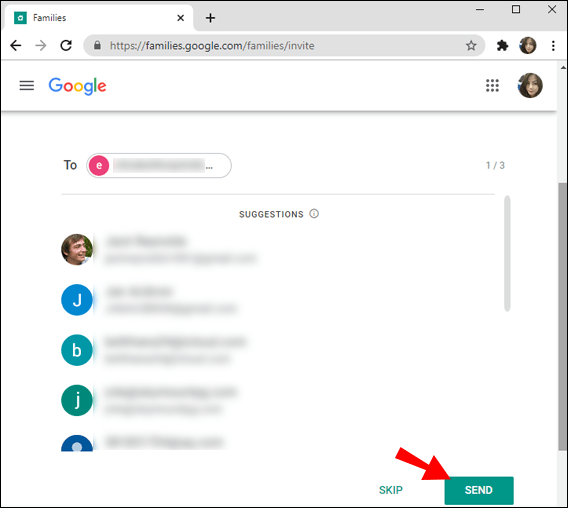
- Доступ до програми Play Store.
- Через додаток Family Link:
- Якщо ви ще не володієте програмою Family Link, ви можете завантажити її тут (Важлива порада: Family Link може бути недоступним у деяких країнах).
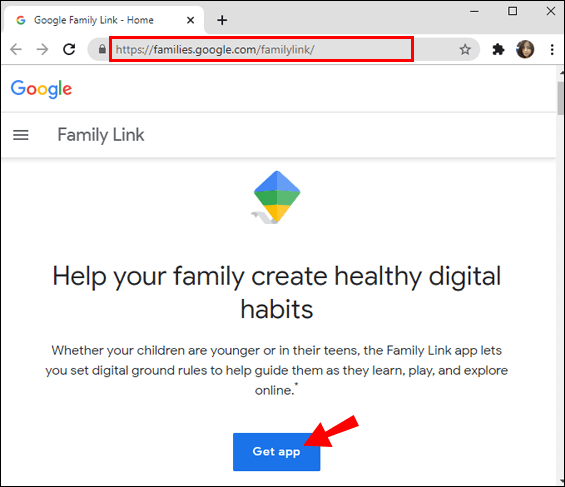
- Відкрийте Family Link на мобільному телефоні або планшеті.
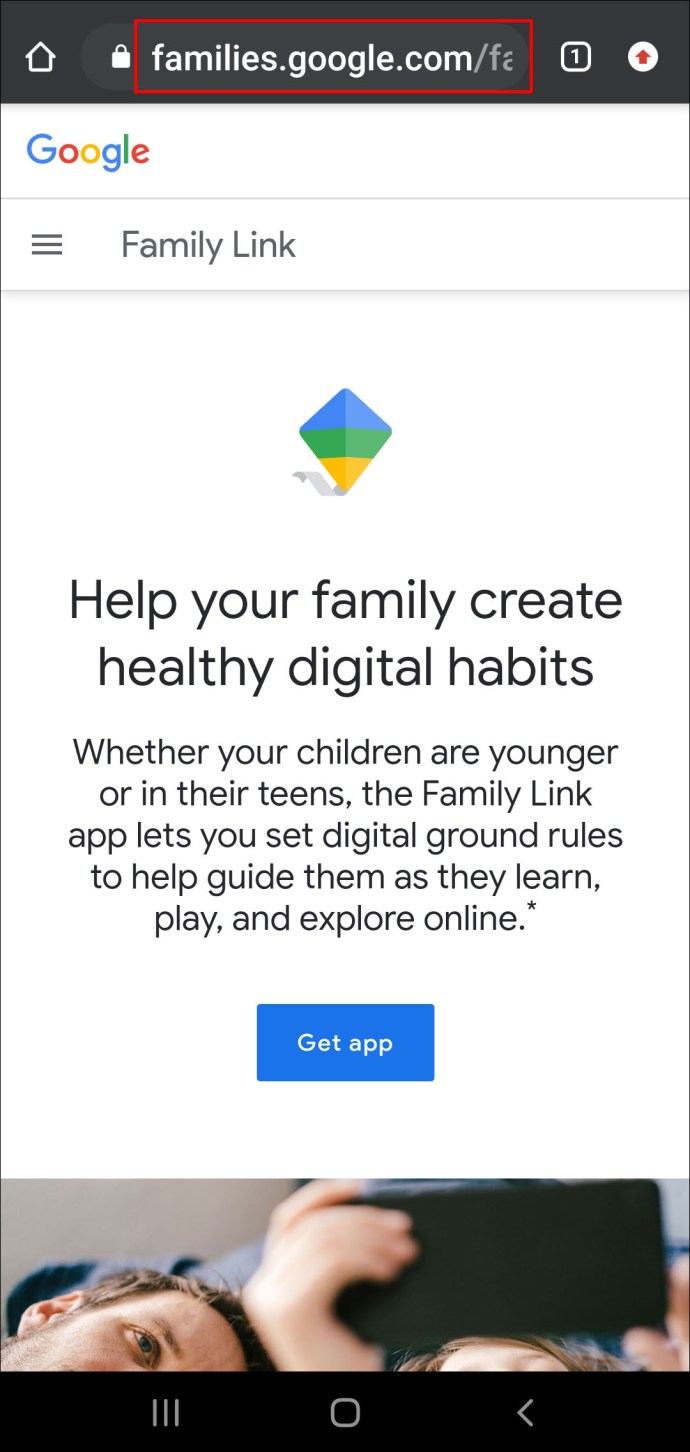
- У верхньому лівому куті торкніться «Меню».
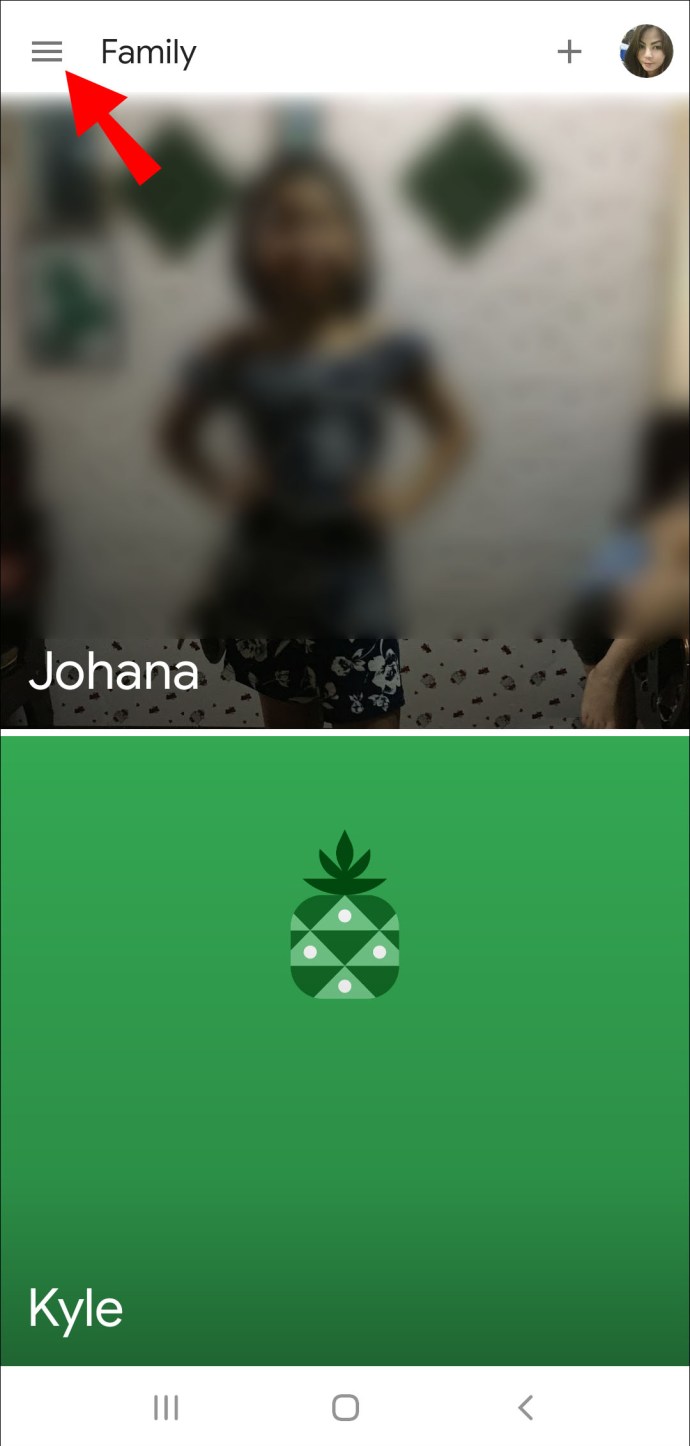
- Виберіть «Сімейна група».
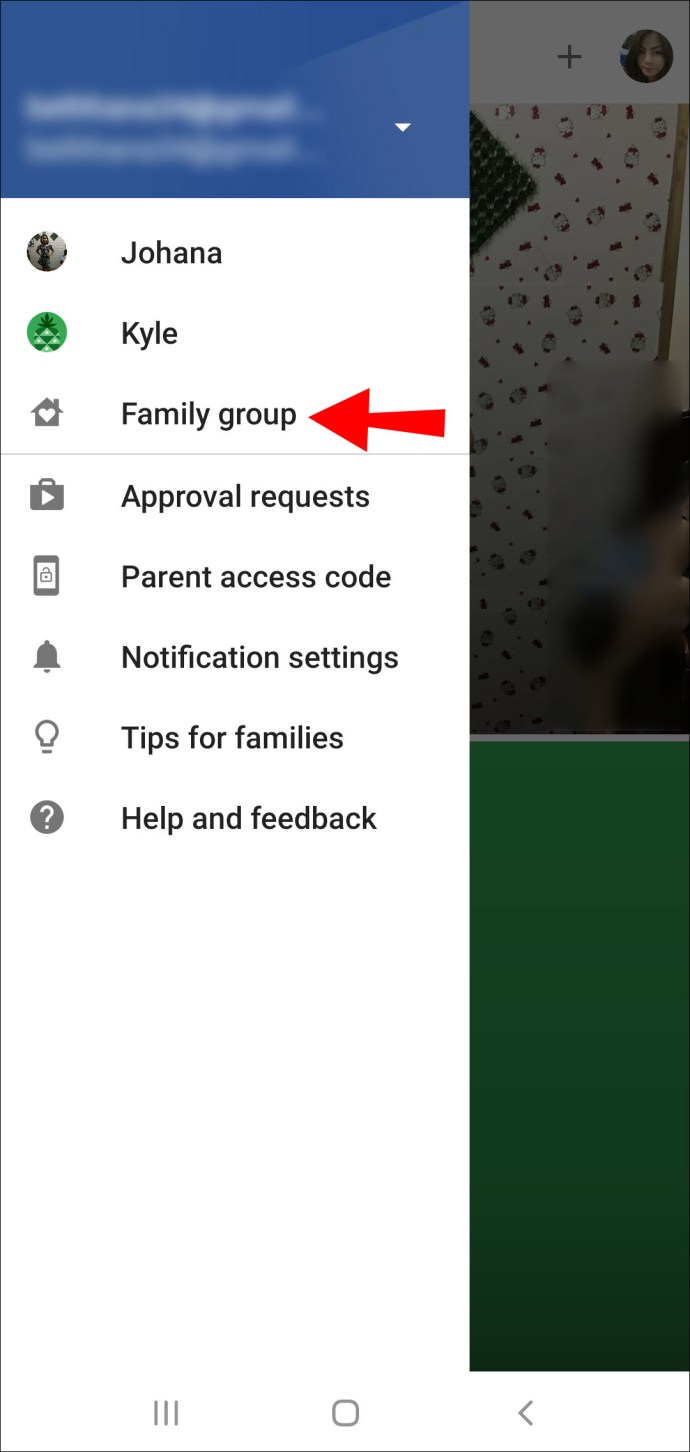
- Виберіть «Запросити членів сім’ї» та надішліть запрошення.
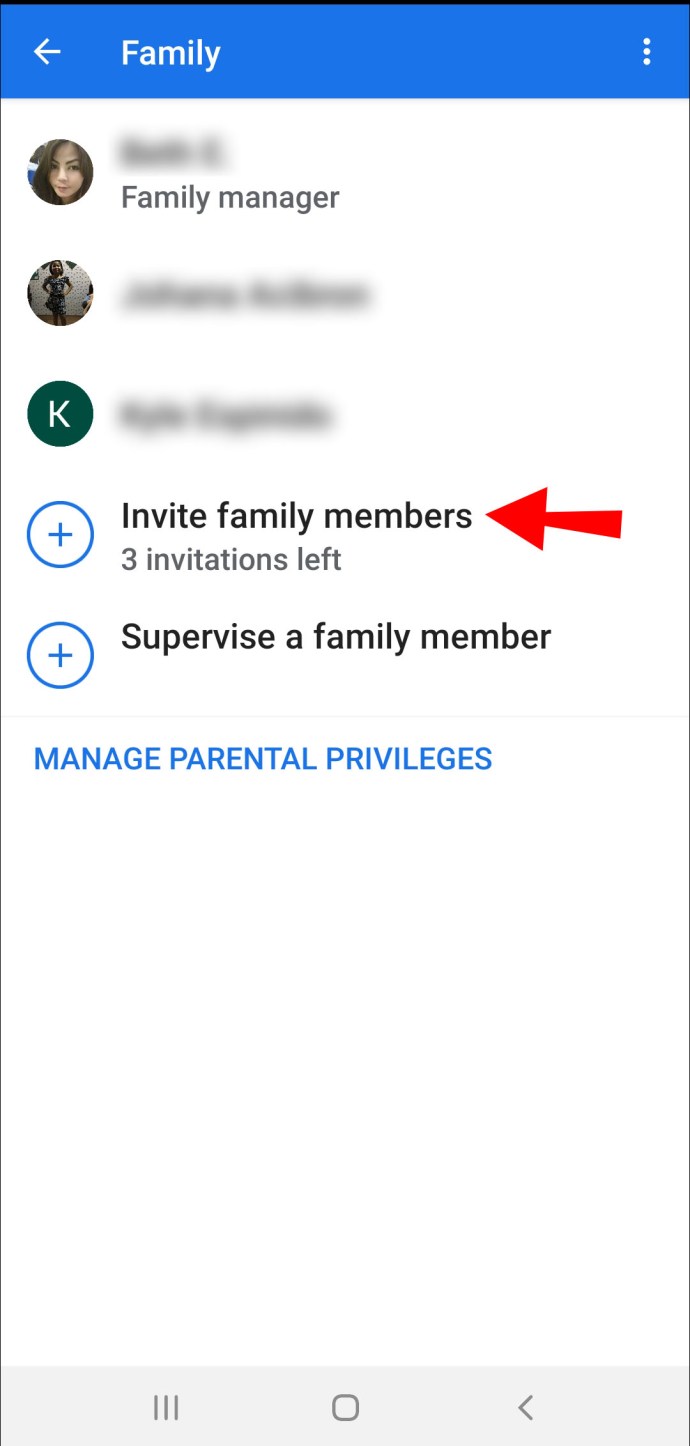
- Якщо ви ще не володієте програмою Family Link, ви можете завантажити її тут (Важлива порада: Family Link може бути недоступним у деяких країнах).
- Через додаток Google One:
- Відкрийте Google One на мобільному телефоні або планшеті.
- Виберіть «Налаштування».
- Виберіть «Керувати сім’єю».
- Торкніться «Керувати сімейною групою».
- Виберіть «Запросити членів родини».
- Через додаток Google Assistant:
- Якщо ви віддаєте перевагу вказувати своєму Google Assistant, що робити, ви можете сказати "Hey Google, open Assistant settings". Якщо ні, ви можете отримати доступ до налаштувань Асистента вручну.
- Виберіть «Налаштування».
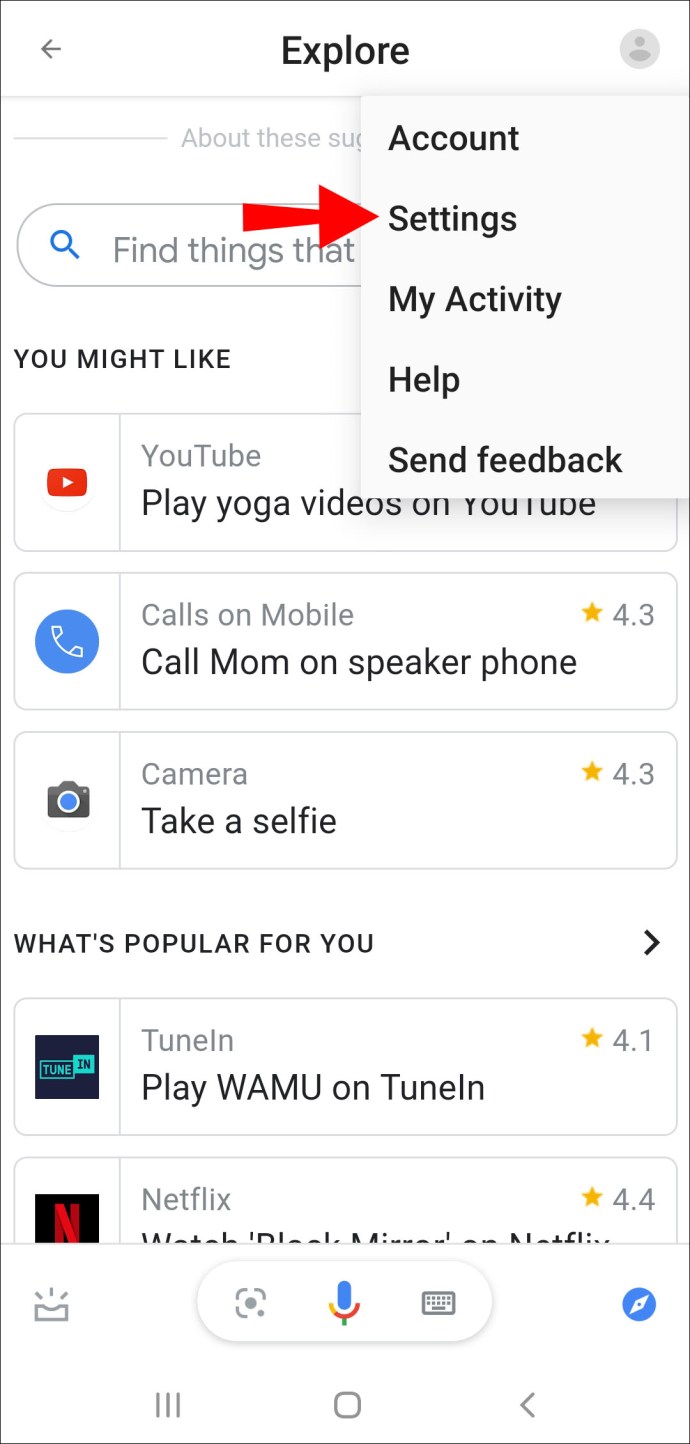
- Торкніться «Ви».
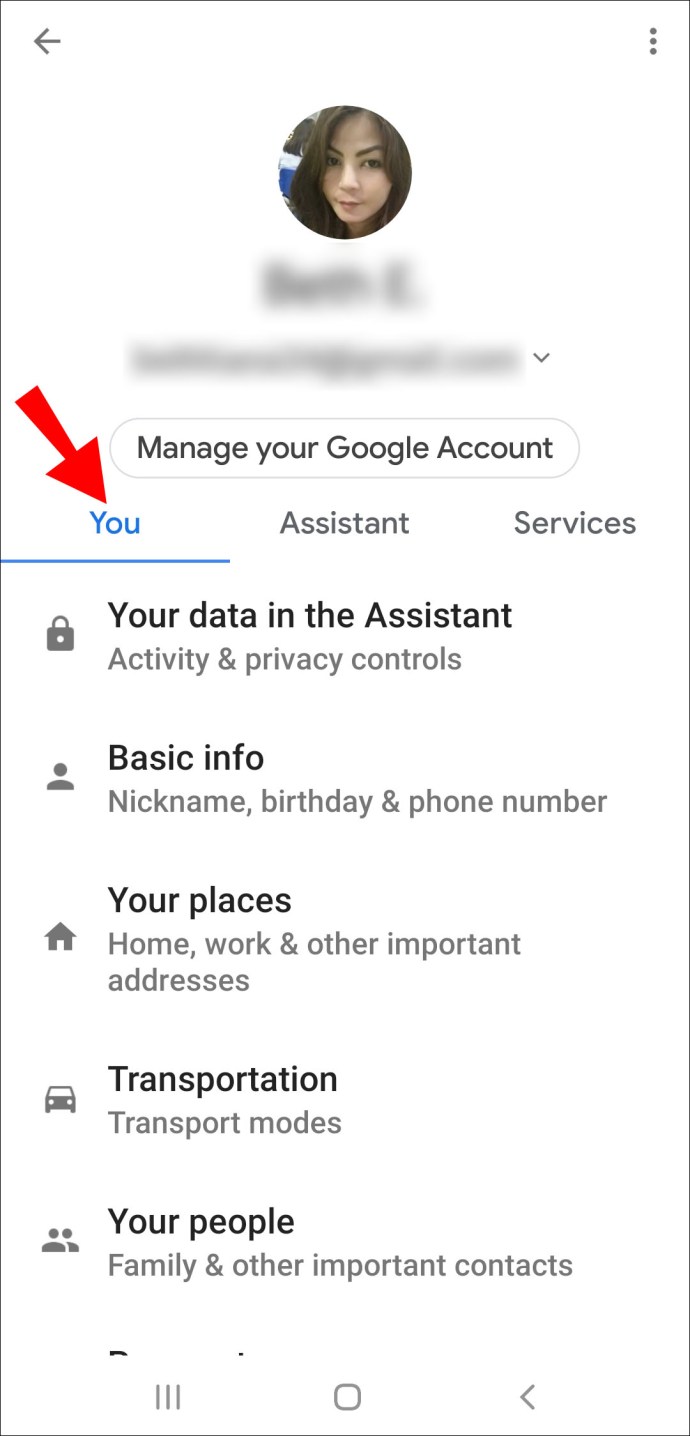
- Виберіть «Ваші люди».
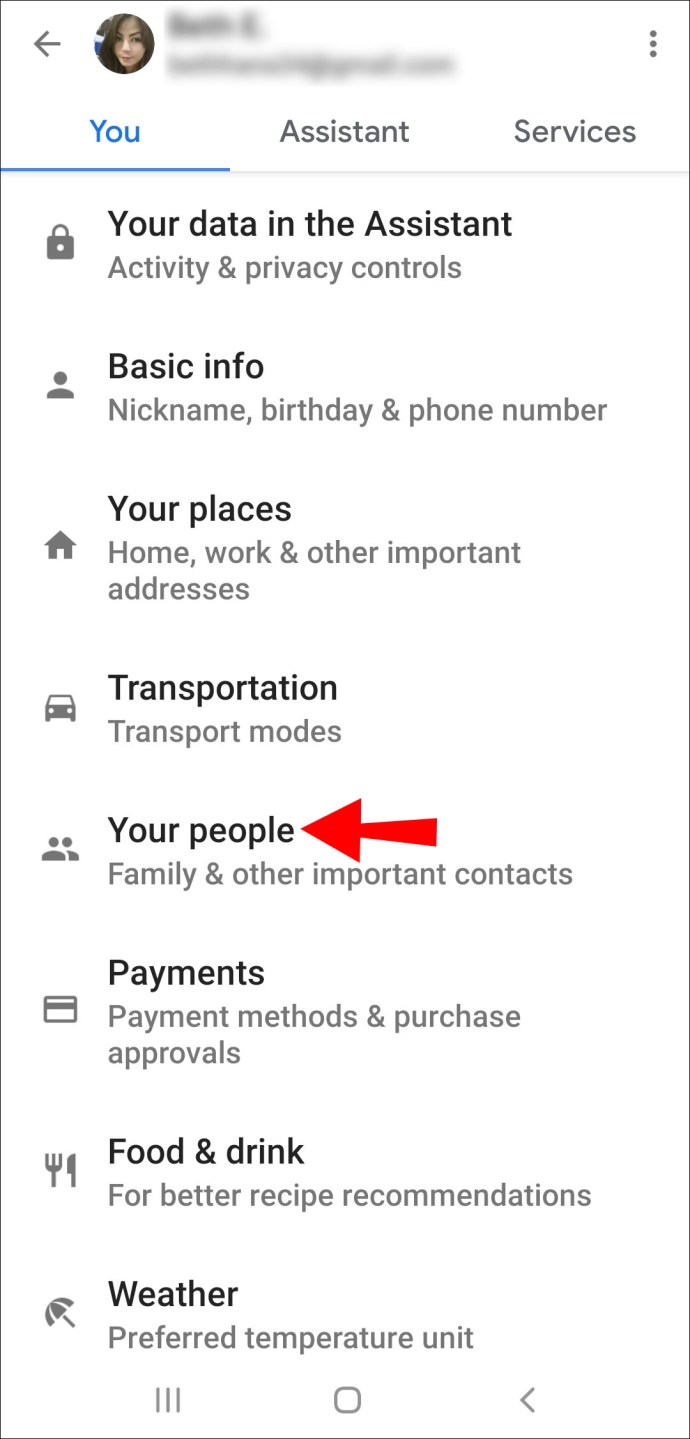
- Виберіть «Додати людину».
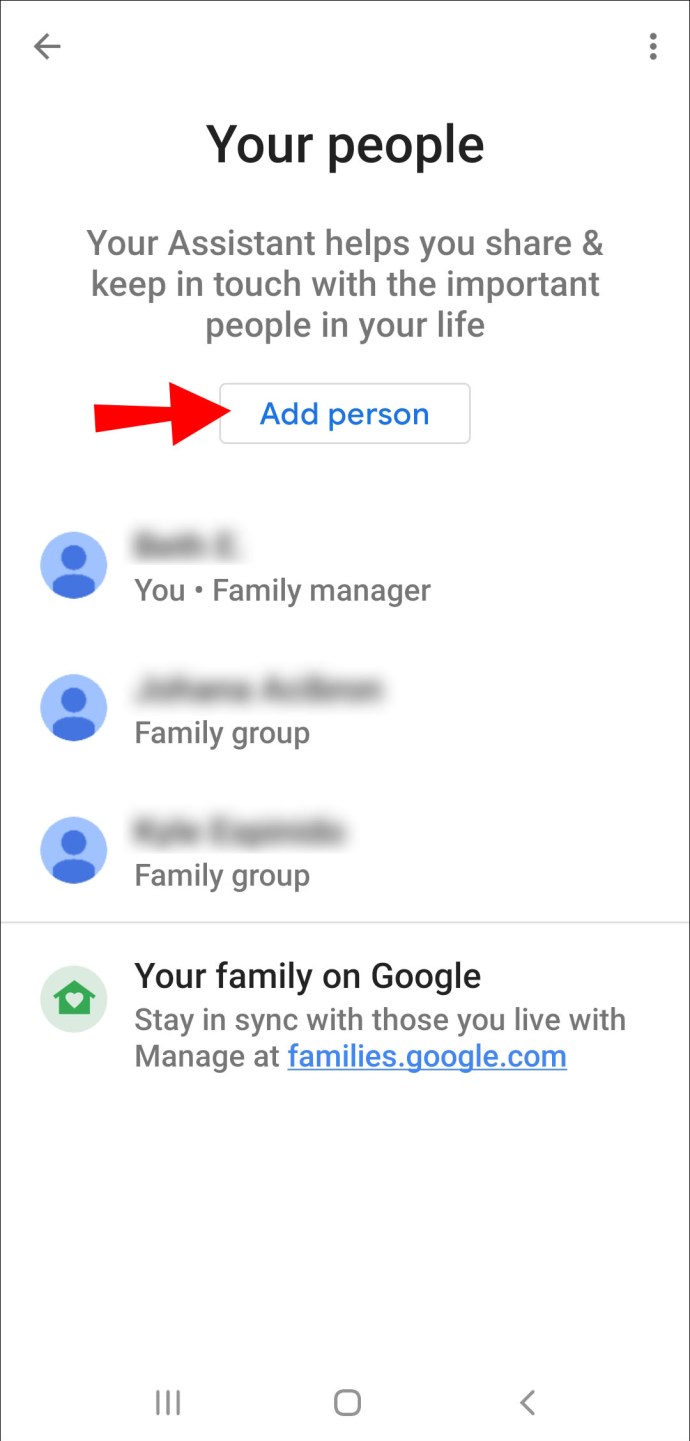
- Виберіть людину, яку хочете додати.
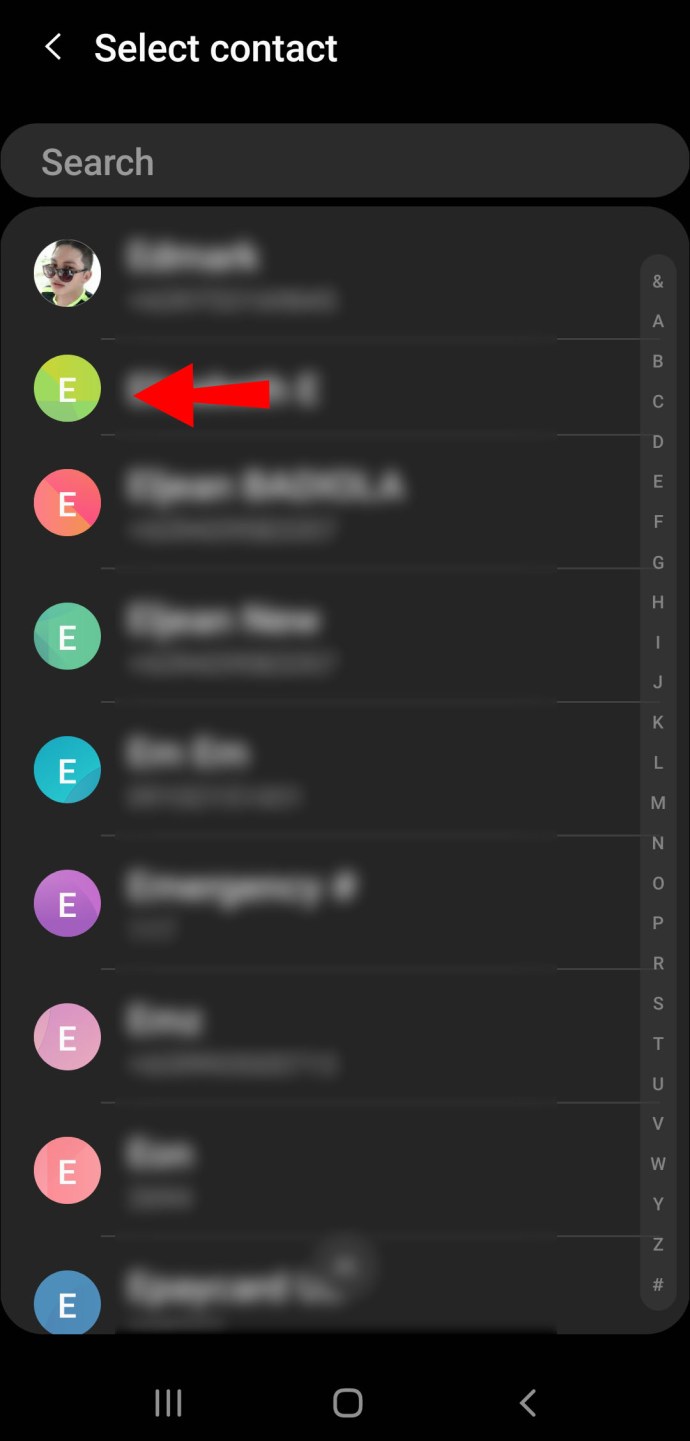
- Увімкніть «Сімейна група».
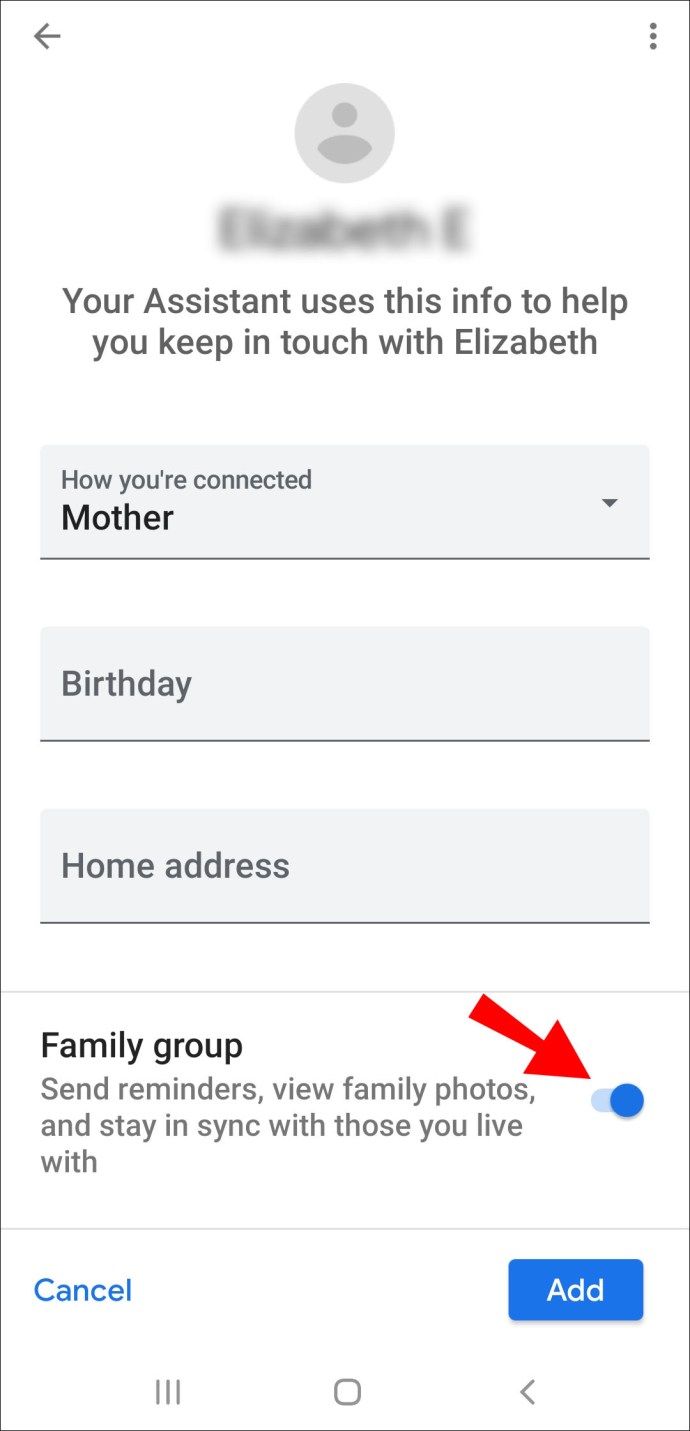
- Підтвердьте електронну адресу нового контакту.
- Виберіть «Використовувати цю електронну адресу».
- Торкніться «Зберегти».
Як зареєструватися в Сімейній бібліотеці?
Ви можете зареєструватися в Сімейній бібліотеці, дотримуючись цих інструкцій:
- Доступ до програми Play Store.
- У верхньому лівому куті виберіть «Меню».
- У меню виберіть «Обліковий запис».
- Виберіть "Сім'я" з опцій.
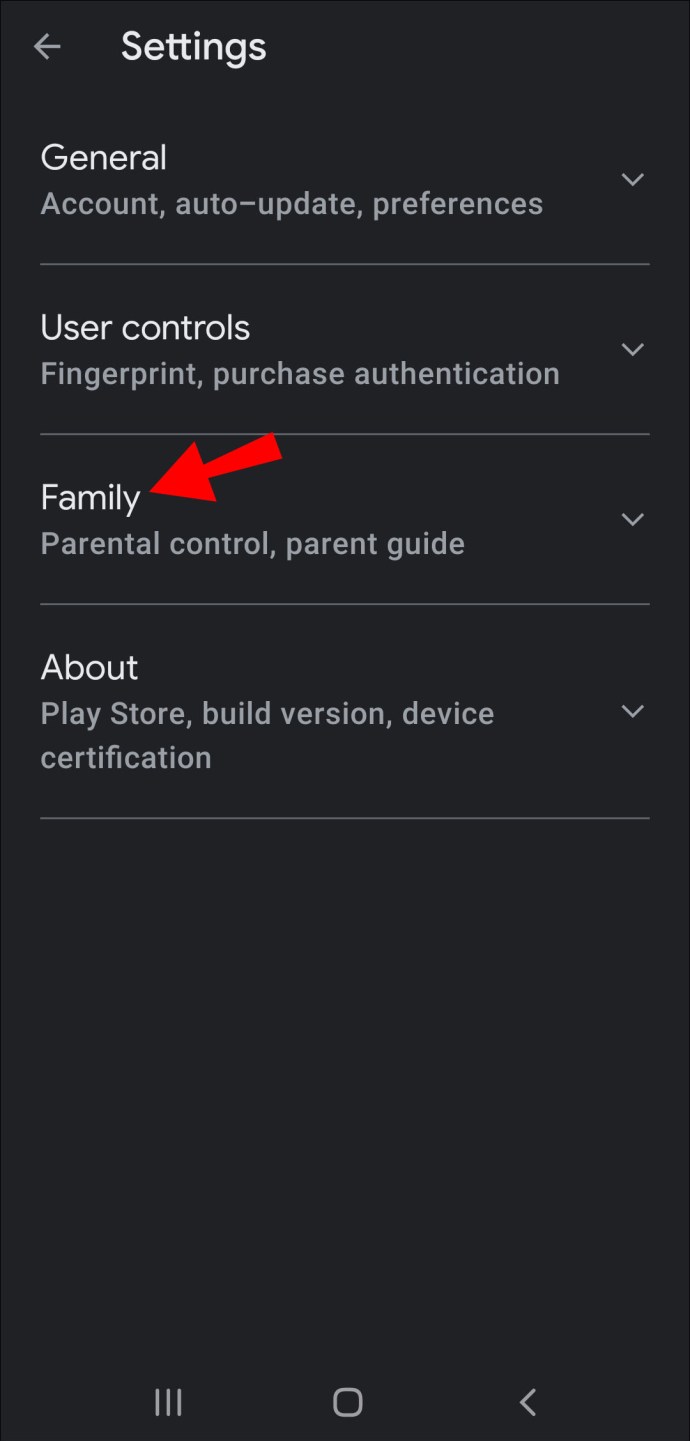
- Торкніться кнопки «Зареєструватися».
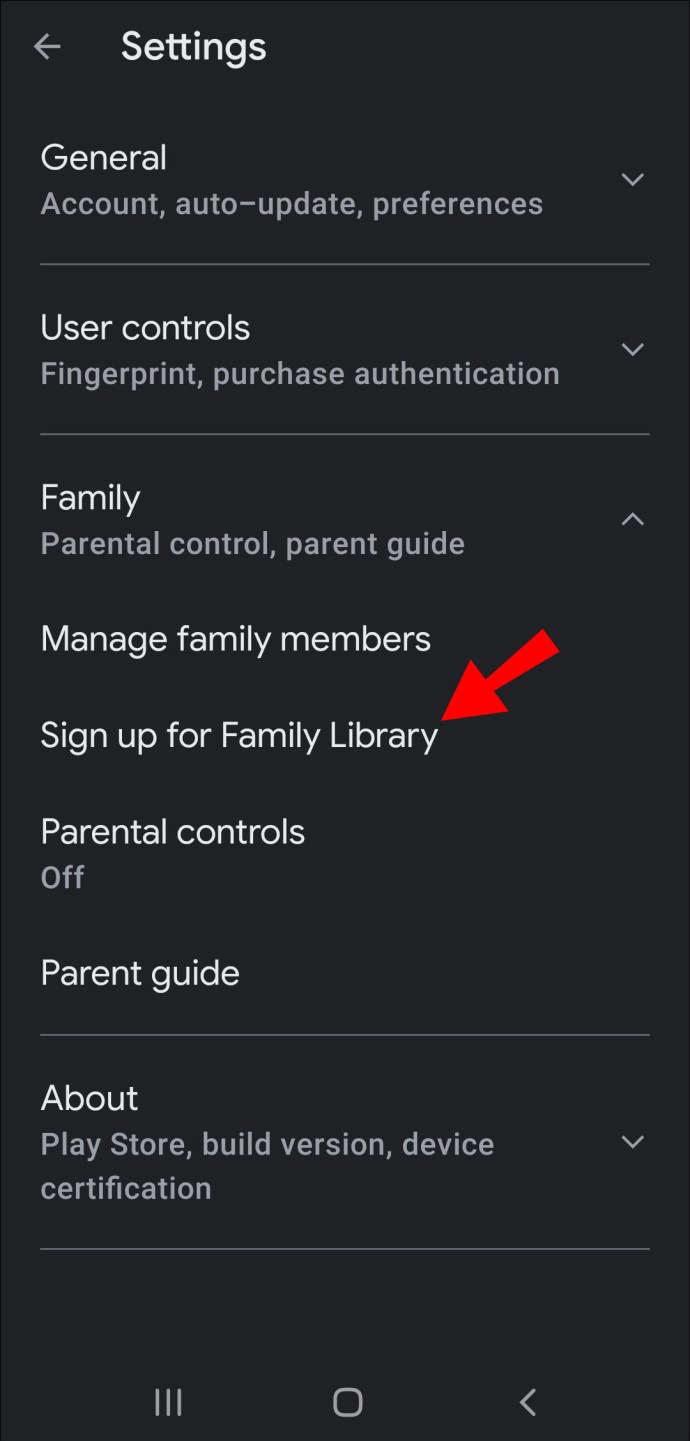
- Виберіть «Зареєструватися».
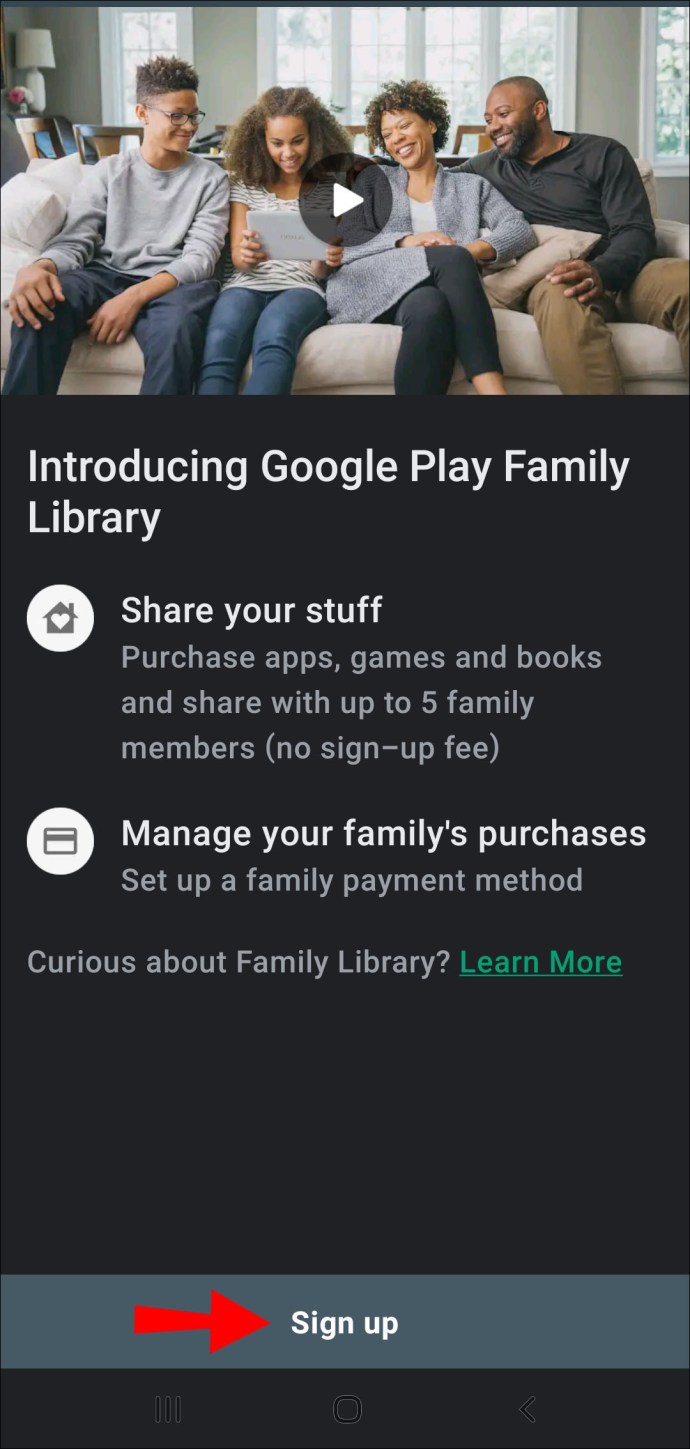
- На сторінці «Зберіть свою сім’ю разом» виберіть «Продовжити».
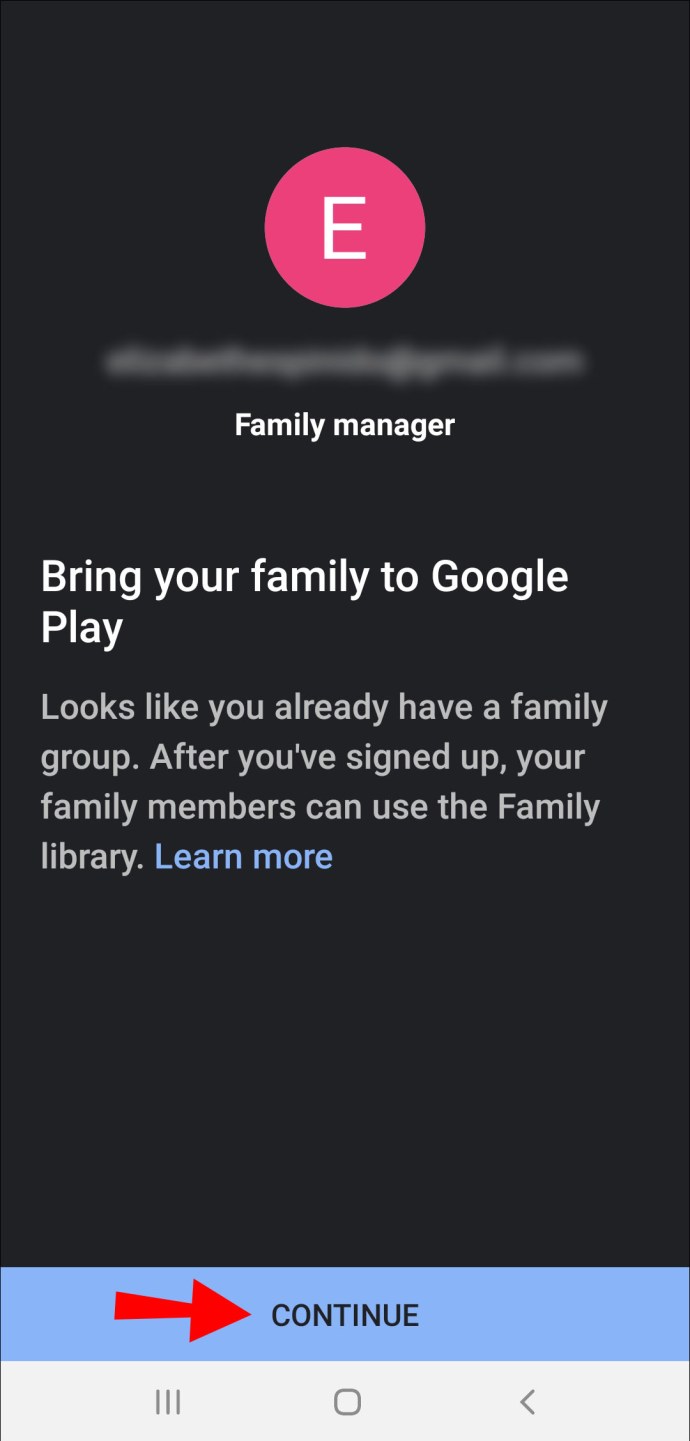
- Якщо ви не є членом сімейної групи, спочатку її потрібно створити.
- На сторінці «Налаштування сімейних служб у Google Play» виберіть «Продовжити».
- На сторінці «Налаштувати сімейний спосіб оплати» торкніться «Налаштувати».
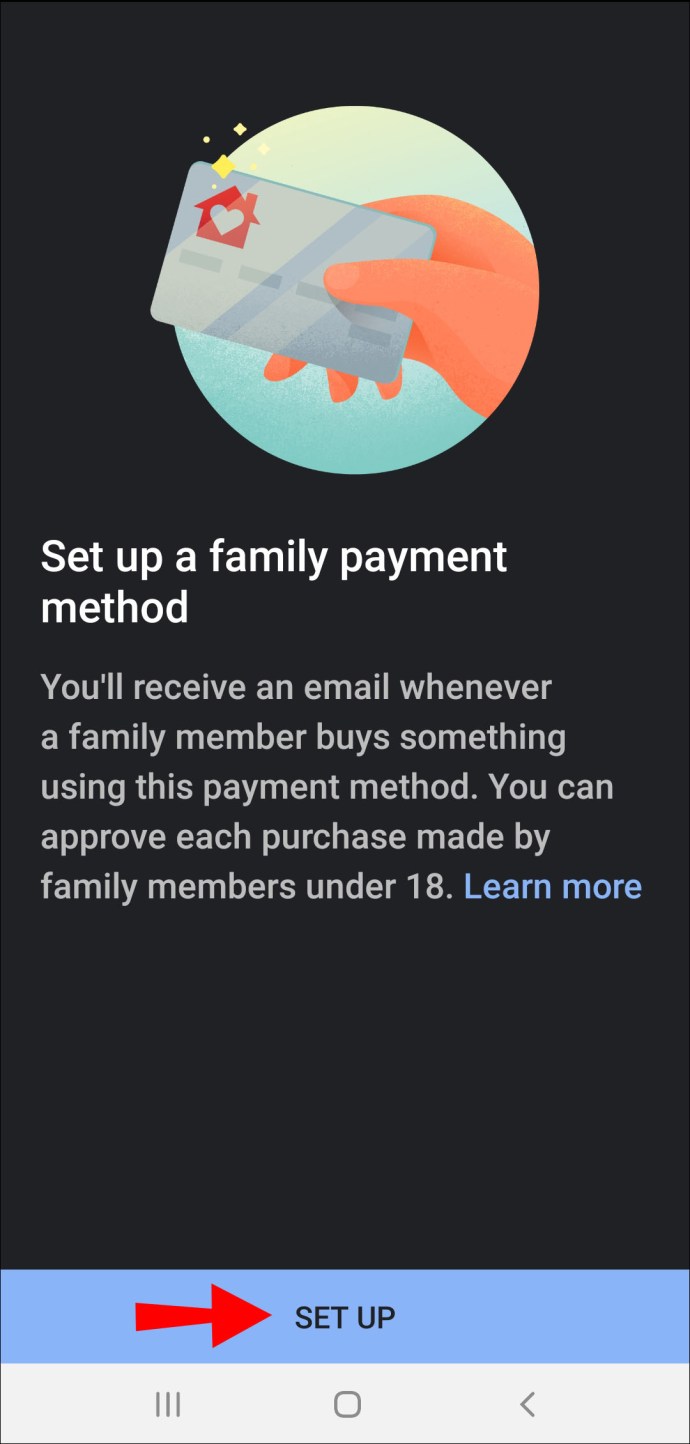
- Виберіть бажану кредитну картку або введіть інформацію про нову картку та натисніть Прийняти.
Тепер, коли ви зареєструвалися в Сімейній бібліотеці, настав час розпочати роботу та додати до неї вміст і членів сім’ї.
Ось як ви можете це зробити:
- Після того, як ви вказали інформацію про картку, виберіть «Продовжити», щоб почати додавати вміст у Сімейну бібліотеку.
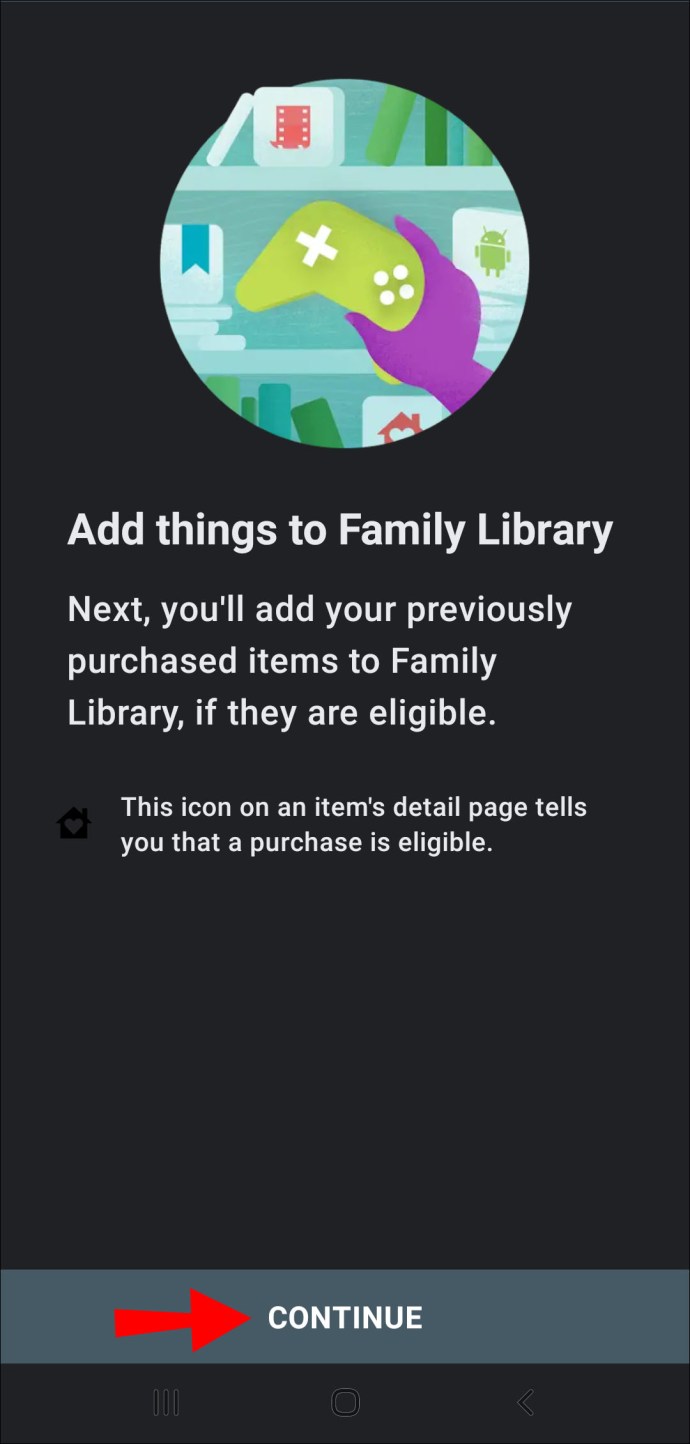
- На сторінці «Додати речі до Сімейної бібліотеки» ви зможете додавати раніше придбані елементи, якщо вони відповідають вимогам. Торкніться «Продовжити», щоб зробити це.
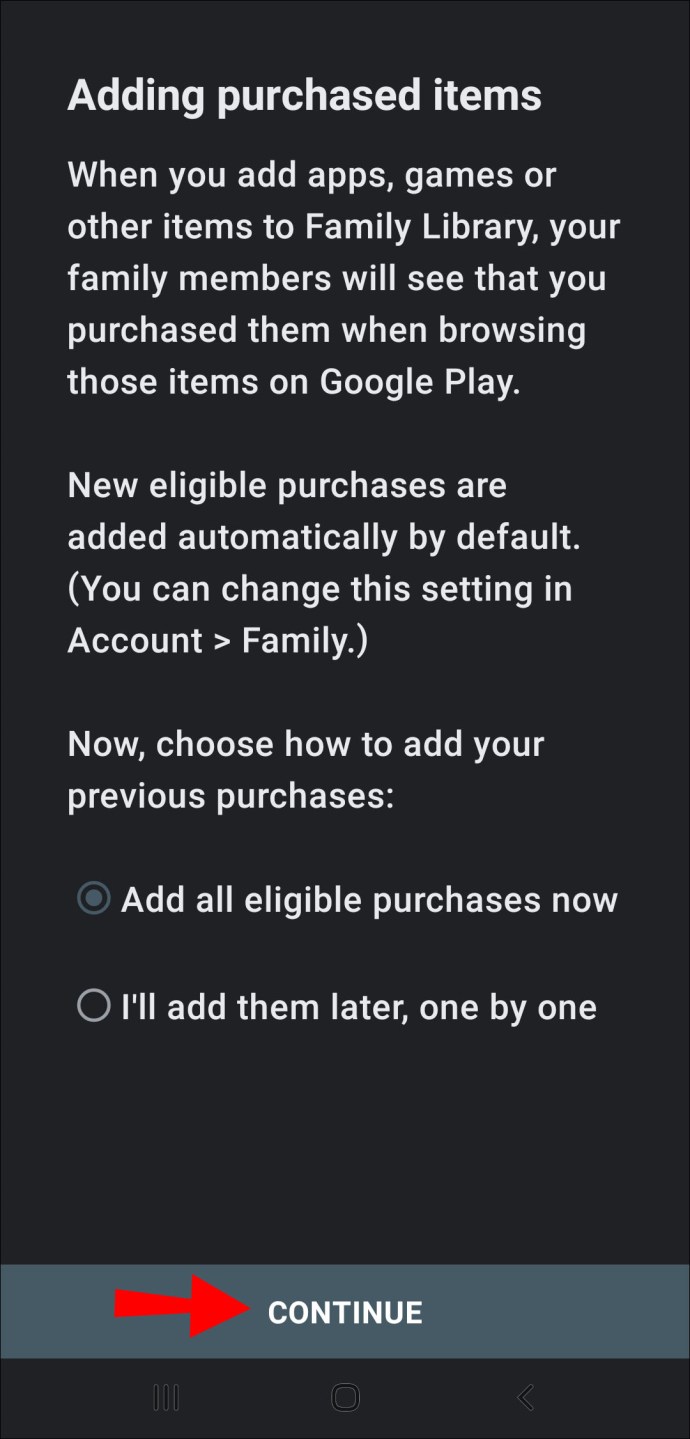
- На сторінці «Додавання придбаних товарів» ви зможете вибрати, чи хочете ви додати всі відповідні покупки відразу, чи хочете це зробити пізніше.
- Виберіть бажаний метод.
- Виберіть «Продовжити».
- На сторінці «Запросіть свою родину» натисніть «Продовжити».
- Перш ніж запросити нових учасників до Сімейної бібліотеки, вам потрібно буде ввести код підтвердження картки для потрібної кредитної картки.
- Виберіть «Підтвердити».
- Тепер ви можете додавати одержувачів зі свого списку контактів.
- Ви можете вибрати «Додати одержувачів», розташовану у верхній частині сторінки, щоб знайти певних учасників, яких ви хочете додати, або введіть адресу Gmail.
- Коли ви будете готові надіслати запрошення обраним учасникам, виберіть «Надіслати».
- Щоб завершити процес, виберіть «Зрозумів».
Після того, як одержувачі приймуть ваші запрошення, ви зможете разом розважитися, використовуючи улюблений вміст.
Як прийняти запрошення до Сімейної бібліотеки Google Play?
Коли ви отримаєте запрошення приєднатися до Сімейної бібліотеки, воно надійде у вигляді електронного листа.
Ось що вам потрібно зробити далі:
- Доступ до Gmail на своєму пристрої.
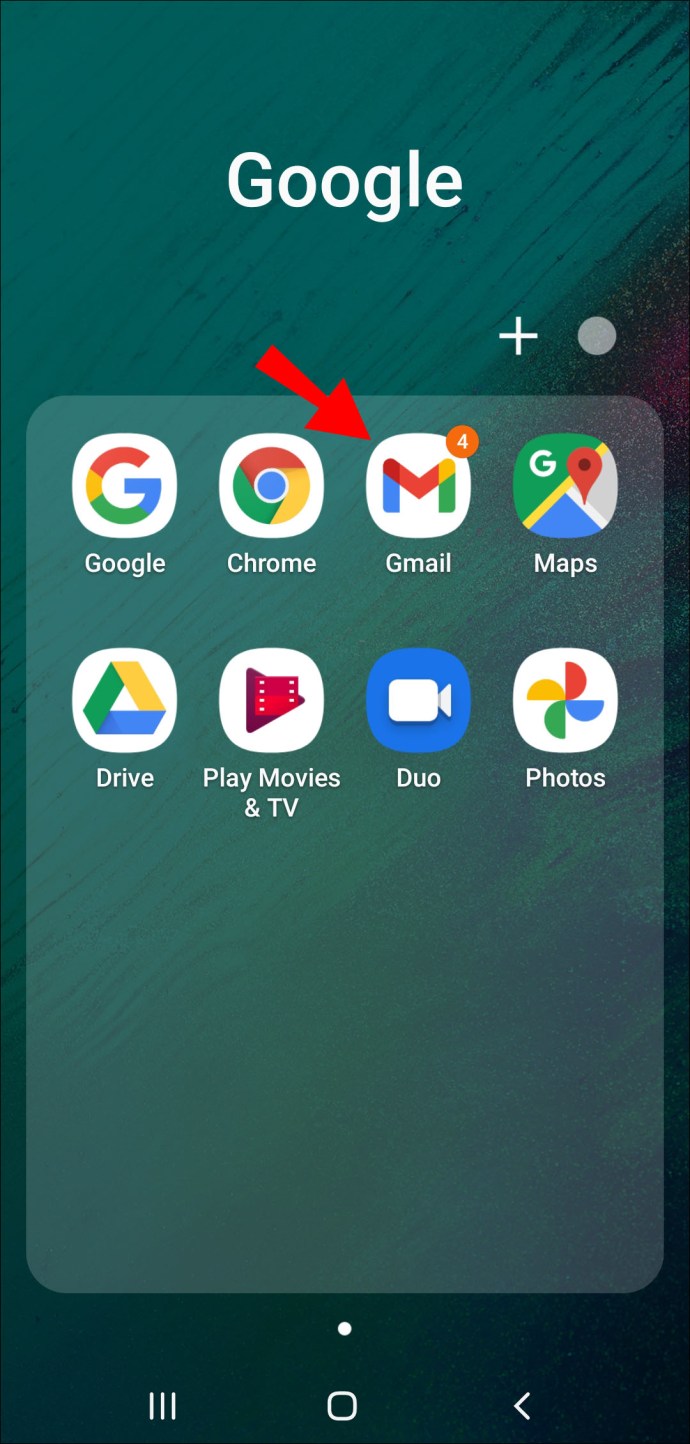
- Відкрийте електронний лист із запрошенням і натисніть кнопку «Прийняти».
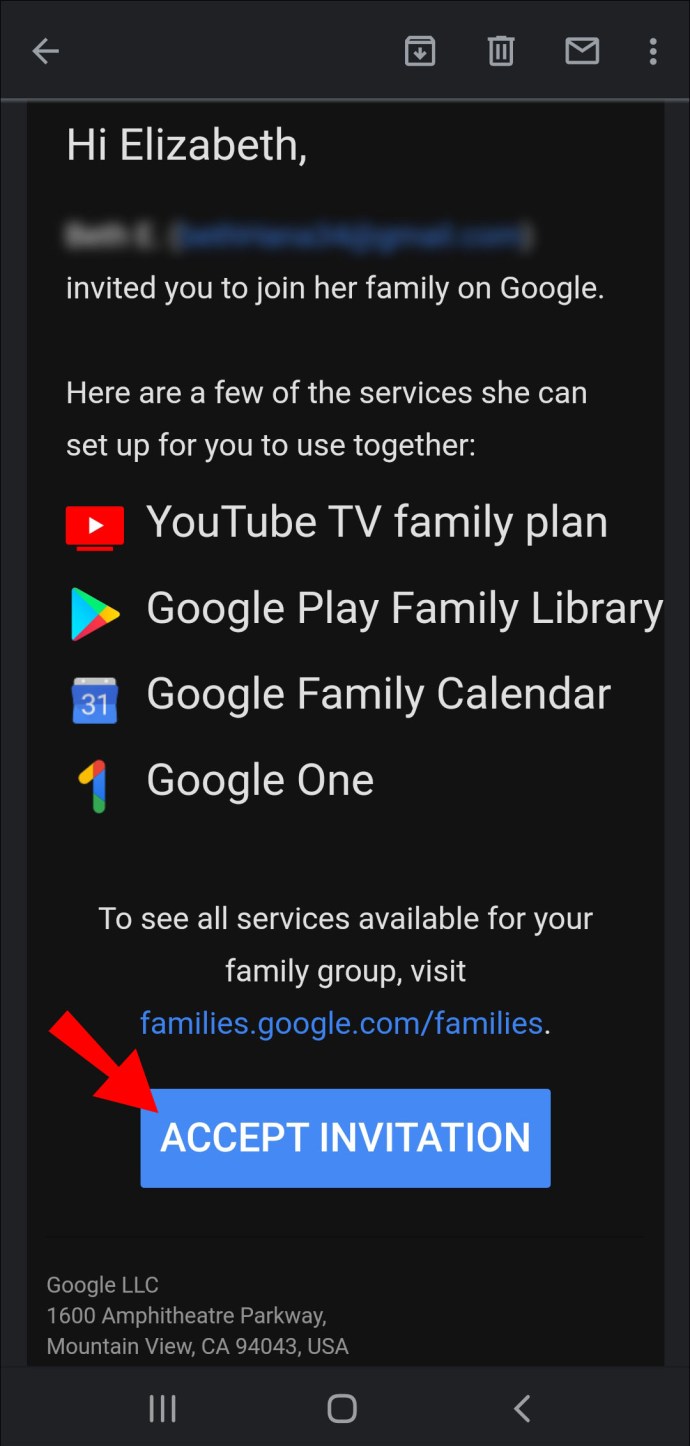
- Це перенаправить вас у Chrome.
- Торкніться «Почати».
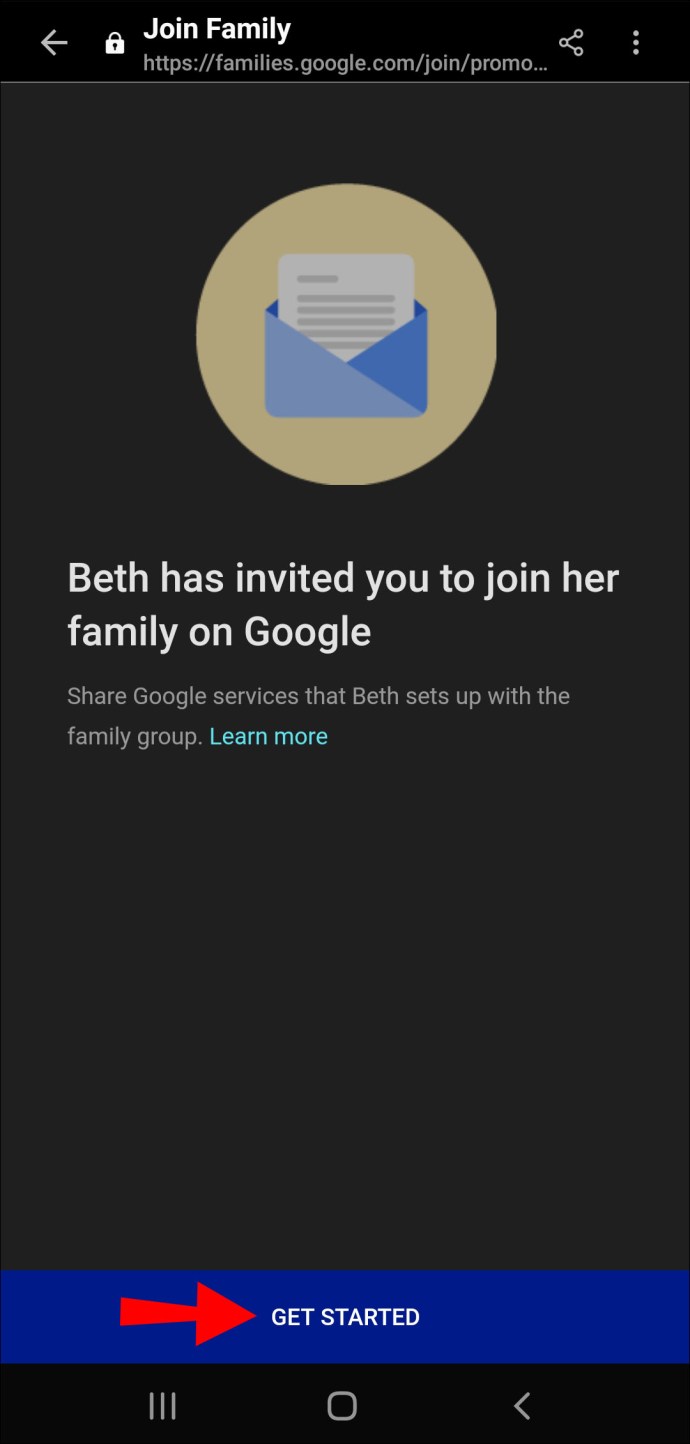
- Увійдіть у свій обліковий запис Google, і ви будете перенаправлені в магазин Google Play.
- Торкніться «Використовувати обліковий запис», щоб підтвердити, що це той обліковий запис, з яким ви хочете приєднатися до Сімейної бібліотеки.
- Виберіть «Приєднатися».
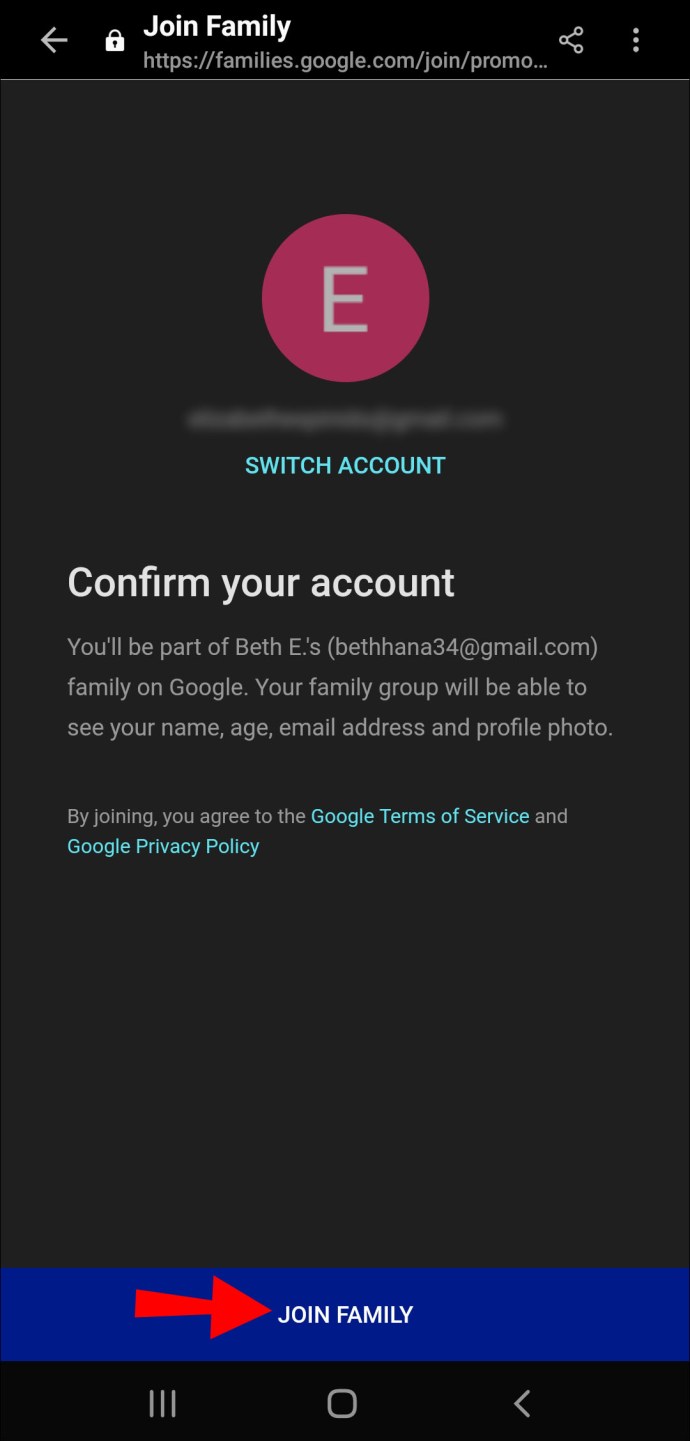
- Виберіть «Продовжити», щоб одразу додати відповідні покупки, або додайте їх ще раз по черзі, а потім знову виберіть «Продовжити».
- Виберіть «Зрозумів».
Все зроблено! Тепер ви є частиною Сімейної бібліотеки.
Ви можете знати, яку інформацію члени сім’ї можуть бачити один про одного:
- Члени сім’ї можуть бачити фотографії, імена та електронні адреси один одного.
- Вони зможуть бачити вміст, доданий у Сімейну бібліотеку.
- Оскільки адміністратор вашої сімейної групи відповідає за сімейний спосіб оплати, він отримуватиме квитанції про кожну покупку, зроблену за допомогою сімейного способу оплати.
- Якщо у вашій родині є спільне членство в Google One, вони зможуть побачити, скільки спільної пам’яті ви використали. Однак вони не зможуть побачити точні файли у вашому обліковому записі Google One.
Ось вимоги, необхідні для приєднання до Сімейної бібліотеки:
- Ви повинні мати власний обліковий запис Google. Ви не можете приєднатися до Сімейної бібліотеки за допомогою свого облікового запису Google з роботи, школи чи будь-якої іншої організації.
- Ви повинні проживати в тій самій країні, що й адміністратор сім’ї.
- Ви не змінювали сімейну групу протягом останніх 12 місяців.
- Ви не є частиною іншої Сімейної бібліотеки.
- Ви не є учасником Google One. Однак ви зможете придбати тарифний план Google One, коли станете членом Сімейної бібліотеки.
Як отримати доступ до вмісту з сімейної бібліотеки Google Play?
Просто виконайте такі дії:
- Доступ до магазину Google Play на своєму пристрої.
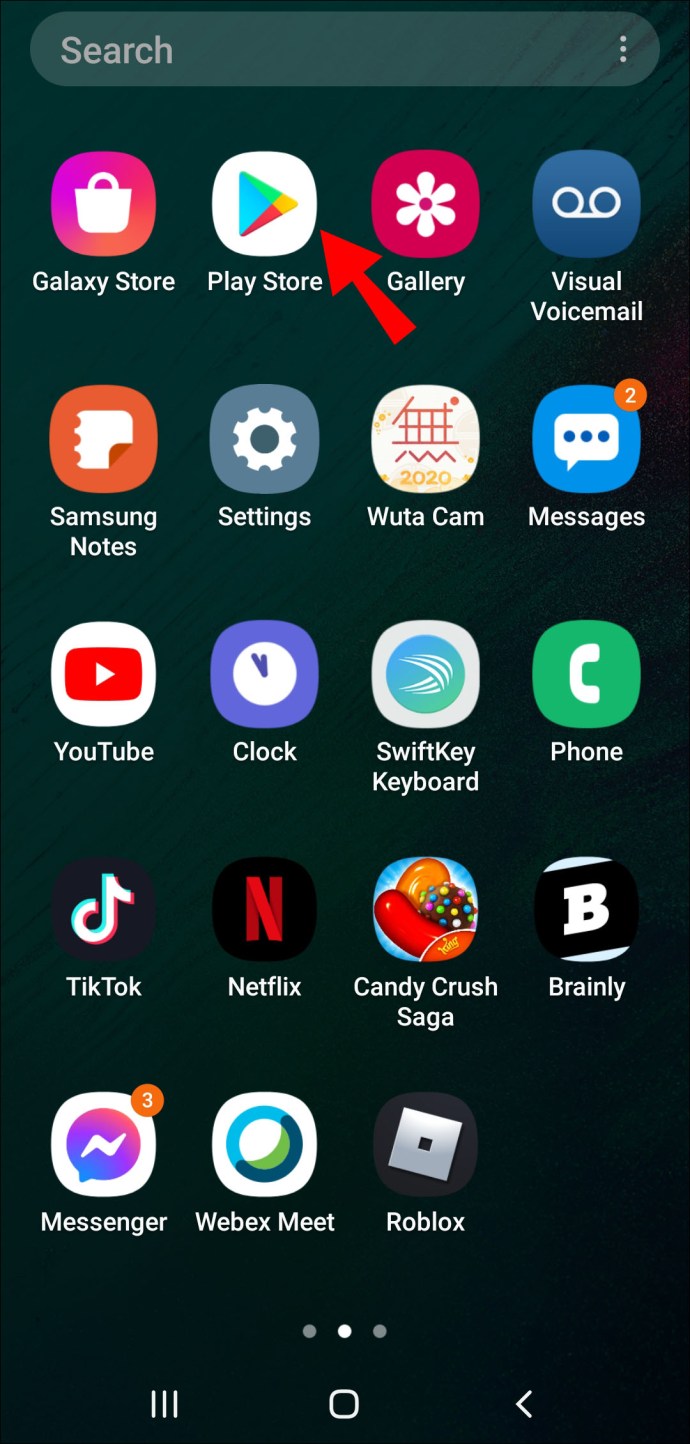
- Виберіть «Меню» у верхньому лівому куті.
- У спадному меню ви побачите такі категорії, як Мої програми та ігри, фільми та ТБ, Музика, Книги та Кіоск. Виберіть той, до якого хочете отримати доступ.
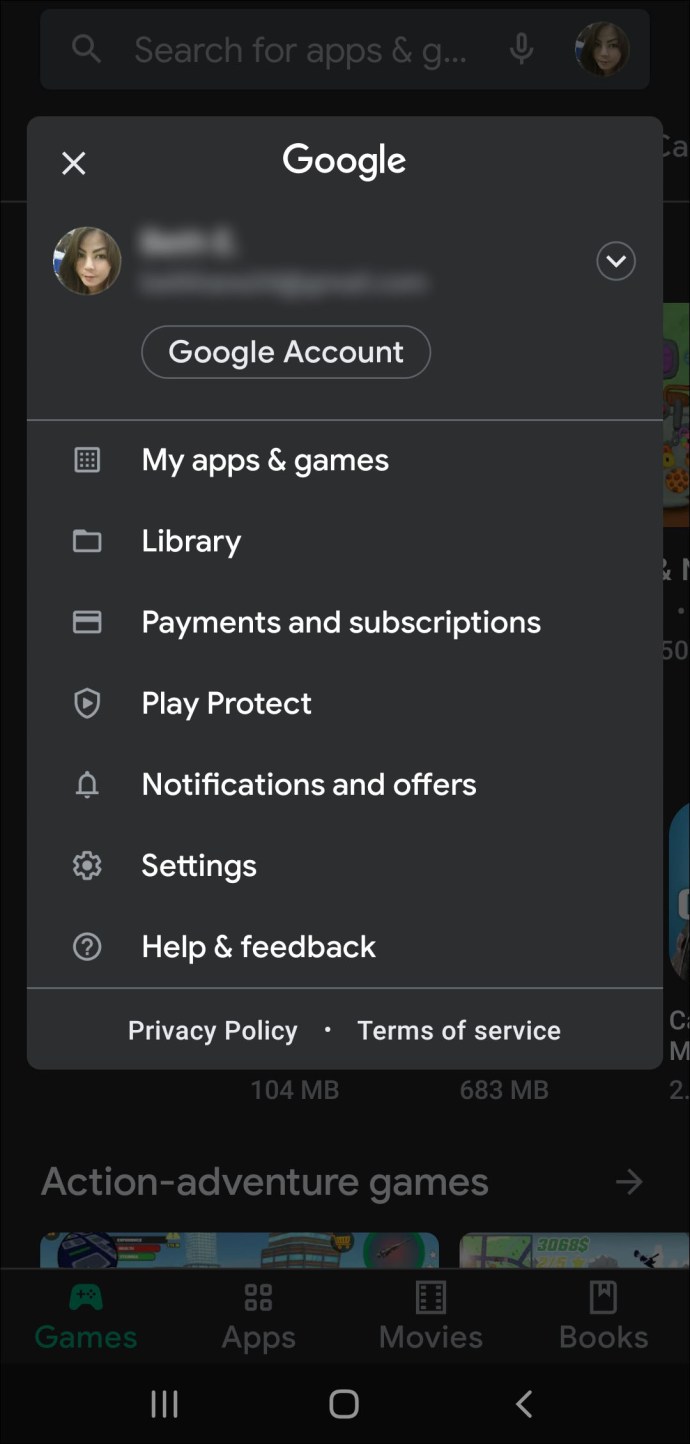
- Після того, як ви отримали доступ до бажаної категорії, торкніться вкладки «Сімейна бібліотека».

- Ви побачите список вмісту, доступного для всієї сімейної групи у вибраній категорії.
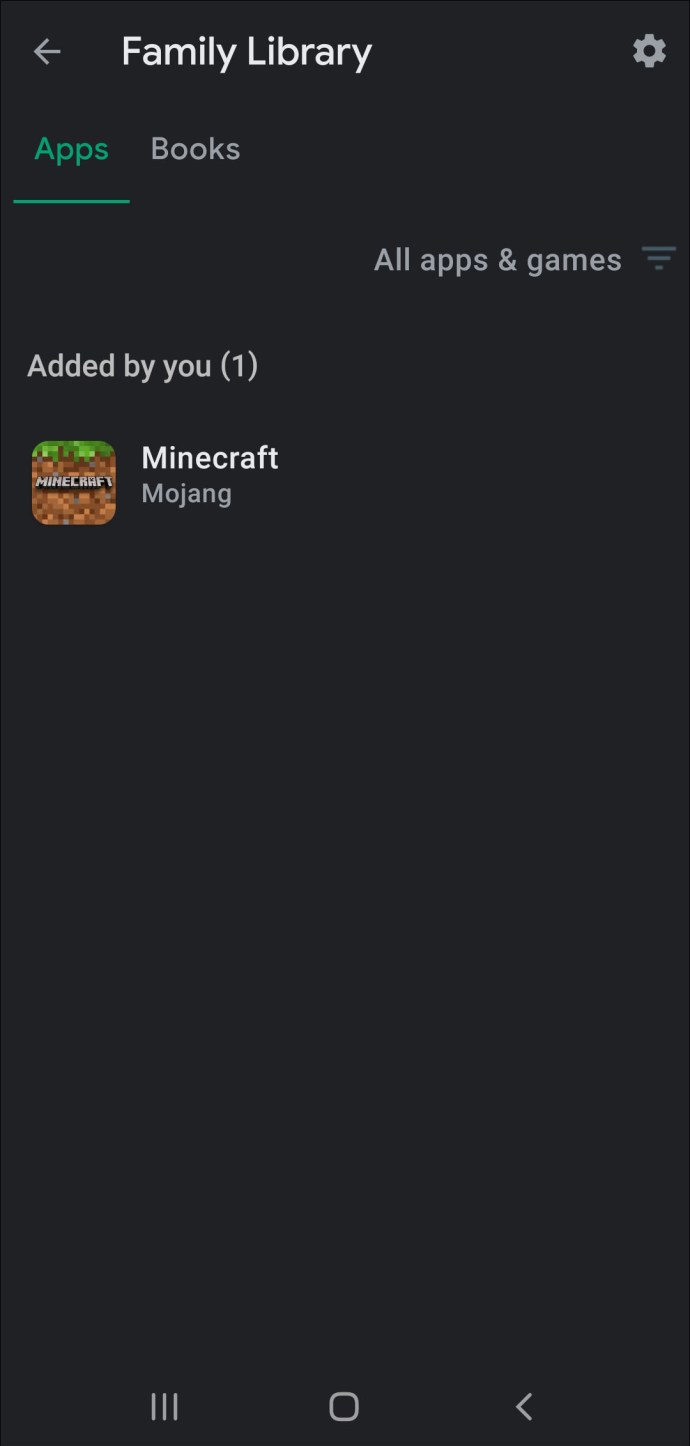
Додаткові поширені запитання
Як додати вміст до Сімейної бібліотеки?
· Програми та ігри:
1. Відкрийте додаток Play Store на своєму пристрої.
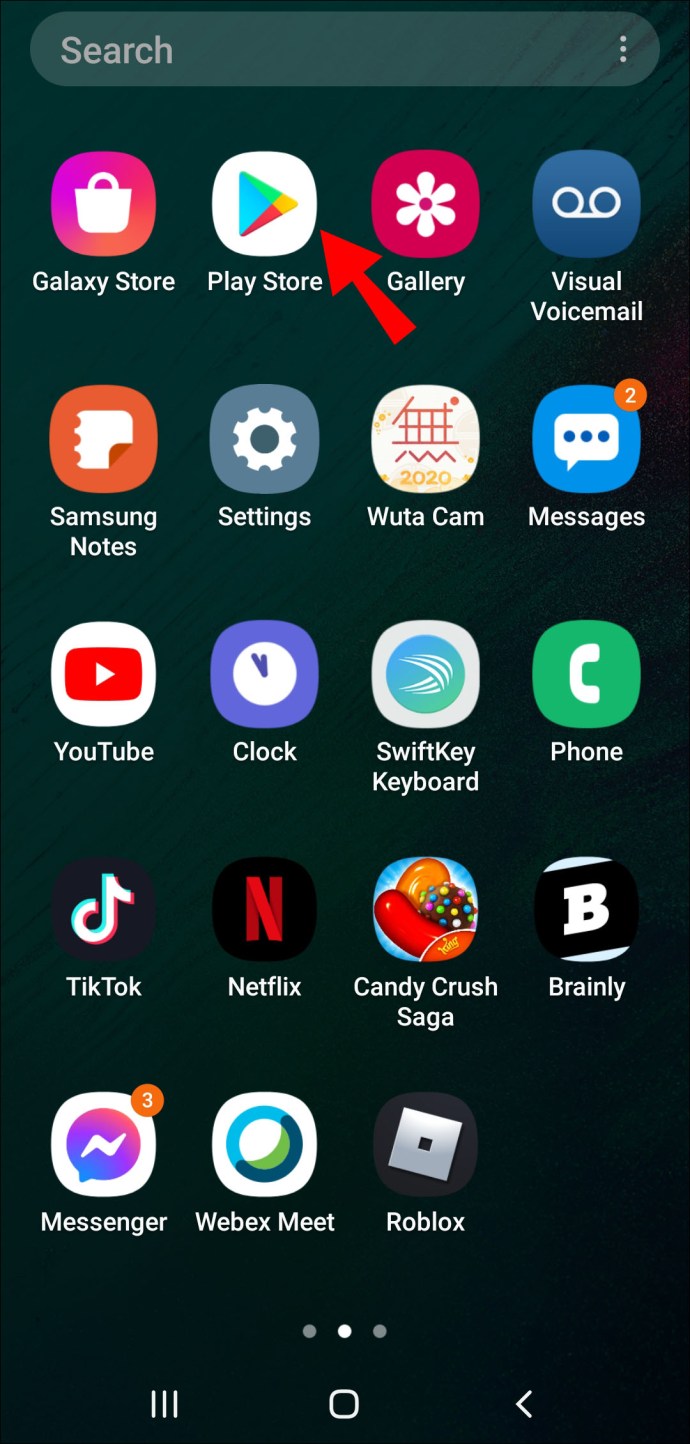
2. Торкніться «Меню» у верхньому лівому куті.
3. Виберіть «Програми та ігри».

4. Торкніться «Встановлено».

5. Виберіть гру чи програму, які ви хочете додати.
6. На сторінці відомостей про бажану гру/програму увімкніть «Сімейну бібліотеку».

7. Якщо ви хочете видалити вміст, торкніться, щоб вимкнути «Сімейну бібліотеку».
· Фільми та телешоу:
1. Відкрийте програму Google TV (раніше називалася Фільми та ТБ) на своєму пристрої.
2. Виберіть «Бібліотека» внизу.
3. Знайдіть придбаний вміст, який ви хочете додати, на вкладках «Фільми» або «Телешоу».
4. На сторінці інформації про вміст, який потрібно додати, натисніть, щоб увімкнути «Сімейну бібліотеку».
5. Якщо ви хочете видалити вміст, просто вимкніть «Сімейну бібліотеку» на сторінці деталей.
Важлива порада: Коли ви додаєте телешоу з програми Google TV, ви додаєте всі серії бажаного шоу. Якщо ви придбали окремі епізоди або сезони окремо, ви можете додати їх у Сімейну бібліотеку:
1. Пошук бажаного вмісту в додатку Play Store та
2. Додавання його в Сімейну бібліотеку зі сторінки деталей шоу.
· Книги:
1. Відкрийте програму Play Книги на своєму пристрої.
2. Виберіть «Бібліотека» внизу.
3. Знайдіть вміст, який ви хочете додати.
4. Поруч із бажаною назвою електронної книги або аудіокниги виберіть Більше.
5. Натисніть Додати до «Сімейної бібліотеки».
6. Якщо ви хочете видалити вміст, просто натисніть «Видалити з Сімейної бібліотеки» на тій же сторінці.
Як працює Сімейна бібліотека Google Play?
Це досить просто:
· Зареєструйтеся в Сімейній бібліотеці Google Play безкоштовно.
· Купуйте програми, ігри, фільми, телешоу, електронні книги чи аудіокниги.
· Налаштуйте сімейний спосіб оплати.
· Додайте до своєї Сімейної бібліотеки до п'яти членів сім'ї.
· Насолоджуйтесь придбаним вмістом і поділіться ним зі своїми учасниками. Один фрагмент вмісту можна придбати одноразово, і якщо ви поділитеся ним у своїй Сімейній бібліотеці, усі учасники зможуть отримати до нього доступ.
Як користуватися Сімейною бібліотекою Google Play?
Ось як:
1. Відкрийте програму Play Store на своєму пристрої.
2. Виберіть «Меню» у верхньому лівому куті.
3. Виберіть у меню «Обліковий запис».
4. Виберіть "Сім'я" з опцій.
5. Торкніться кнопки «Зареєструватися».
6. Виберіть «Зареєструватися».
7. На сторінці «Зберіть свою родину разом» виберіть «Продовжити».
8. Якщо ви не є членом сімейної групи, спочатку її потрібно створити.
9. На сторінці «Налаштування сімейних служб у Google Play» виберіть «Продовжити».
10. На сторінці «Налаштувати сімейний спосіб оплати» виберіть «Налаштувати».
11. Виберіть потрібну кредитну картку або введіть інформацію про нову картку та виберіть «Прийняти».
12. Після того, як ви заповнили інформацію про свою картку, виберіть «Продовжити», щоб почати додавати вміст до Сімейної бібліотеки.
13. На сторінці «Додати речі до Сімейної бібліотеки» ви зможете додати раніше придбані часи, лише якщо вони відповідають вимогам. Для цього виберіть «Продовжити».
14. На сторінці «Додавання придбаних товарів» ви зможете вибрати, чи бажаєте ви додати всі відповідні покупки відразу чи додати їх ще раз, одну за одною. Виберіть потрібний метод.
15. Виберіть «Продовжити».
16. На сторінці «Запросіть свою родину» виберіть «Продовжити».
17. Перш ніж запросити нових учасників до Сімейної бібліотеки, вам потрібно буде ввести код підтвердження вашої кредитної картки.
18. Виберіть «Перевірити».
19. Тепер ви можете додавати одержувачів зі свого списку контактів.
20. Ви можете вибрати «Додати одержувачів», розташовану у верхній частині сторінки, щоб шукати певних учасників, яких ви хотіли б додати, або ви можете ввести адресу Gmail.
21. Коли ви будете готові надіслати запрошення, виберіть «Надіслати».
22. Щоб завершити процес, виберіть «Зрозуміло».
Як надати доступ до програм у моїй сімейній бібліотеці?
1. Відкрийте додаток Play Store на своєму пристрої.
2. Торкніться «Меню» у верхньому лівому куті.
3. Виберіть «Програми та ігри».
4. Торкніться «Встановлено».
5. Виберіть програму, яку ви хочете додати.
6. На сторінці відомостей про бажаний додаток можна ввімкнути «Сімейну бібліотеку».
7. Якщо ви хочете видалити вміст, торкніться, щоб вимкнути «Сімейну бібліотеку».
І це все. Насолоджуйтесь!
Поділіться та поділіться однаково
Тепер у вас є всі знання, необхідні для реєстрації та успішної навігації в Сімейній бібліотеці. Щоразу, коли ви дивитеся чудове телешоу, читаєте цікаву книгу або знаходите нову веселу гру, щоб пограти, ви зможете поділитися цим досвідом зі своїми близькими через свою Сімейну бібліотеку.
Ви також можете поділитися цією статтею з членами вашої родини, якщо їм потрібна допомога з реєстрацією або успішною навігацією в Сімейній бібліотеці.
Чи вдалося вам легко зареєструватися та додати до Сімейної бібліотеки? Як поводилися члени вашої родини? Дайте нам знати в розділі коментарів нижче.