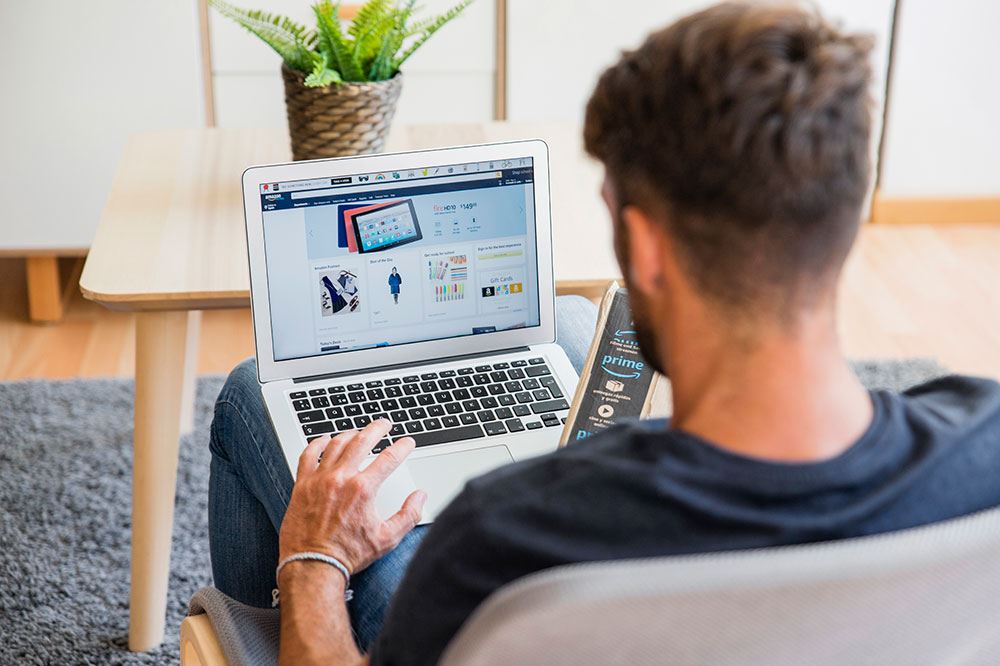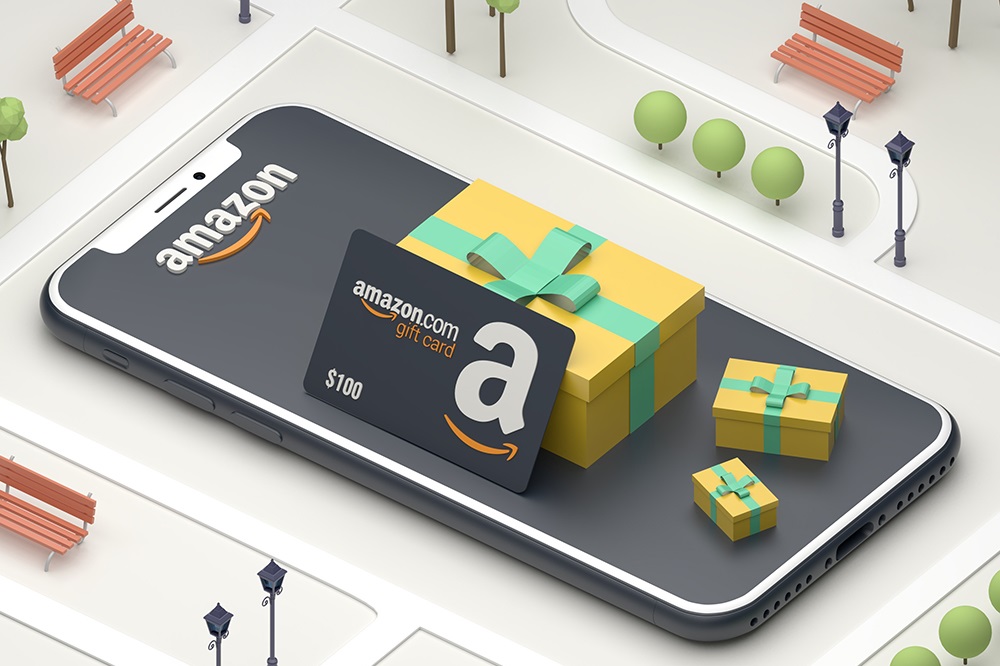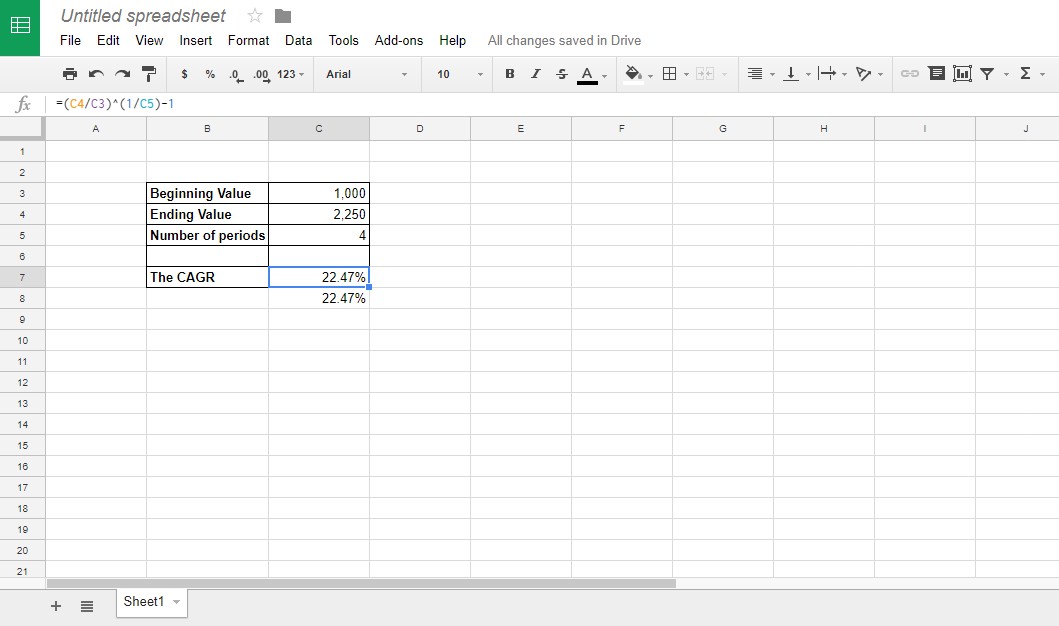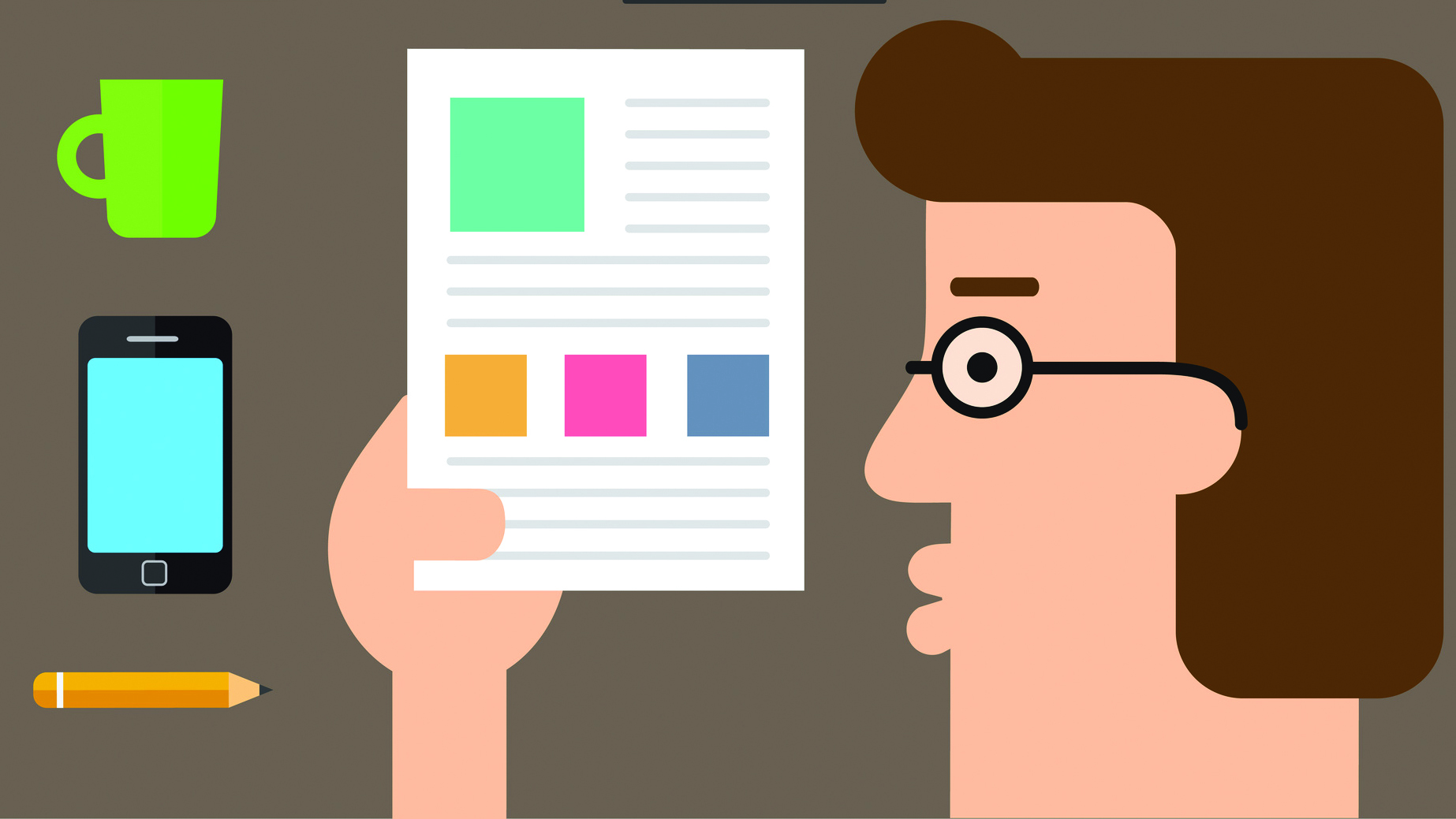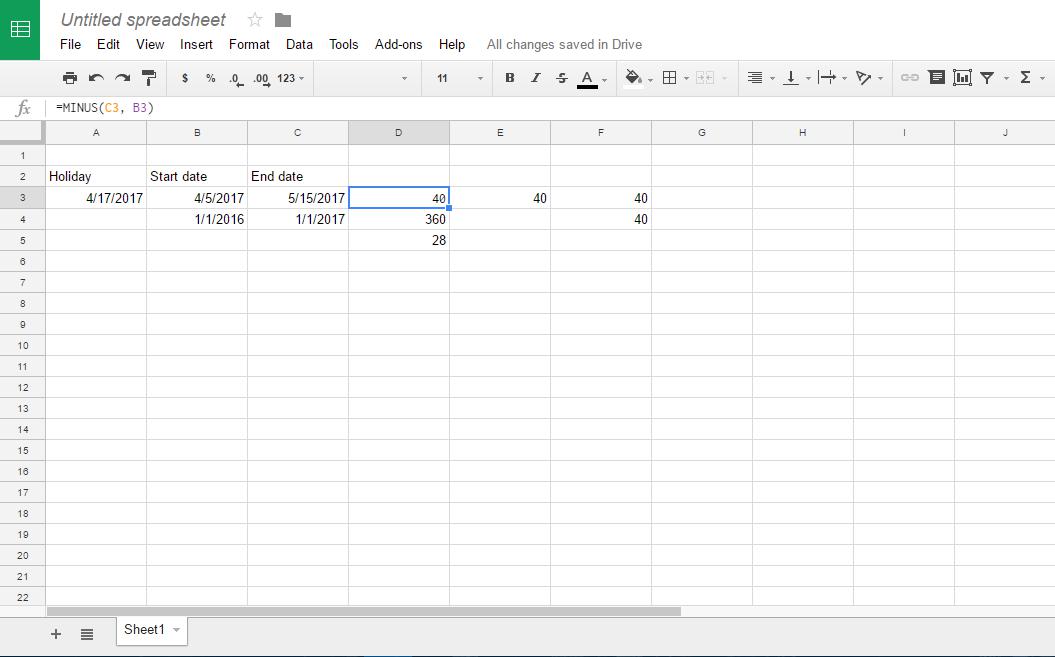Джерело Chromecast не підтримується? Спробуйте це!
Сучасні смарт-телевізори забезпечують плавну інтеграцію з різними зовнішніми пристроями, забезпечуючи різноманітні розваги. Одним з популярних варіантів є трансляція відео на телевізор безпосередньо з мобільних пристроїв. Ви навіть можете транслювати вміст зі свого настільного комп’ютера.

Якщо ваш телевізор не підтримує цю функцію, ви можете використовувати потокові пристрої для встановлення цього з’єднання. Одним з таких пристроїв є Chromecast від Google. Завантажений багатьма потоковими програмами, ви можете використовувати його для трансляції вмісту навіть із браузера Google Chrome. На жаль, іноді Chromecast може не виявити джерело, яке ви намагаєтеся використовувати.

У цій статті ми розглянемо кілька перевірених порад, щоб подолати помилку «Джерело не підтримується», яка зазвичай відображається під час спроби віддзеркалити один пристрій на інший.
Джерело не підтримується
Причин, чому ви не можете транслювати на телевізор через Chromecast, може бути багато. У додатку, який ви використовуєте, іноді можуть виникати помилки. Ваше інтернет-з’єднання може не передавати достатньої пропускної здатності в будь-який момент.

Або, можливо, щось не так з налаштуваннями вашого мобільного пристрою, маршрутизатора чи мережі Wi-Fi, до якої ви підключені. Незалежно від причини, будь ласка, дотримуйтесь порад щодо усунення несправностей, наведених у наступних розділах.
Перезапустіть обладнання
Коли ви маєте справу з розумними пристроями, простий перезапуск може допомогти відновити певні функції. Ще краще, можливо, ви захочете повністю вимкнути їх, почекати деякий час, а потім запустити їх знову. Таким чином, усі фонові процеси отримають новий старт, що потенційно усуне всі збої, про які ви навіть не підозрюєте.
- Вимкніть телевізор.
- Тепер від’єднайте свій Google Chromecast від телевізора.
- Далі вимкніть Інтернет-модем і Wi-Fi роутер. Якщо ви використовуєте модем із вбудованим маршрутизатором Wi-Fi, у вас буде на один пристрій менше для перезавантаження.
- Зачекайте півхвилини.
- Тепер увімкніть модем. Дозвольте йому виконати всю свою магію запуску принаймні хвилину або дві.
- Після цього можна включити Wi-Fi роутер. Знову ж таки, зачекайте до двох хвилин, поки він не стабілізує з’єднання з маршрутизатором та іншими пристроями, які він обслуговує.
- Увімкніть телевізор і зачекайте 20 секунд.
- Тепер підключіть Chromecast до телевізора.
- Тепер Chromecast ініціалізується, тому знову зачекайте 20-30 секунд, поки він не встановить усі з’єднання.
Коли всі пристрої підключені до мережі та готові до роботи, спробуйте транслювати той самий вміст, з яким у вас виникли проблеми. Таким чином ви дізнаєтеся, чи вдалося перезапуску. Якщо ні, ви можете спробувати наступні пропозиції.
Перевірте мережі Wi-Fi
Оскільки деякі маршрутизатори Wi-Fi мають можливість створювати кілька мереж Wi-Fi одночасно, ви можете перевірити, яку мережу використовують ваші пристрої. Наприклад, ваш маршрутизатор може мати дві мережі, які працюють одночасно – «Дім 1» і «Дім 2». Якщо ваш Chromecast під’єднано до «Дім 1», а ваш телефон використовує мережу «Дім 2», вони не зможуть знайти один одного. Хоча обидва використовують один і той же фізичний маршрутизатор, насправді вони знаходяться в двох абсолютно різних мережах, які не можуть спілкуватися один з одним.

Щоб переконатися, що всі пристрої під’єднані до однієї мережі Wi-Fi, перевірте відповідні налаштування Wi-Fi і знайдіть назву мережі, яку вони зараз використовують. Якщо вони використовують різні мережі Wi-Fi, просто переключіть їх на ту, до якої підключено ваш Chromecast.
Перевірте програму, яку ви використовуєте для трансляції
Залежно від програми, яка використовується для трансляції, на даний момент вона може не працювати належним чином. У цьому випадку краще перезапустити саму програму. Якщо ви намагаєтеся транслювати з ноутбука або настільного комп’ютера, просто закрийте проблемну програму та запустіть її знову.

Якщо ви транслюєте зі смартфона або планшета Android, перезапустіть програму за допомогою «Менеджера програм». Перш ніж продовжити, зверніть увагу, що якщо програма не зберігає ваші налаштування користувача в Інтернеті, ця дія може скинути все до значень за замовчуванням. Крім того, коли ви закінчите, вам, можливо, доведеться знову ввійти, використовуючи свої облікові дані, тому переконайтеся, що ви знаєте, що це таке.
- Відкрийте папку «Програми».
- Торкніться значка «Налаштування».
- Тепер потрібно відкрити «Диспетчер програм». Залежно від версії Android, яку ви використовуєте, виконайте один із цих шляхів:
- Старіші версії – торкніться вкладки «Загальні», а потім натисніть «Диспетчер програм».
- Новіші версії – прокрутіть униз до «Диспетчер програм» або «Програми». Якщо ви знайшли опцію «Програми», коли ви торкнетеся її, ви побачите «Менеджер програм» серед доступних опцій.
- Тепер прокрутіть униз до програми, з якою у вас виникли проблеми з трансляцією на телевізор. Коли ви знайдете програму, торкніться її.
- У меню програми торкніться «Примусово зупинити».
- У розділі «Зберігання» натисніть «Очистити дані».
- У розділі «Кеш» натисніть «Очистити кеш».
- Тепер поверніться на головний екран і перезапустіть програму.
Це має вирішити всі проблеми, пов’язані з нестабільністю програми. Якщо ви транслюєте безпосередньо з веб-переглядача Chrome і все ще відчуваєте проблеми з повідомленням «Джерело не підтримується», спробуйте наступну пропозицію.
Увімкніть дзеркальне відображення в Chrome
Якщо ви не можете транслювати потоки на Chromecast за допомогою веб-переглядача Chrome на ноутбуці або настільному комп’ютері, переконайтеся, що параметр дзеркального відображення Chrome увімкнено. Якщо Chrome отримав нещодавнє оновлення, це могло призвести до того, що служби дзеркального відображення були вимкнені за замовчуванням. Щоб вирішити це, виконайте наведені нижче дії.
- Відкрийте браузер Chrome на ноутбуці/комп’ютері.
- Введіть «chrome://flags» в адресному рядку браузера.
- Натисніть Ctrl+F на клавіатурі, щоб відкрити поле «Знайти».
- Введіть «Дзеркальне відображення».
- Тепер ви повинні побачити розділ «Служба дзеркального відображення».
- У спадному меню праворуч виберіть «Увімкнути».
- Закрийте Chrome і запустіть його знову.

Якщо дзеркальне відображення стало причиною неможливості трансляції з вашого браузера Chrome, це безумовно має вирішити проблему.
Інші речі, які варто спробувати
Якщо ваші спроби трансляції все одно не увінчалися успіхом, ви можете спробувати ще кілька речей, перш ніж звертатися до служби підтримки.
Якщо ви використовуєте Windows, деяким користувачам було корисно вимкнути Windows Defender. Хоча ви не хочете піддавати свій комп’ютер впливу вірусів, Windows Defender може викликати проблеми між вашим комп’ютером і Chromecast.
Інші користувачі заявили, що їм довелося встановити Chrome як браузер за замовчуванням. Хоча нам не вдалося відтворити це виправлення, варто спробувати, якщо нічого іншого не працює.
Ще одна остання спроба – скинути Chromecast до заводських налаштувань. Ви можете зробити це в додатку Home на своєму мобільному пристрої. Тільки будьте обережні, будь-які збережені дані або налаштування будуть видалені, і вам доведеться починати з нуля.
Chromecasting – це чудово!
Потокове передавання на телевізор із будь-якого зовнішнього пристрою – це справді чудовий спосіб слухати музику або переглядати відео YouTube. За допомогою Chromecast ви можете зробити це, навіть якщо ваш телевізор не підтримує цю опцію за замовчуванням. Наступного разу, коли ваші друзі прийдуть у гості, ви можете дозволити їм додати свої улюблені пісні до телевізійного списку відтворення прямо зі свого смартфона.
Вам вдалося розібратися з кастингом? Що стало причиною проблеми? Будь ласка, поділіться своїм досвідом у розділі коментарів нижче.