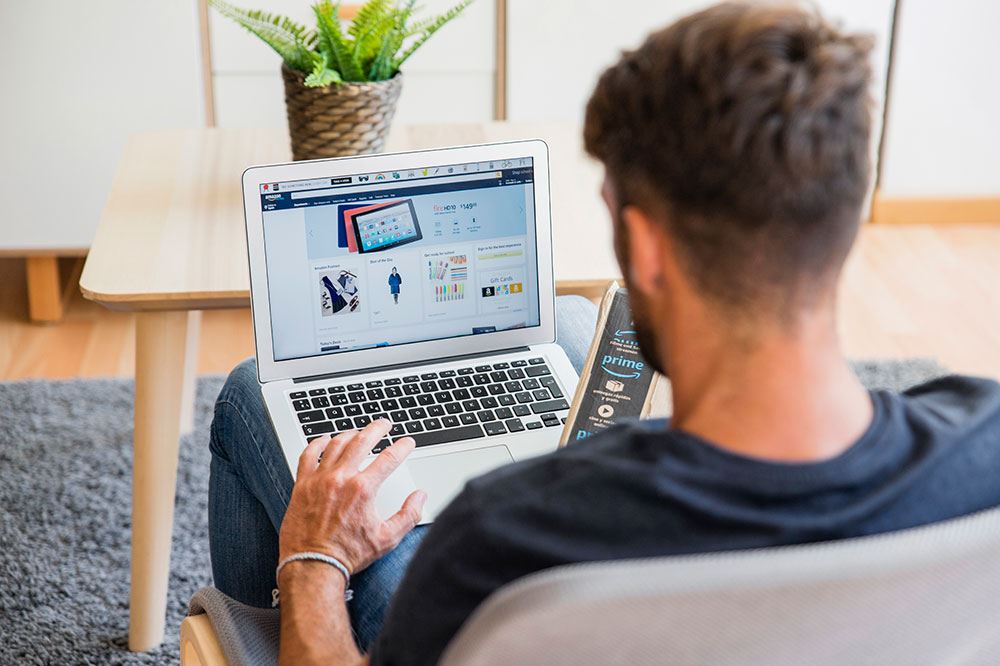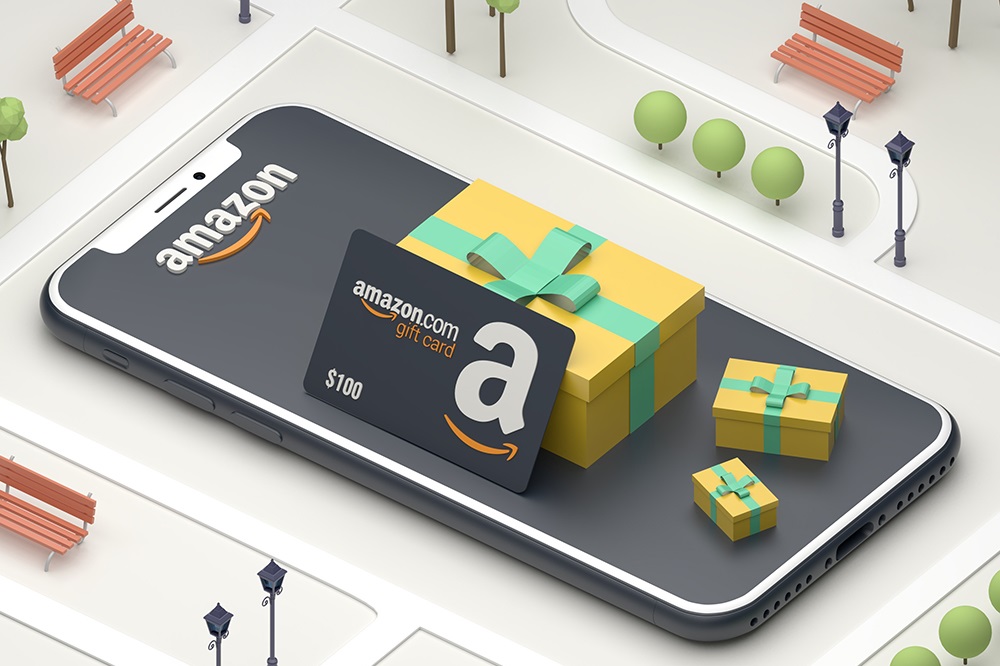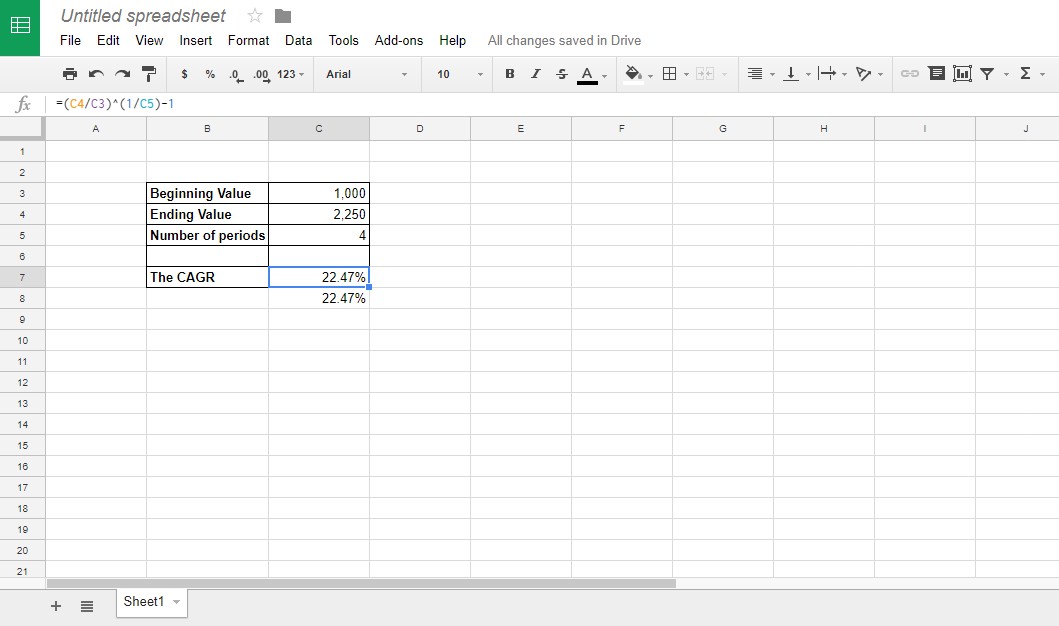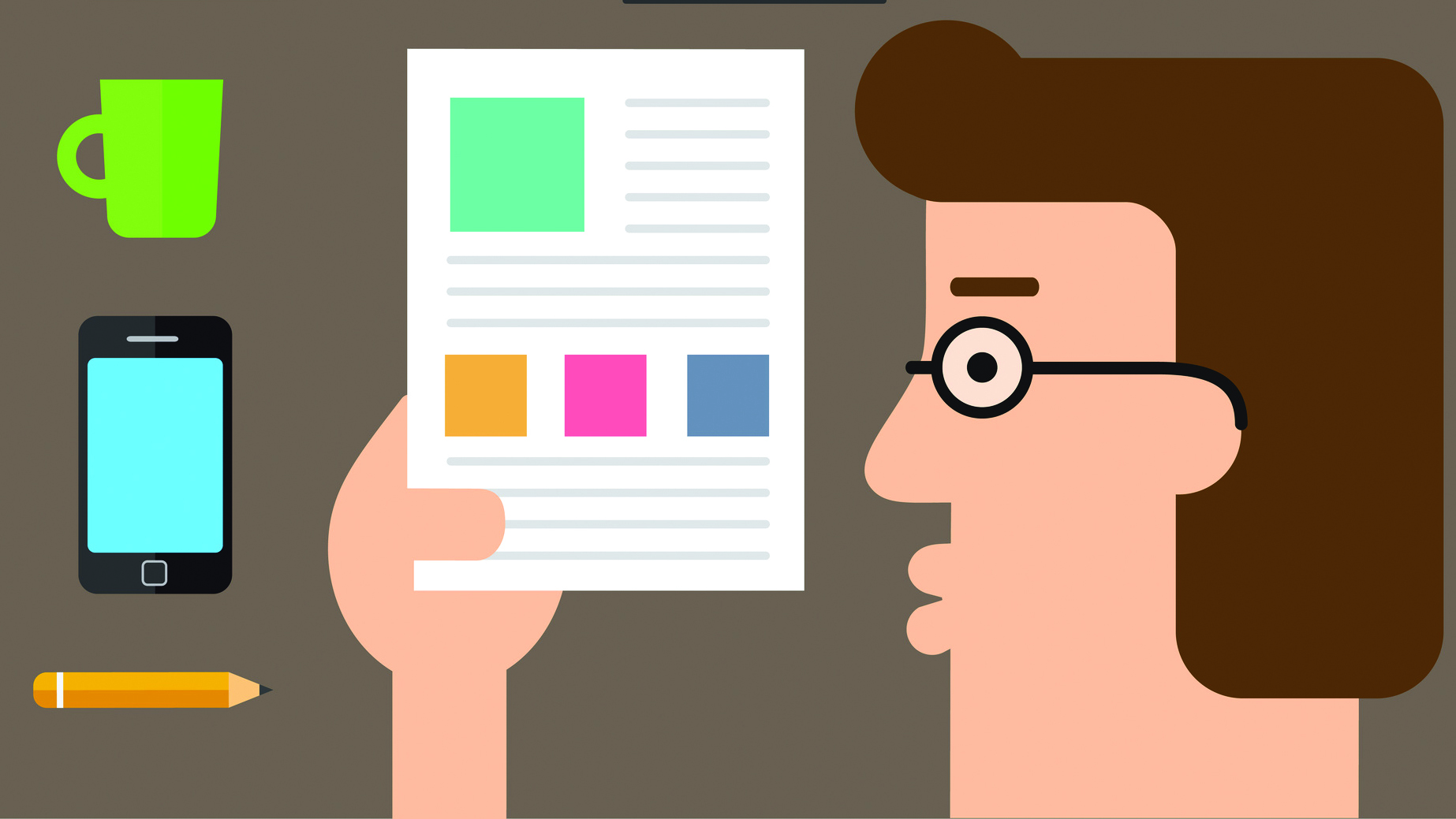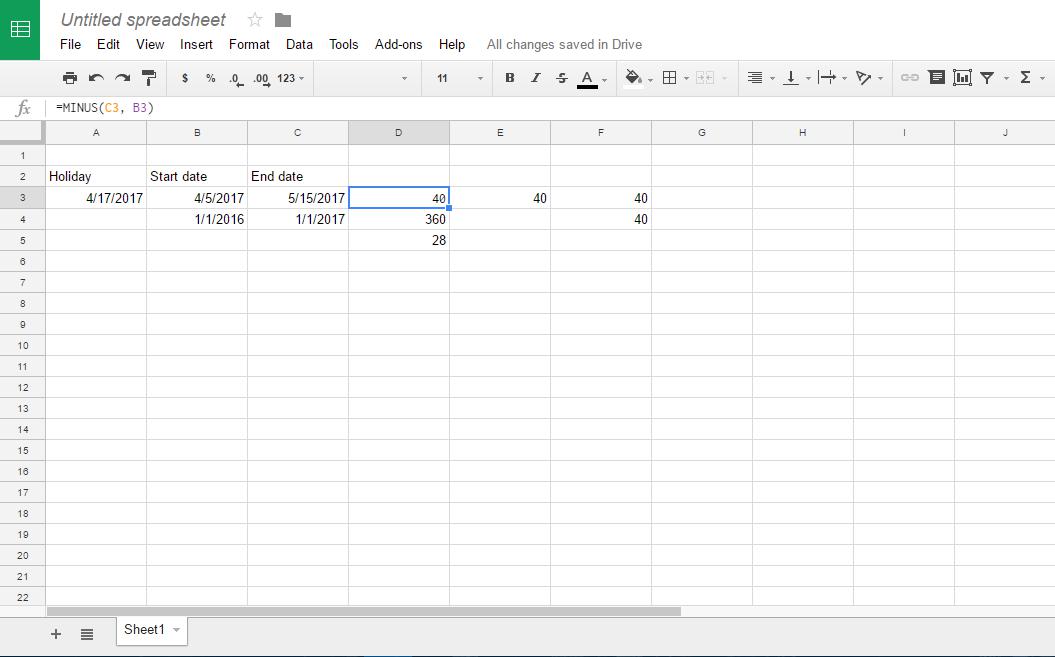Як очистити всі фільтри в Google Таблицях
Фільтри Google Таблиць фантастичні, особливо якщо ви маєте справу з великою кількістю даних. Вони дозволяють сортувати й упорядковувати інформацію, забезпечуючи тим самим краще розуміння та ясність. Більше того, ви можете комбінувати більше фільтрів, заглиблюючись у дані – вони кумулятивні.

Однак у вас можуть виникнути проблеми, коли ви хочете надіслати електронну таблицю комусь іншому. Потрібно очистити фільтри; інакше інша особа не зможе побачити все. Щоб дізнатися, як очистити всі фільтри одним кліком, продовжуйте читати цю статтю.
Як видалити всі фільтри відразу?
Налаштування кількох фільтрів може зайняти багато часу. Вам потрібно вибрати дані, які потрібно відфільтрувати, а потім застосувати всі фільтри один за іншим. Багато хто вважає, що очищення всіх цих фільтрів займе ще більше часу. Але вони були б неправі.
Все, що вам потрібно зробити, це натиснути кнопку Фільтр у верхній частині електронної таблиці! Потім електронна таблиця повернеться до свого початкового вигляду, ніби ви ніколи не застосовували жодного фільтра. Занадто добре, щоб бути правдою? Можливо. Але спробуйте самі. Якщо ви не бачите кнопки «Фільтр», знайдіть значок воронки, оскільки він представляє фільтри.
Це може звучати ідеально, але, як кажуть, завжди є підступ. Найбільший недолік такої доступності кнопки «Фільтр» полягає в тому, що ви можете випадково натиснути її та втратити всі внесені зміни. Тому будьте обережні, не торкайтеся кнопки «Фільтр», доки ви дійсно не хочете скасувати всі фільтри.

Як очистити один фільтр?
Скажімо, ви додаєте фільтр за фільтром, з кожним з яких ви звужуєтеся. Тепер ви хочете повернутися на крок назад, але не хочете очищати всі фільтри. Є простий спосіб зробити це. Ось як ви можете видалити будь-який конкретний фільтр, який вам більше не потрібен:
- Виберіть діапазон клітинок, з яких потрібно видалити фільтр.
- Натисніть на Дані.
- Натисніть Вимкнути фільтр.
- Виберіть фільтр, який потрібно видалити.
Це воно! Якщо ви хочете видалити кілька фільтрів, виберіть ті, які потрібно вимкнути. Однак багато користувачів вважають за краще очищати їх один за іншим, оскільки це дозволяє їм ще раз перевірити дані.
На першому кроці ми згадали діапазон клітин. Але що, якщо ви хочете видалити фільтр з усієї електронної таблиці? Ну, в такому випадку вам доведеться виділити всі клітинки в електронній таблиці. Зауважте, що вам завжди потрібно щось вибирати; інакше ця опція не працюватиме.
Насправді, це може бути однією з найпоширеніших проблем із Google Таблицями: люди забувають вибрати клітинку або діапазон комірок, а потім думають, що їхні команди не працюють або з ними щось не так. Все в порядку. Вам просто потрібно вибрати область, де ви хочете застосувати команду.

Чи можна очистити фільтри на телефоні?
Звичайно. Ви можете очистити фільтри на будь-якому телефоні, будь то Android чи iPhone. Однак вам може знадобитися спочатку завантажити програму Google Таблиці.
Якщо ви хочете очистити всі фільтри з певної електронної таблиці, виконайте наведені нижче дії.
- Відкрийте таблицю.
- Торкніться кнопки «Фільтр» (або значка воронки).
Так легко! Вони зникнуть за секунду.
З іншого боку, якщо ви хочете видалити лише один фільтр, процес дещо інший. Ось що вам потрібно зробити:
- Відкрийте таблицю.
- Виберіть діапазон клітинок.
- Натисніть значок із трьома крапками, щоб отримати додаткові параметри.
- Виберіть Видалити фільтр.
- Виберіть фільтри, які потрібно видалити.
Різниця між фільтром і переглядом фільтрів
Основна проблема фільтрів полягає в тому, що як тільки ви їх застосовуєте, кожен, хто працює над аркушем, може їх побачити. Це може ввести в оману, особливо якщо кілька людей працюють над певною електронною таблицею одночасно.
Google Таблиці вирішили цю проблему, коли представили перегляд фільтрів. Але яка різниця між ними? Перегляд фільтрів дозволяє фільтрувати дані, не змінюючи того, як їх бачать інші люди. Ви навіть не помітите різниці. Для вас це буде виглядати так само, як якщо б ви застосували фільтр.
Ми настійно рекомендуємо використовувати цю опцію, якщо ви співпрацюєте з іншими. Це економить час і допомагає уникнути потенційних непорозумінь. Звичайно, ви завжди можете вимкнути фільтр, і він повинен бути таким же. Але що робити, якщо ви забудете зняти фільтр в кінці дня? Інші люди застрягли б із вашою версією електронної таблиці.
Як створити перегляд фільтрів?
Замість того, щоб натискати кнопку Фільтр, відкрийте спадне меню поруч із нею. Виберіть опцію «Створити нове представлення фільтра». Чи знаєте ви, що можна створити кілька представлень фільтрів і зберегти всі? Це фантастичний варіант, коли у вас є більше версій документа: одна для ваших клієнтів, одна для ваших колег, одна для зовнішніх партнерів тощо.
Щоб розрізняти їх, ви можете дати кожному відфільтрованому представленню назву. Хоча створення різноманітних представлень фільтрів може бути тривалим процесом, насправді це економить час у довгостроковій перспективі. Наступного разу, коли вам доведеться комусь надіслати електронну таблицю, у вас буде готова версія для неї, і вам не доведеться турбуватися з редагуванням.
Це все про фільтри
Тепер ви знаєте, що фільтри не є постійними, і ви можете видалити їх, коли захочете, ви можете експериментувати з ними. Доведено, що вони вносять більше ясності в роботу. А з кращою організацією буде більше місця для нових ідей.
Як часто ви використовуєте фільтри в Google Таблицях? Ви вважаєте цю опцію корисною? Дайте нам знати в розділі коментарів нижче.