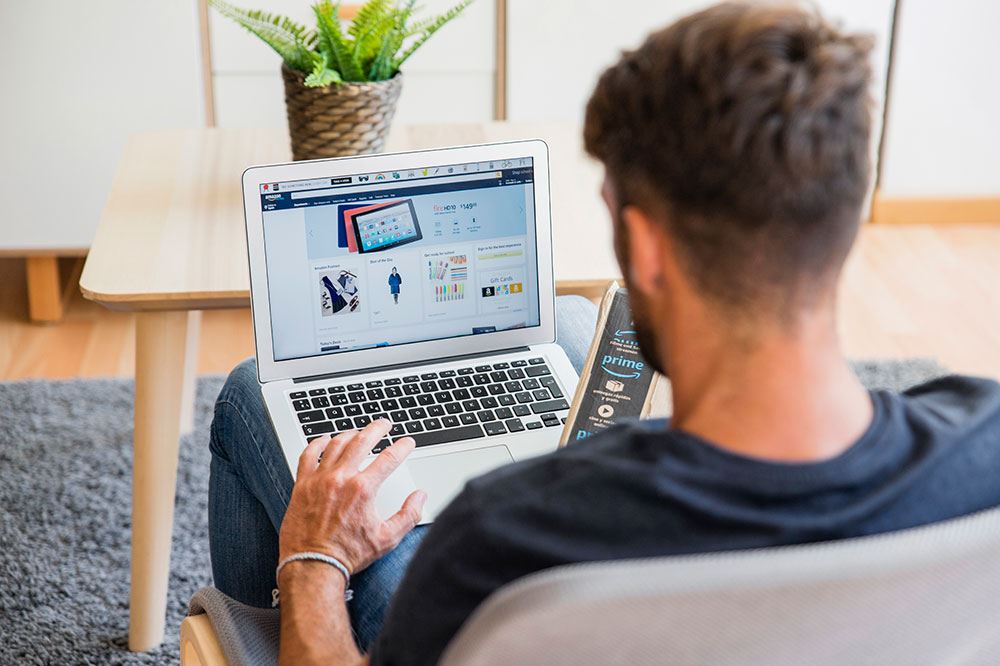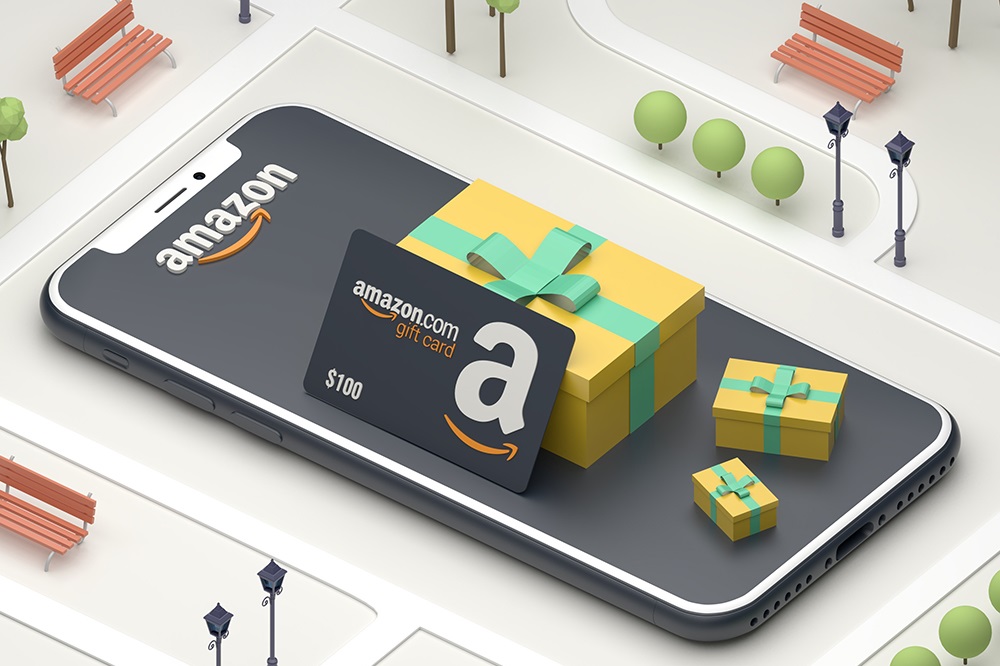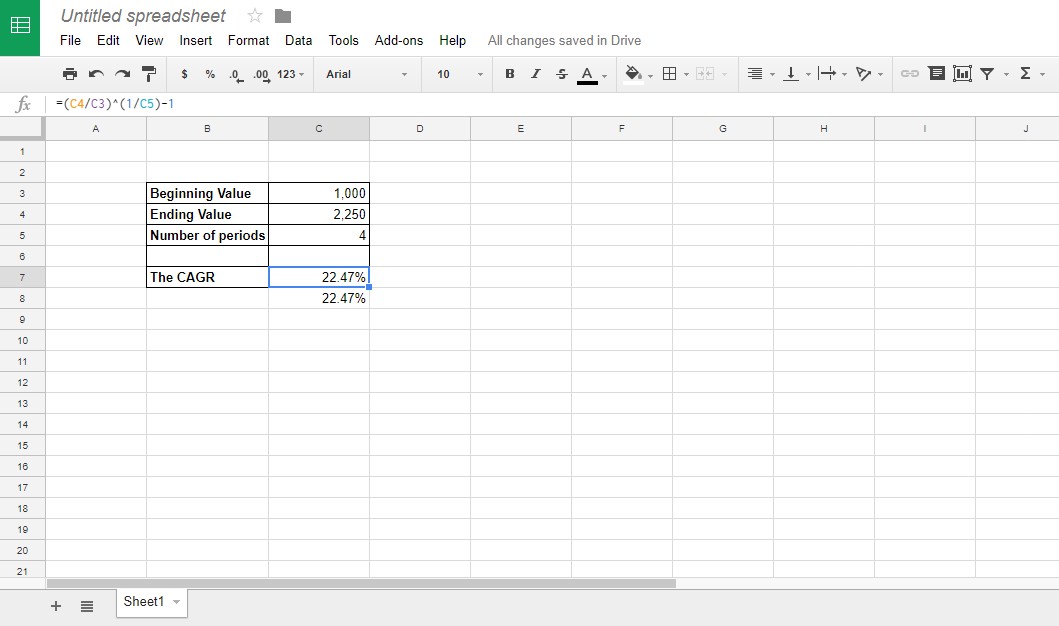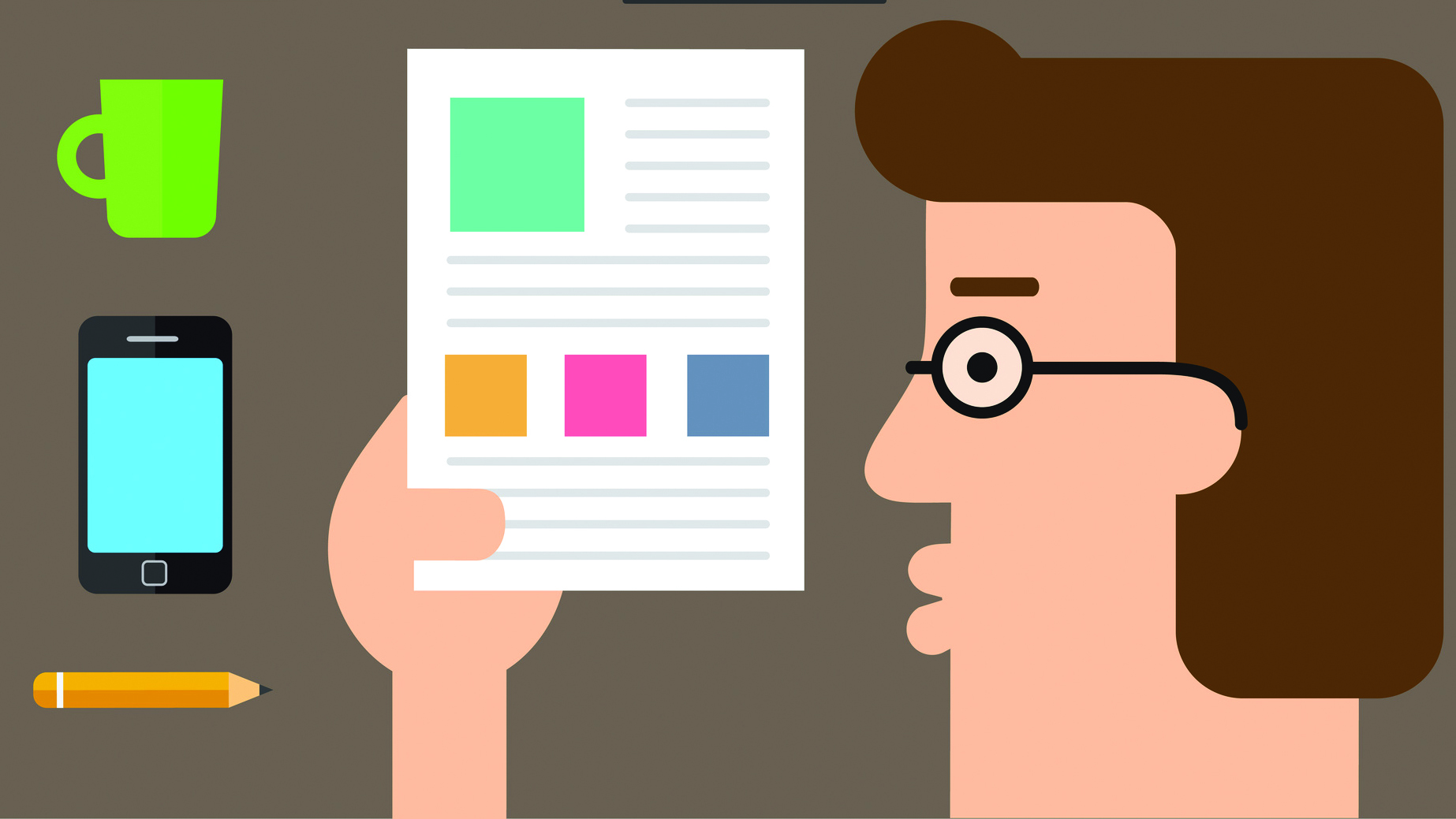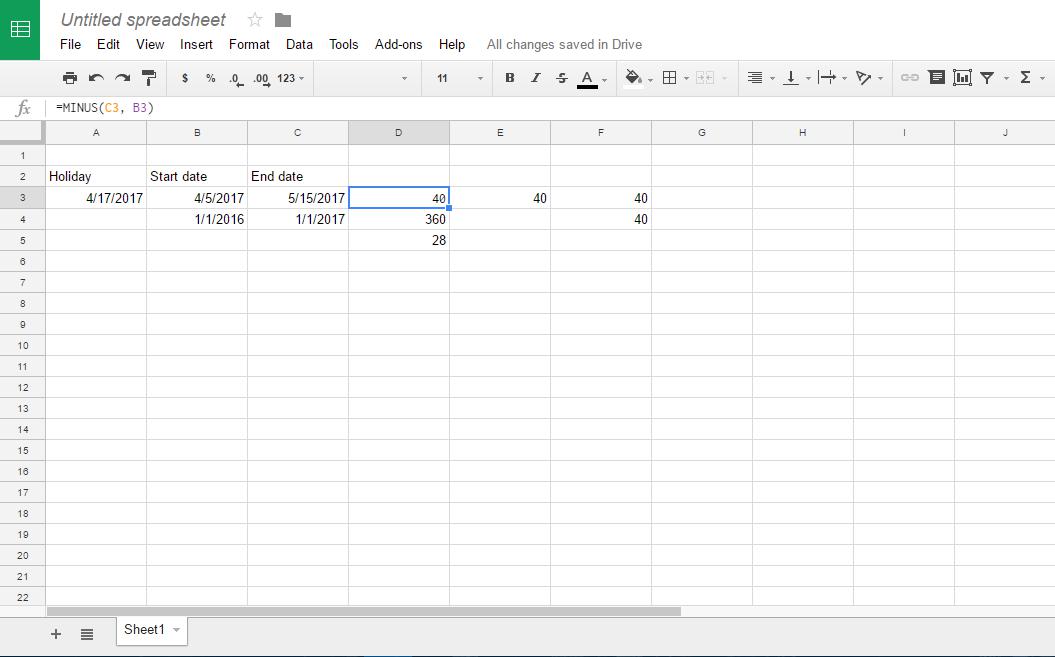Комп’ютер постійно виходить з ладу під час ігор – кілька рішень
Немає нічого гіршого, ніж дойти до кінця рівня або побити складного боса лише для того, щоб гра зірвалася, перш ніж вона врятувалася. Якщо ваш комп’ютер продовжує зависати під час ігор, цей посібник для вас. Я розповім вам про деякі з найбільш поширених причин цієї проблеми та покажу, як їх усунути.

Збої комп’ютера можуть бути викликані будь-якими речами, але якщо це трапляється лише під час ігор, поле значно звужується. В основному причиною збою будуть драйвери, програмне забезпечення, температура або оперативна пам’ять. Ми можемо щось зробити з усіма цими речами.
Комп'ютер виходить з ладу під час гри
Ваше перше завдання полягає в тому, щоб визначити, чи це одна гра виводить з ладу ваш комп’ютер, чи це всі ігри. Якщо це одна гра, нам потрібно усунути неполадки в грі, а не обов’язково в комп’ютері. Якщо це всі ігри, ймовірно, проблеми спричиняє комп’ютер.
Якщо це одна гра, оновіть гру, перевстановіть її, змініть роздільну здатність гри, вимкніть VoIP або створіть для неї виняток у брандмауері та антивірусі. Це всі поширені причини збоїв у іграх. Якщо гра в Steam, перевірте локальне встановлення.
Якщо це всі ігри, виконайте такі дії:

Оновлюйте все
Ви, мабуть, знаєте так само добре, як і я, що Windows 10 настільки гарна, як і її останнє оновлення. Якщо ваші ігри продовжують виходити з ладу, спочатку виконайте оновлення Windows. Потім оновіть графічний драйвер і перевірте аудіо, мережу, материнську плату та будь-який інший драйвер, який ви використовуєте. Скористайтеся диспетчером пристроїв або відвідайте веб-сайт кожного виробника та завантажте найновіший драйвер для свого обладнання.
Найголовніше, переконайтеся, що ви використовуєте останню версію Windows 10 і маєте найновіші графічні драйвери.
Перевірте запущені програми
Запустіть Диспетчер завдань, коли ви граєте в гру, і подивіться, чи використовує щось конкретне багато пам’яті або ЦП. Ваші системні ресурси повинні бути звільнені для гри, але якщо щось використовує занадто багато ресурсів, вимкніть його та перевірте гру.
Зверніть особливу увагу на встановлені вами антивірусні або шкідливі сканери. Переконайтеся, що вони не запускають сканування під час гри, оскільки це ймовірна причина збоїв. Якщо у вашому програмному забезпеченні безпеки є ігровий режим, спробуйте його. Якщо це не так, перевірте налаштування, щоб зупинити його сканування, коли ви робите інші речі.

Зберігайте спокій
Температура є класичною причиною збою в іграх. Часто трапляється те, що на вашій відеокарті спрацьовує терморегуляція, вимикає графічний процесор, виводить з ладу графічний драйвер, що призводить до збою в грі. Windows 10 може відновитися після збою графічного драйвера, тому ви все ще зможете використовувати його як зазвичай. Ігри зазвичай не витримують збою графічного драйвера.
Використовуйте Open Hardware Monitor, HWMonitor або щось інше, щоб стежити за температурою. Коли гра виходить з ладу, швидко перевірте температуру. Якщо щось занадто гаряче, пора подивитися на охолодження. Перевірте на цій сторінці середні робочі температури для деяких конфігурацій ПК.
Якщо ваша система занадто гаряча, ретельно почистіть її та видаліть увесь бруд і пил. Якщо це не спрацює, переконайтеся, що всі вентилятори працюють і всі тягнуть повітря в правильному напрямку. Нарешті, за потреби подумайте про оновлення своїх шанувальників.
Дякую за пам'ять
ОЗП — ще одна класична причина збоїв у іграх. Більшість нових ігор дуже ресурсомісткі, і пам’ять є ключовим компонентом цього. Він повинен ідеально розраховувати час, щоб надати процесору всі дані, необхідні для гри, працювати з фізикою, підтримувати гру, надсилати мережевий трафік та всі інші речі, що відбуваються. Все, що заважає цьому, призведе до збою гри.
Зазвичай проблема з оперативною пам’яттю також призведе до збою інших програм, але це трапляється не завжди.
- Завантажте та встановіть MemTest86+ на USB-накопичувач.
- Завантажте комп’ютер з цього диска та запустіть програму.
- Дозвольте тесту виконати 6-8 проходів.
- Перевірте наявність суттєвих помилок.
Я завжди пропоную дозволити MemTest86+ працювати протягом ночі, оскільки це може зайняти деякий час. Чим більше у вас оперативної пам’яті, тим більше часу на це потрібно. Невелика кількість помилок не викликає занепокоєння, але великий обсяг або багато типів помилок можуть свідчити про те, що щось не так.
Ви можете перевірити, перемістивши оперативну пам’ять в інший слот материнської плати та повторно запустивши тест. Якщо з’являються помилки, то винна оперативна пам’ять. Якщо помилок більше немає, або перевстановлення оперативної пам’яті виправили це, або це слот материнської плати. Якщо ви не використовуєте цей слот, залиште його. Якщо вам це потрібно, можливо, вам доведеться розглянути можливість заміни материнської плати, коли ви зможете.
Якщо ваш комп’ютер продовжує зависати під час ігор, це найпоширеніші причини. Сподіваюся, зараз ваші ігри працюють нормально. Якщо ні, подивіться на помилки диска, блок живлення та запустіть DISM в Windows. Удачі з цим!