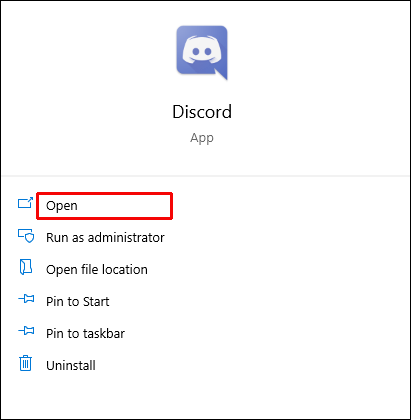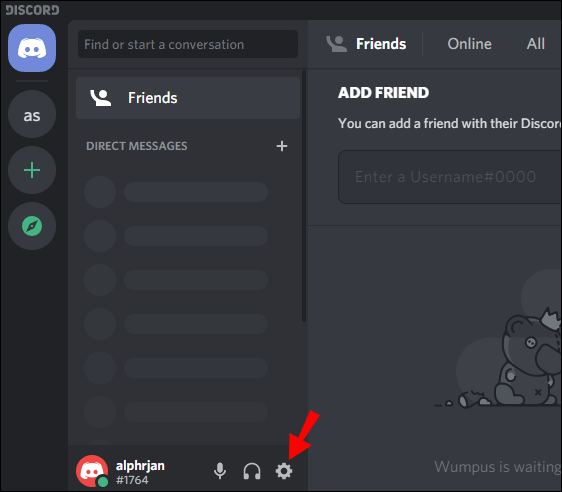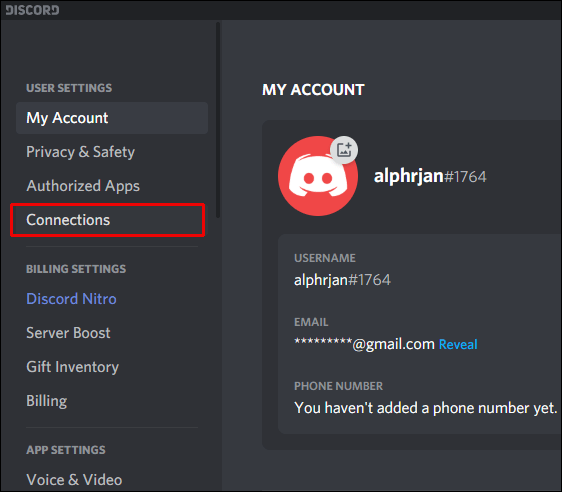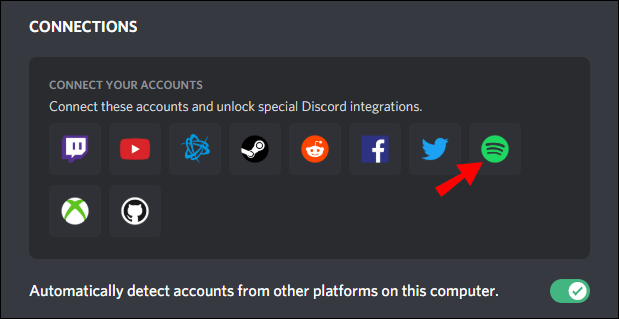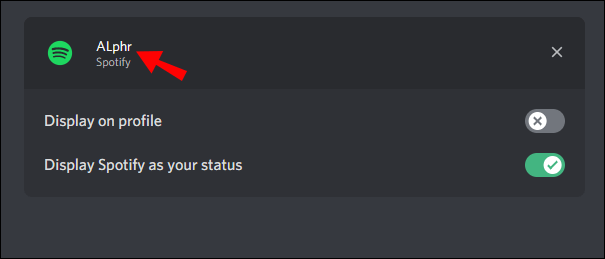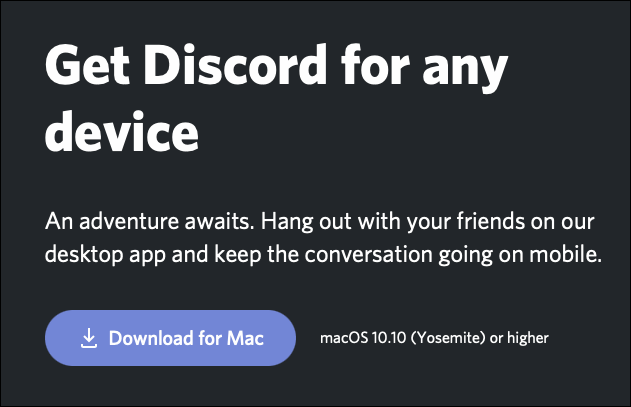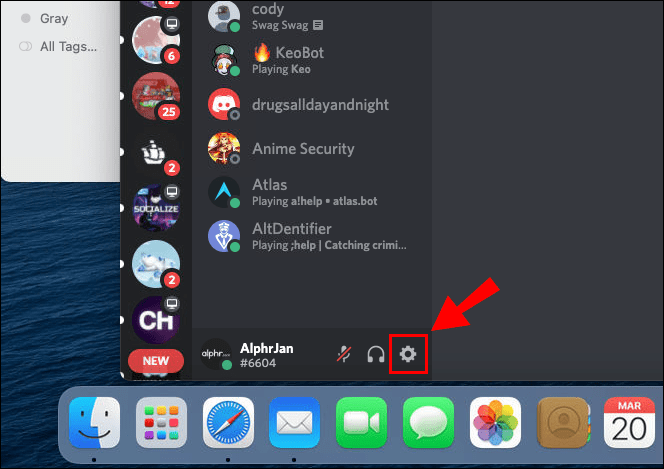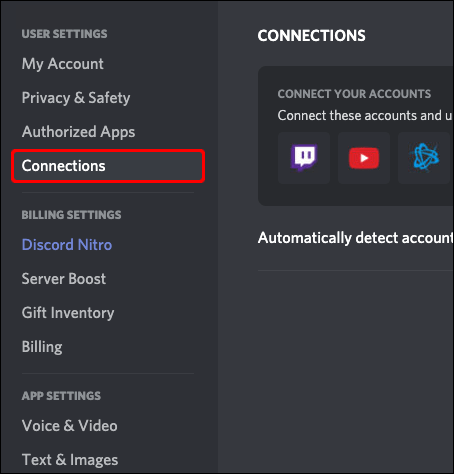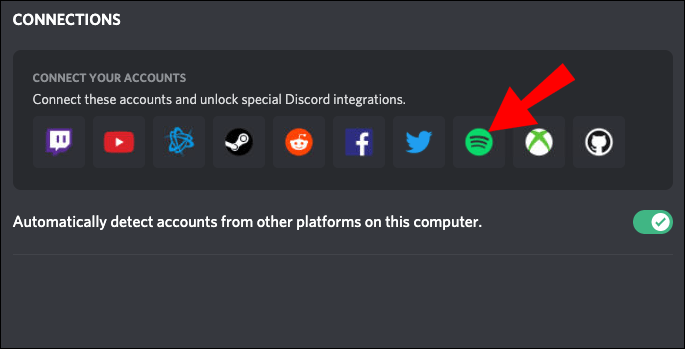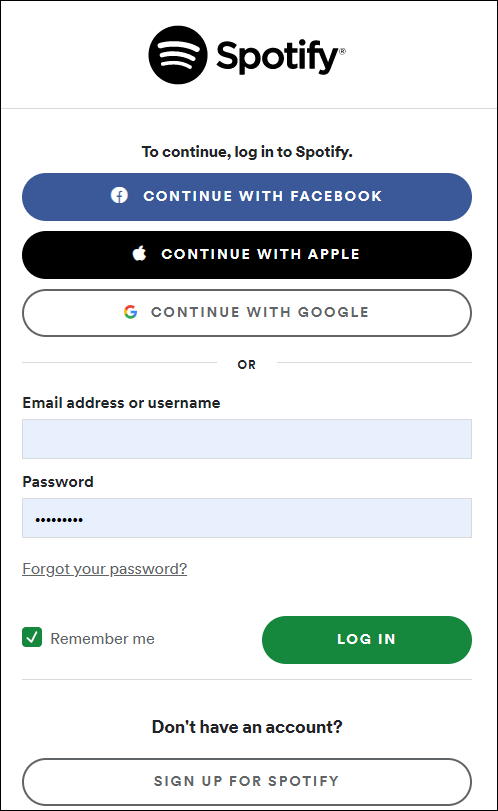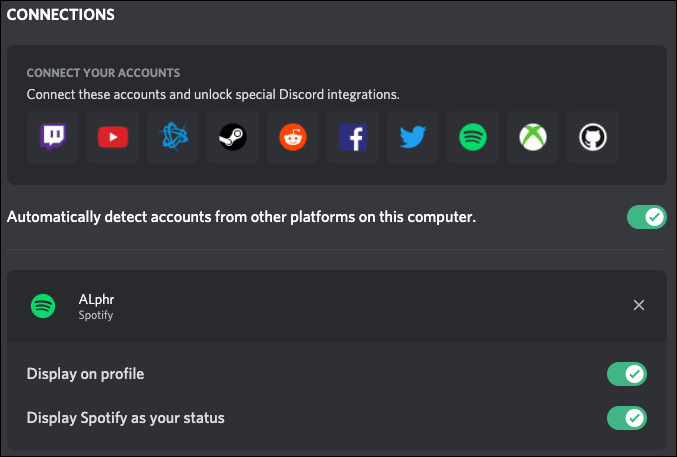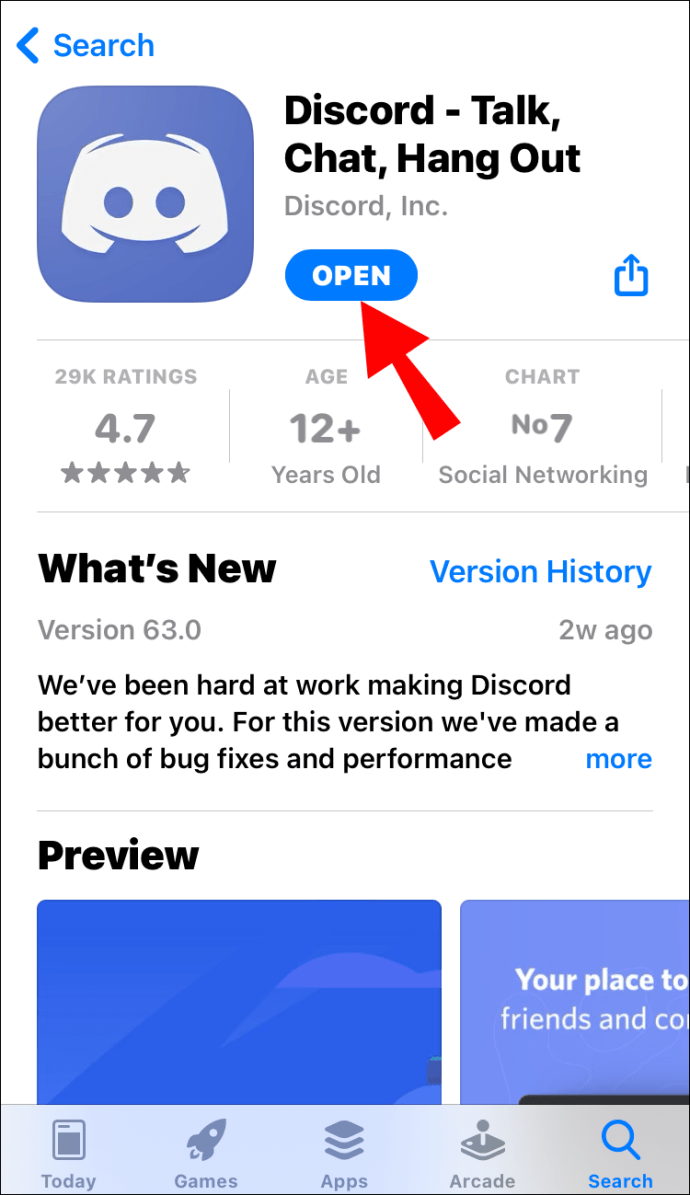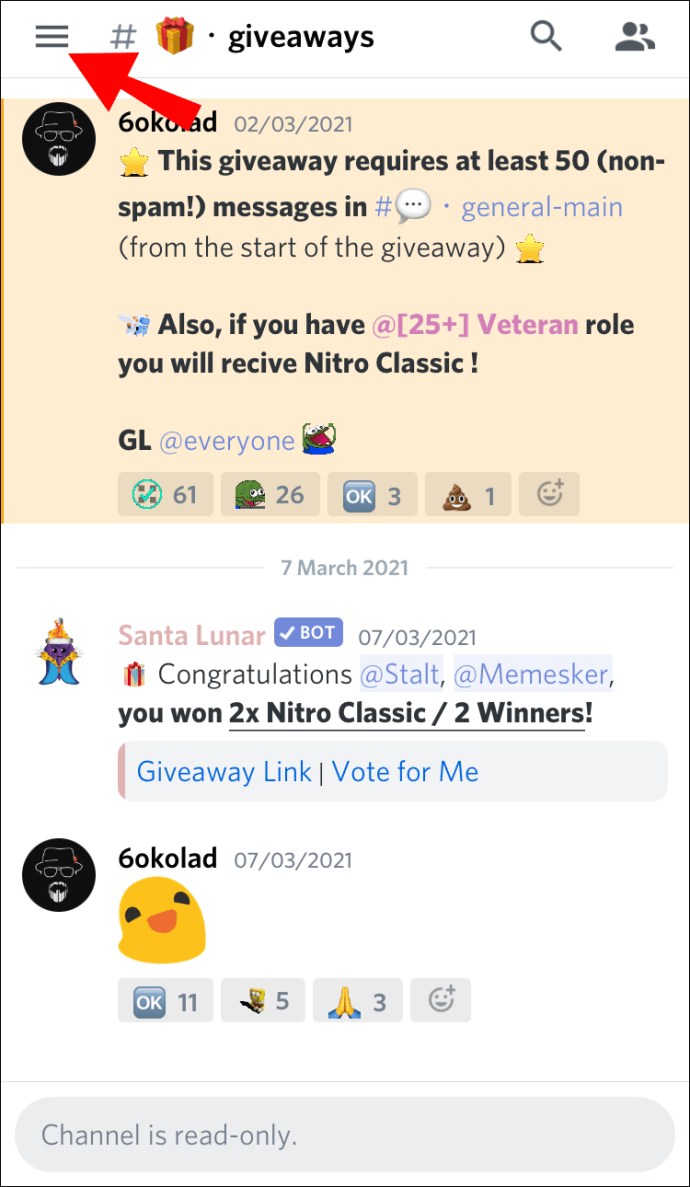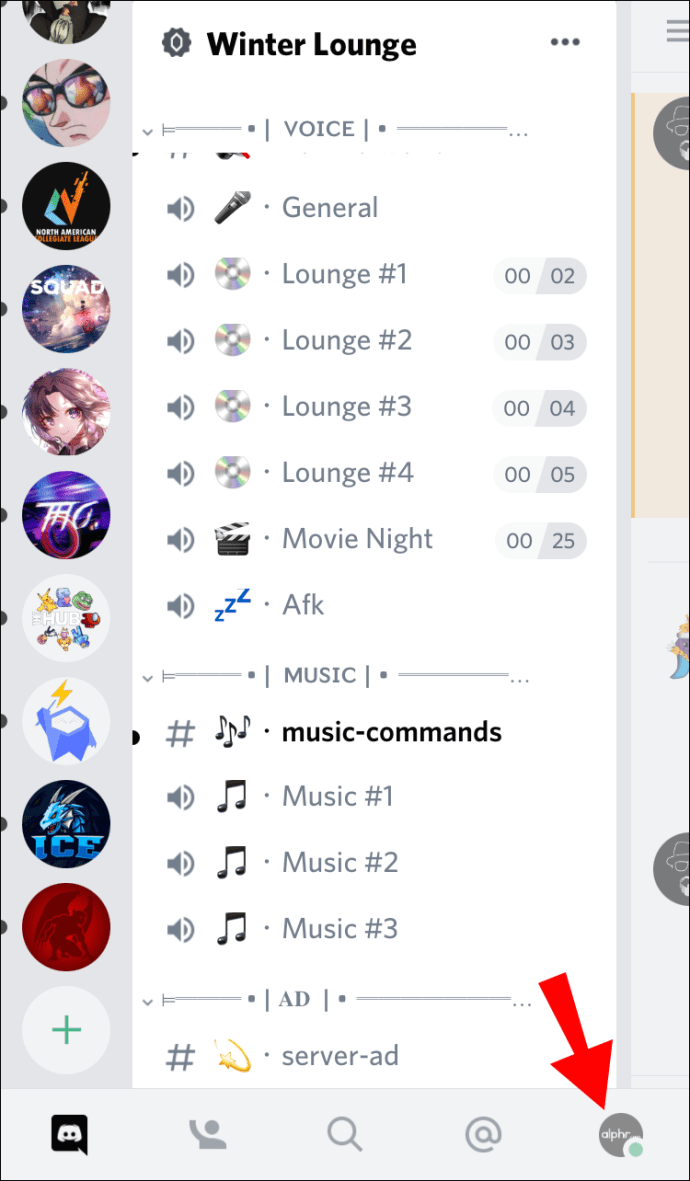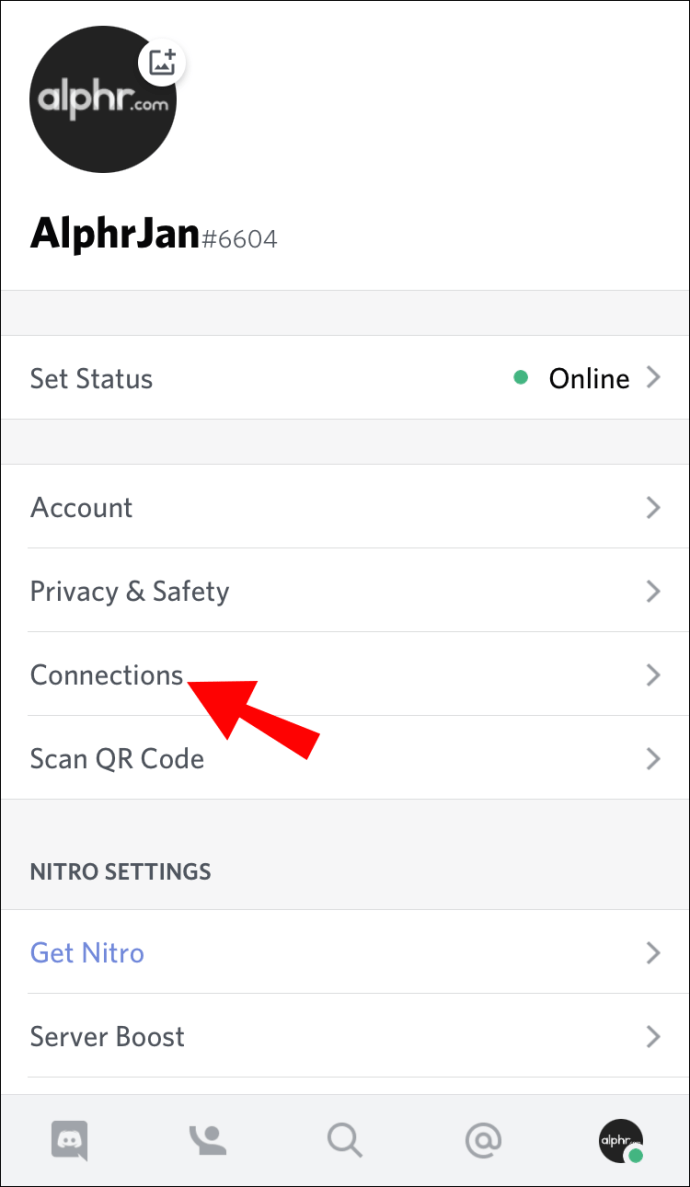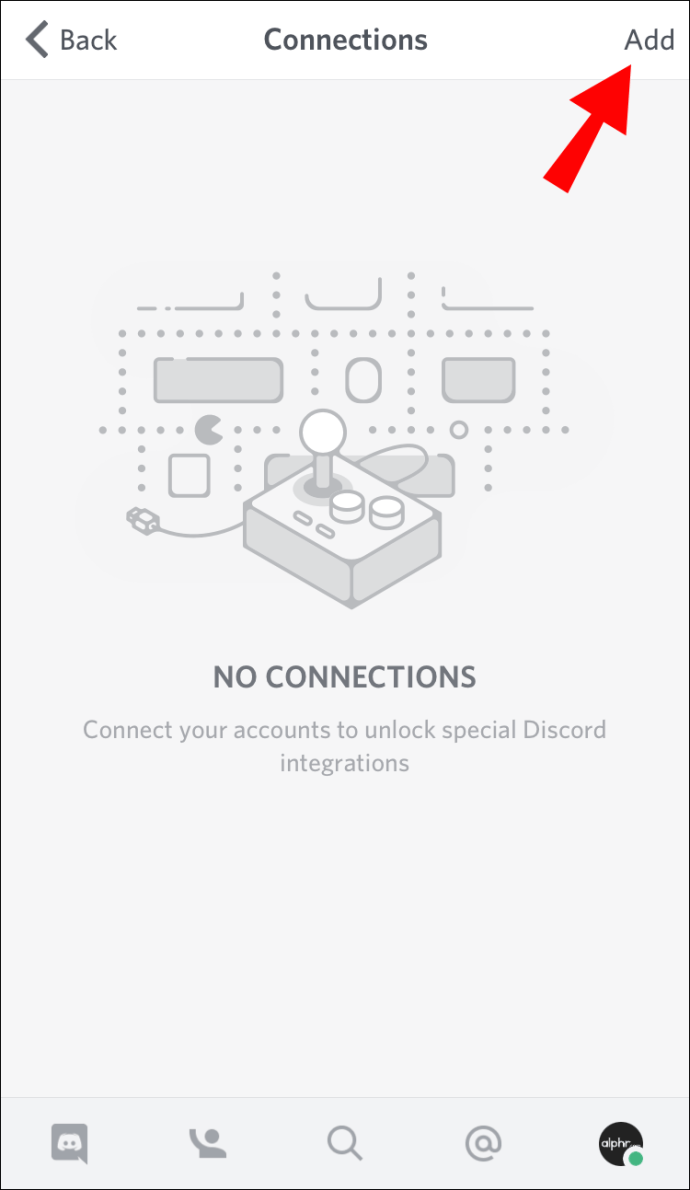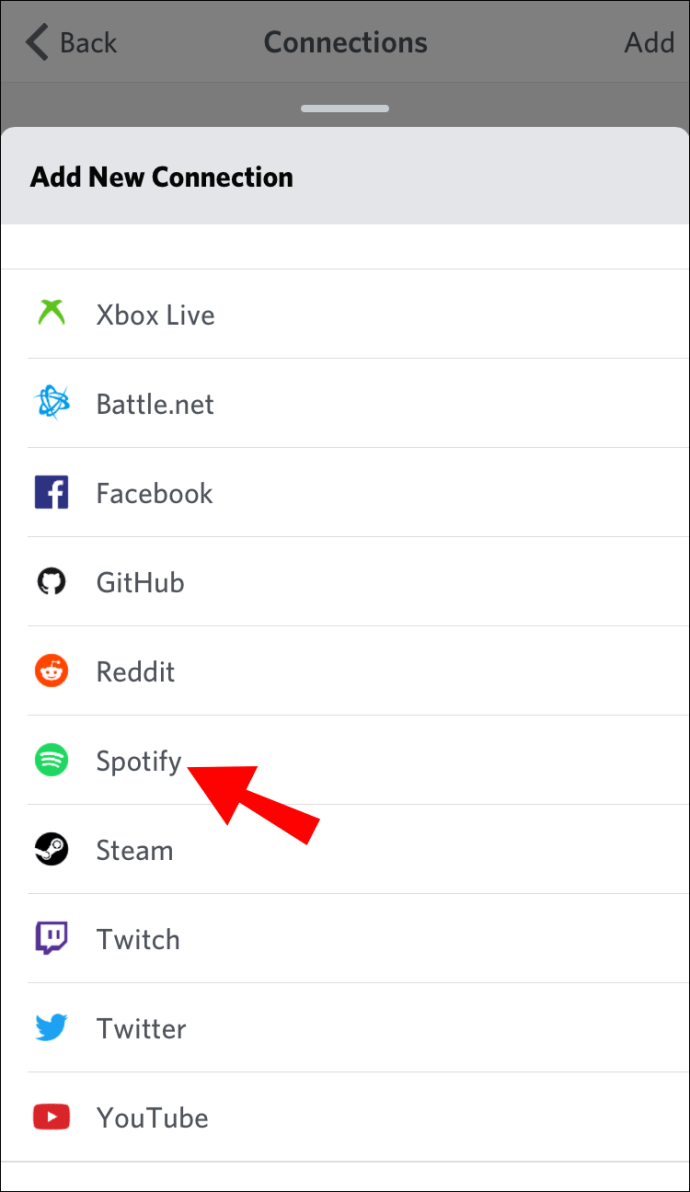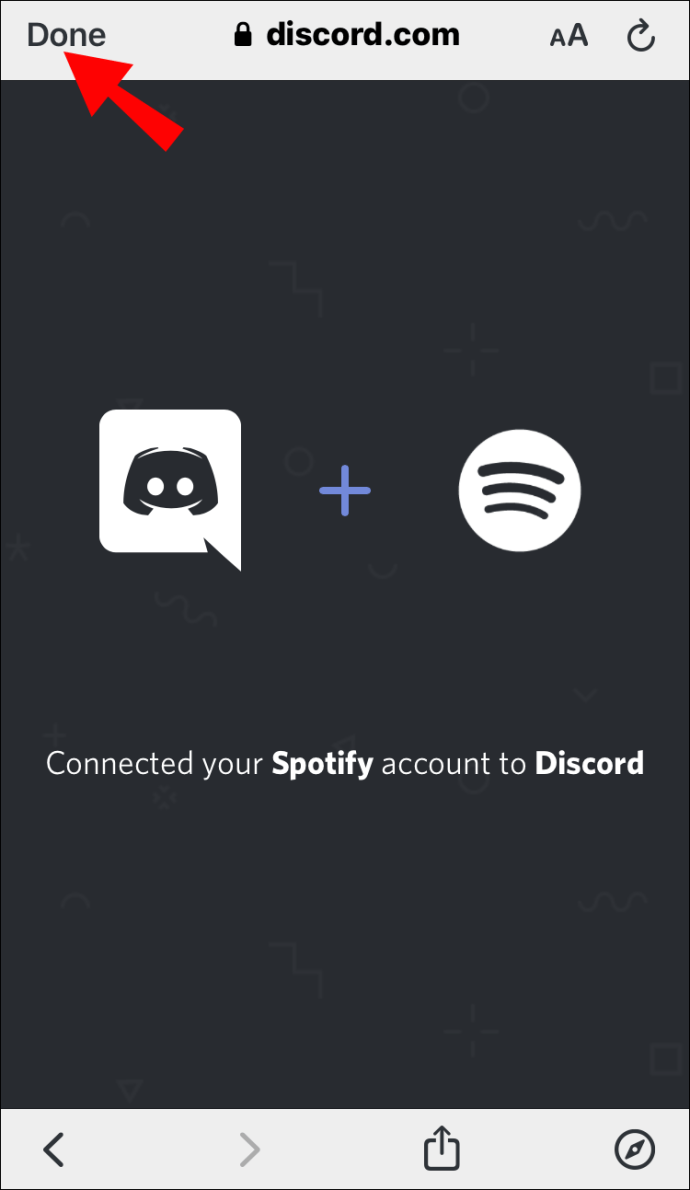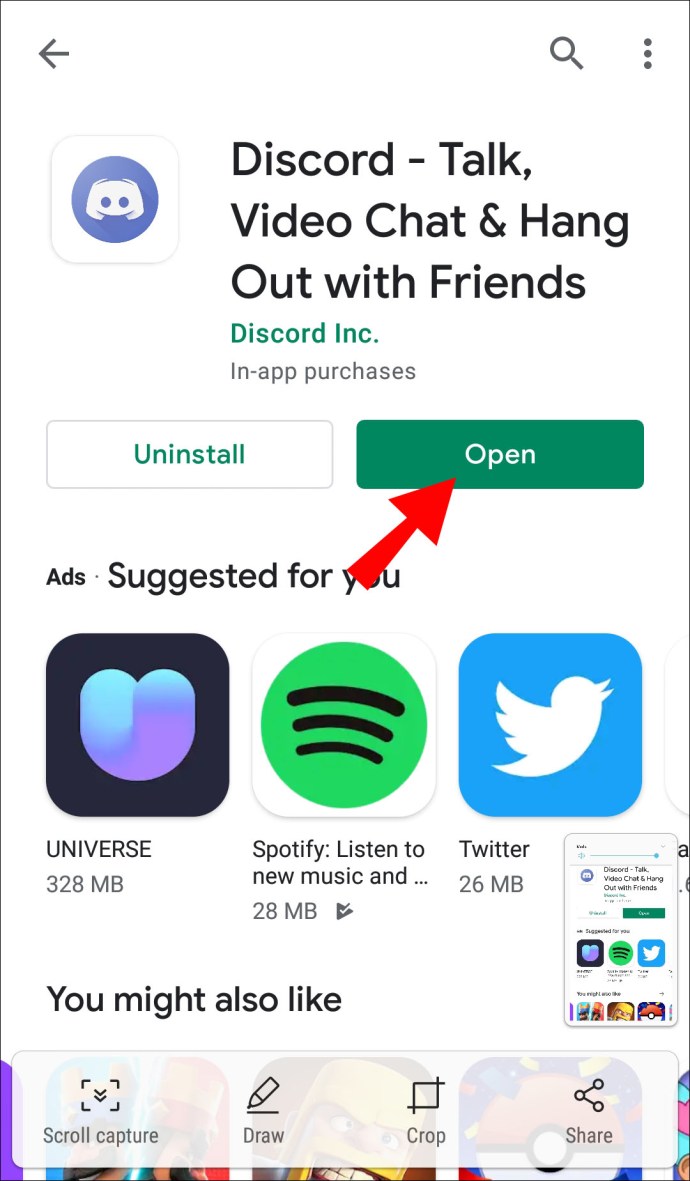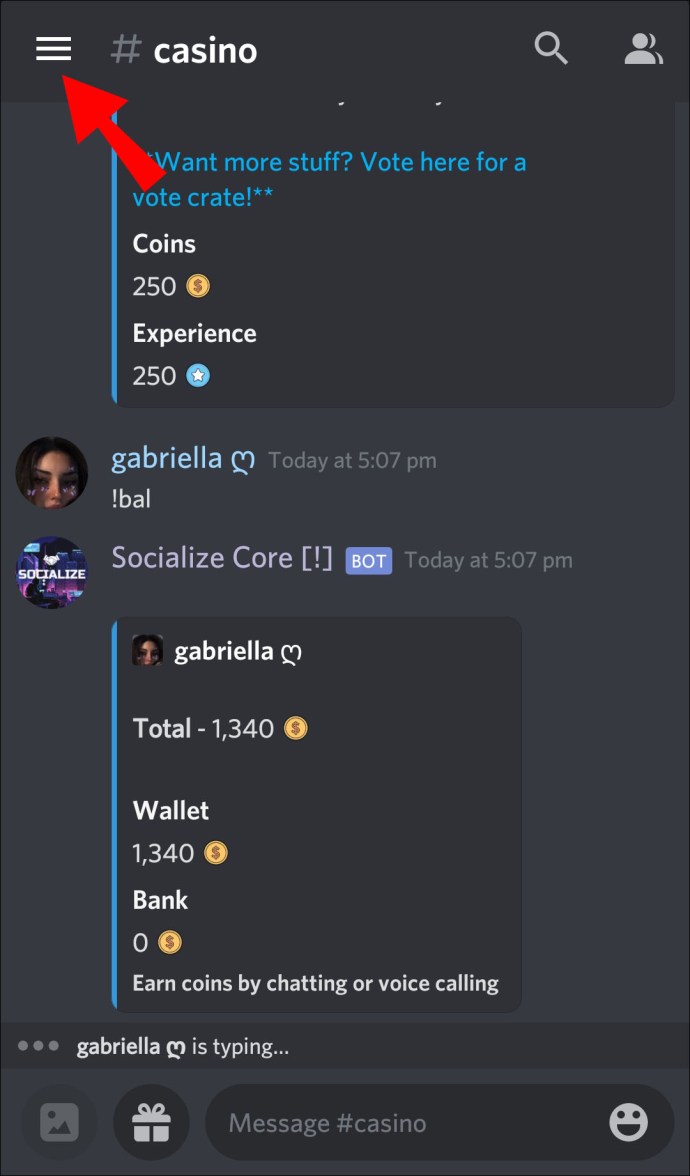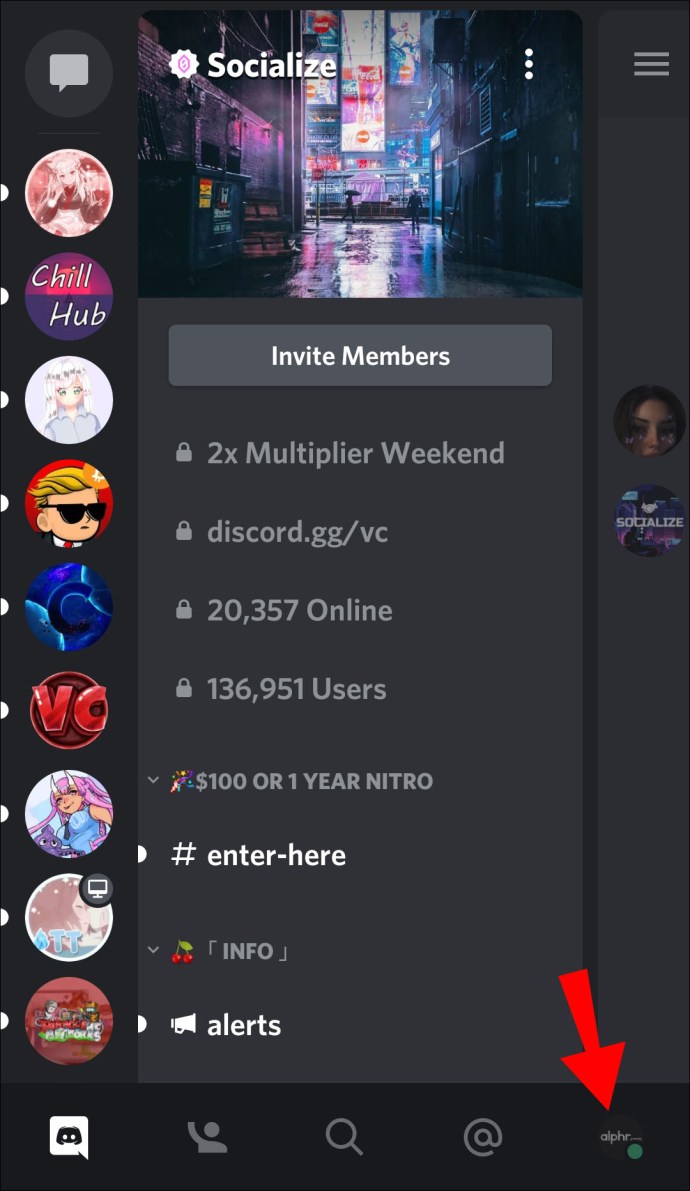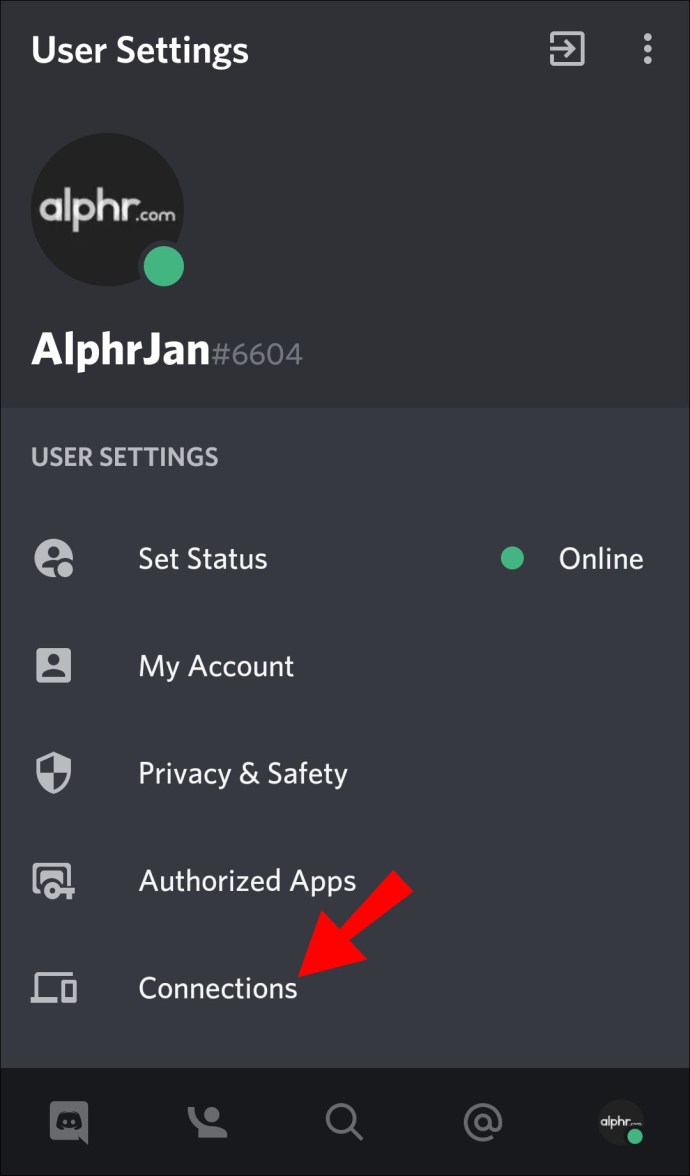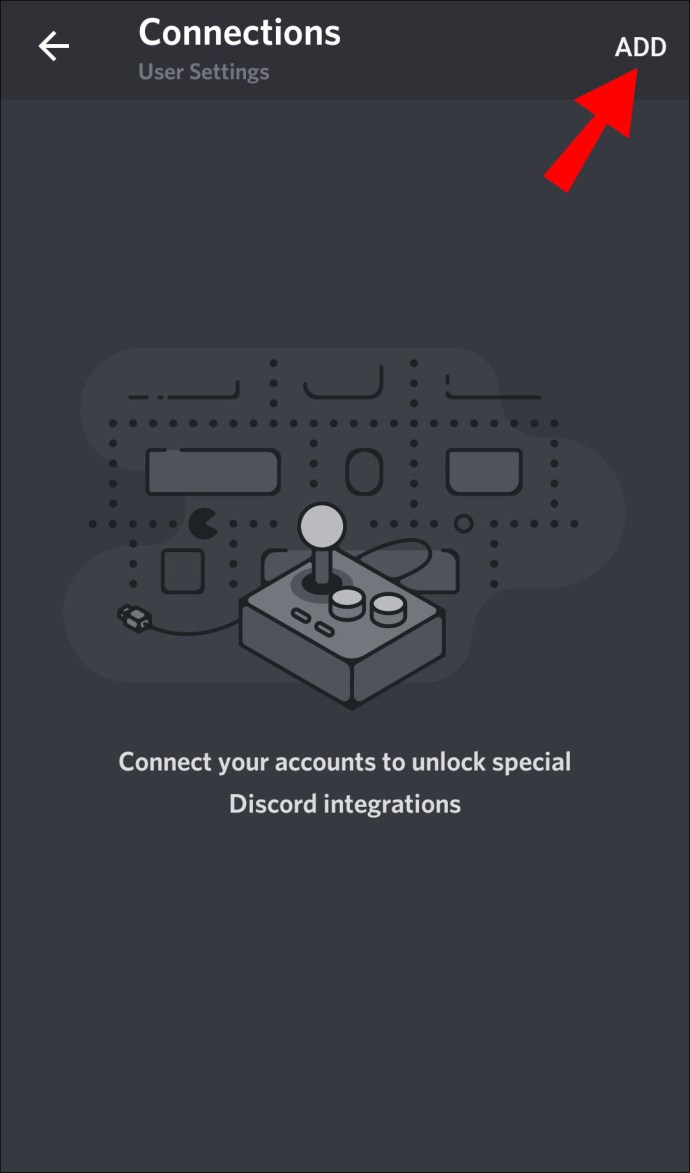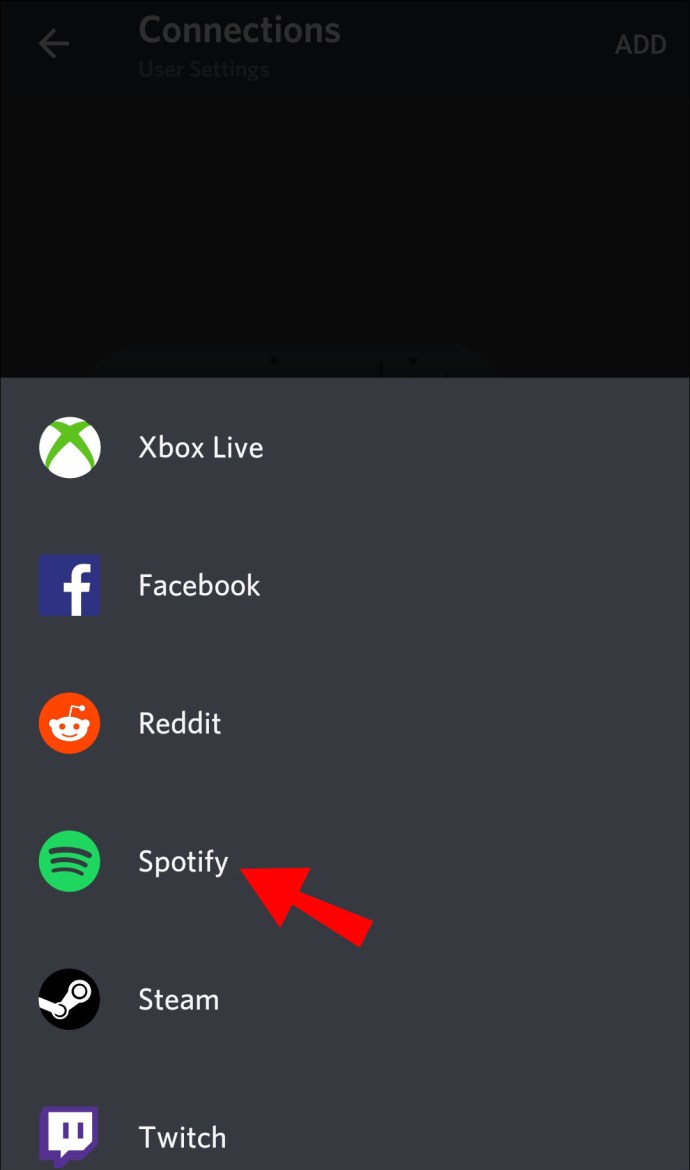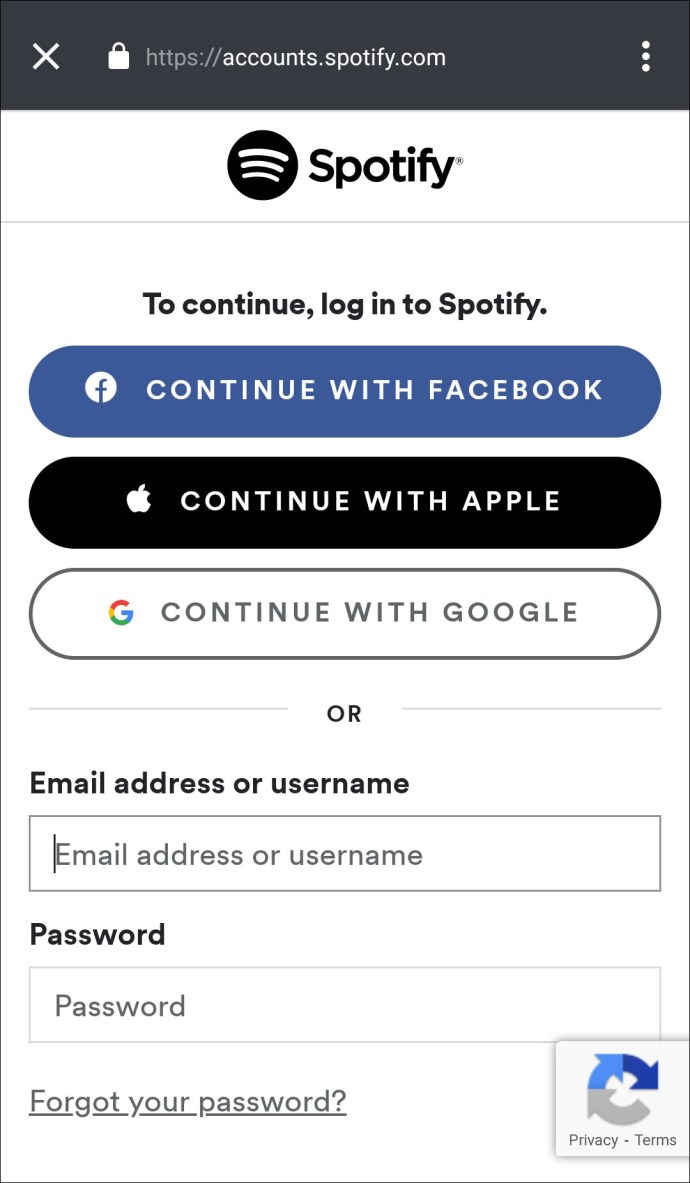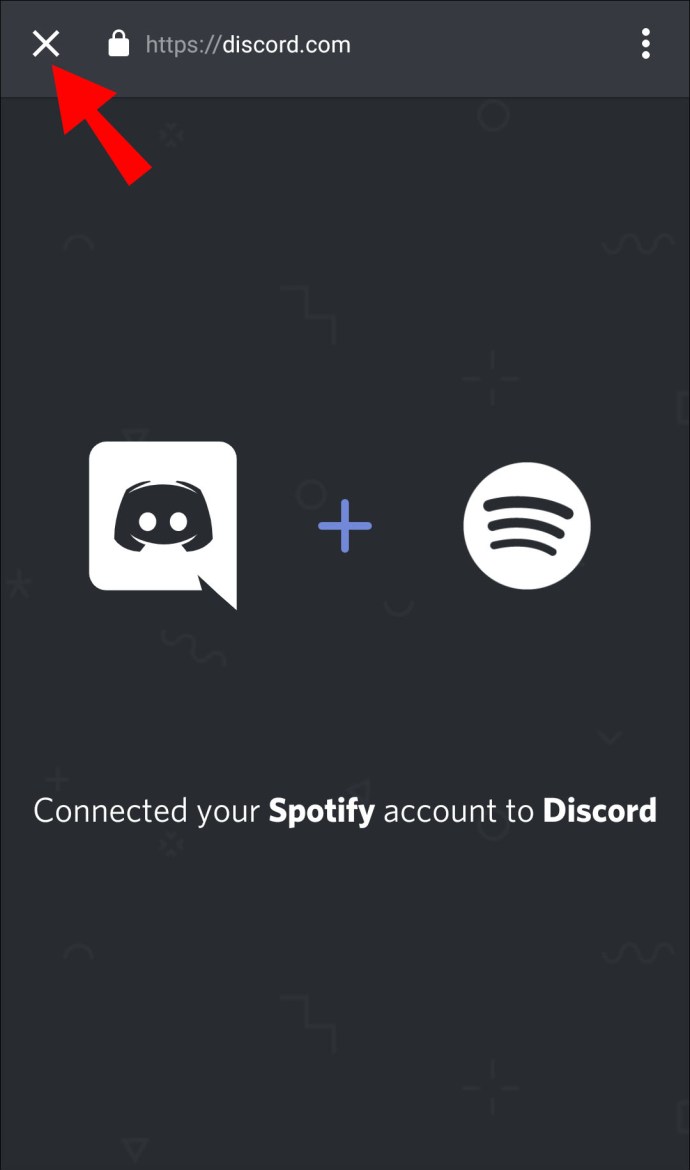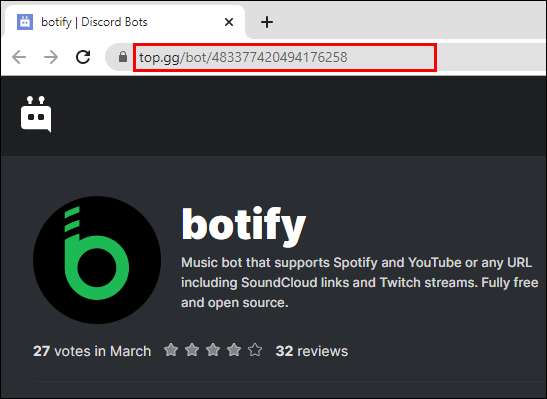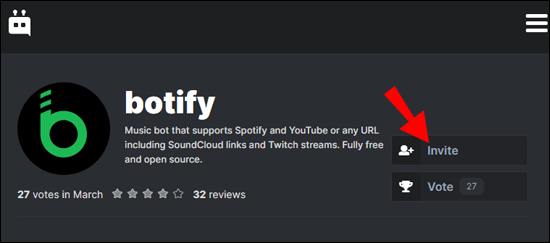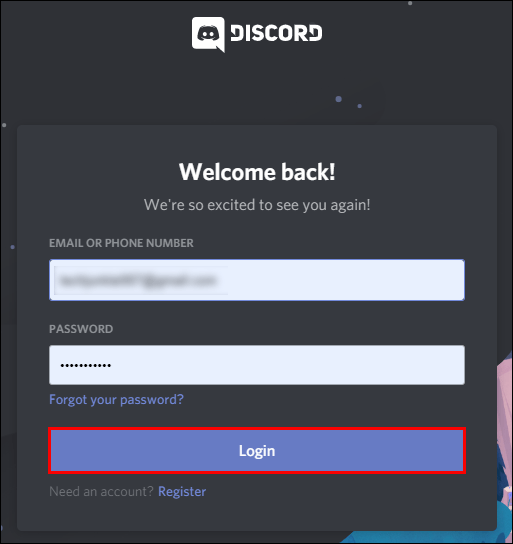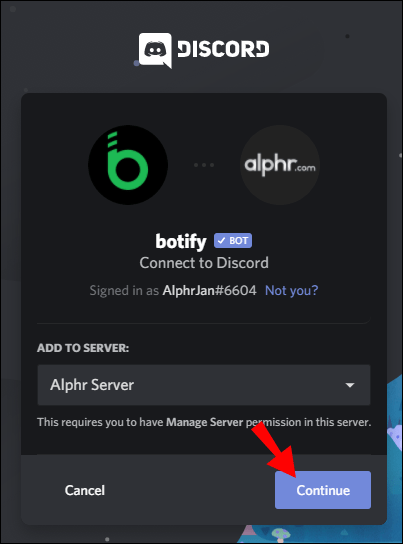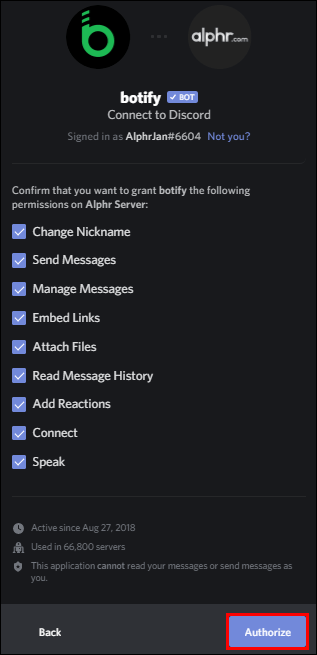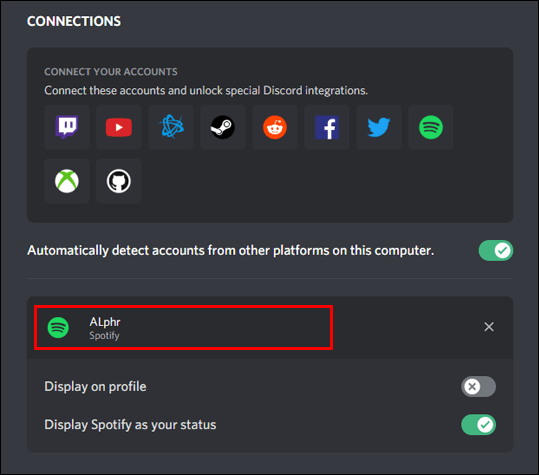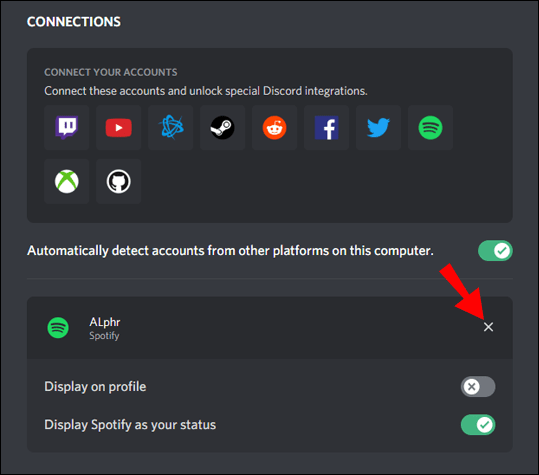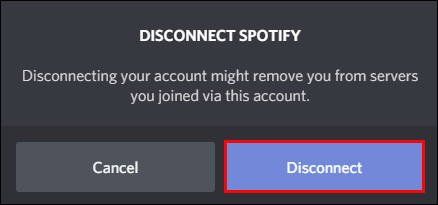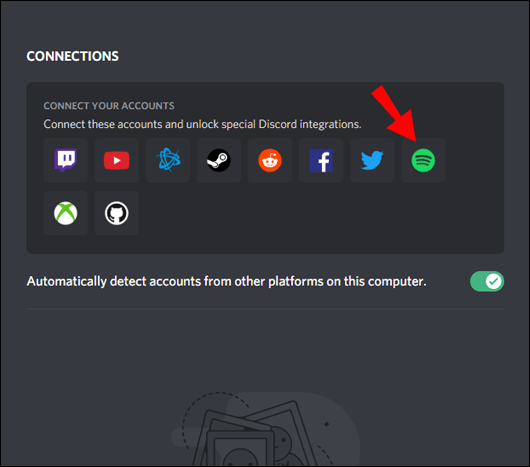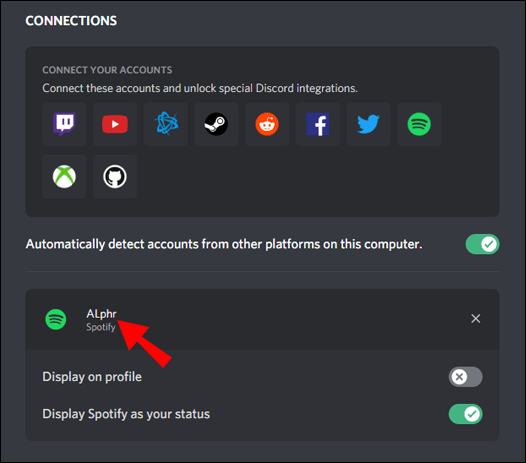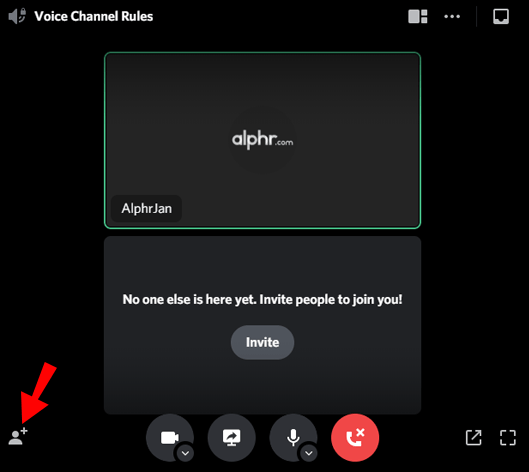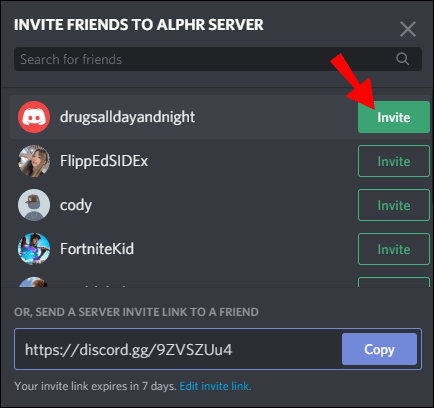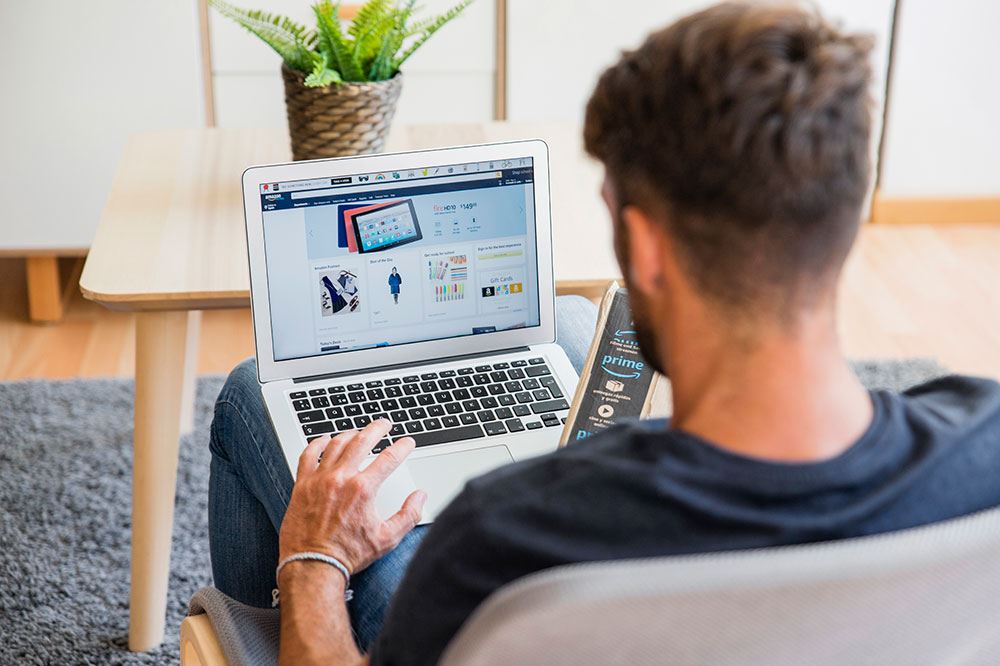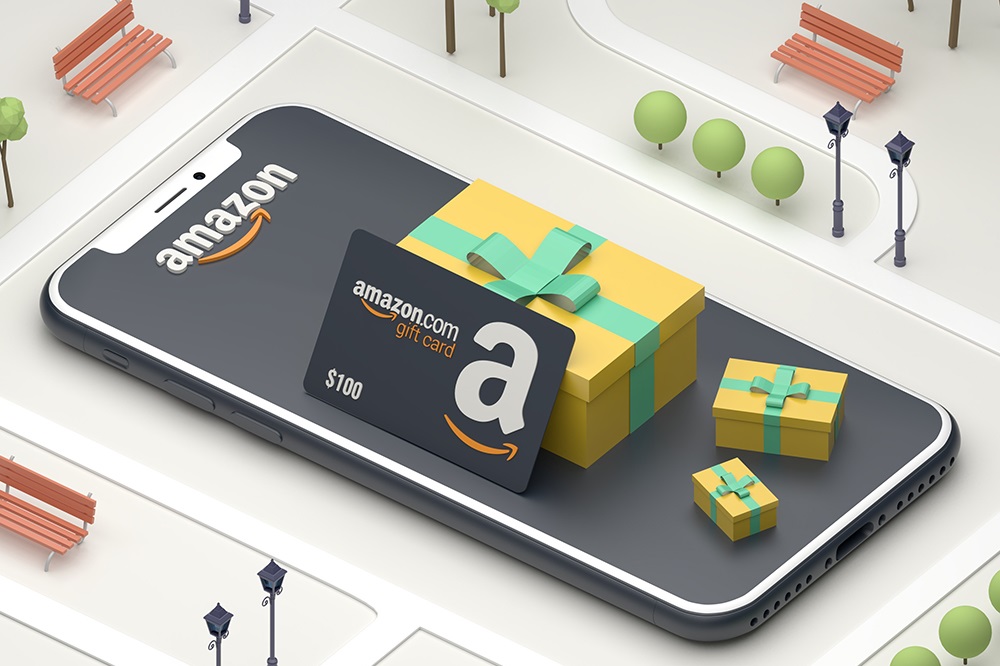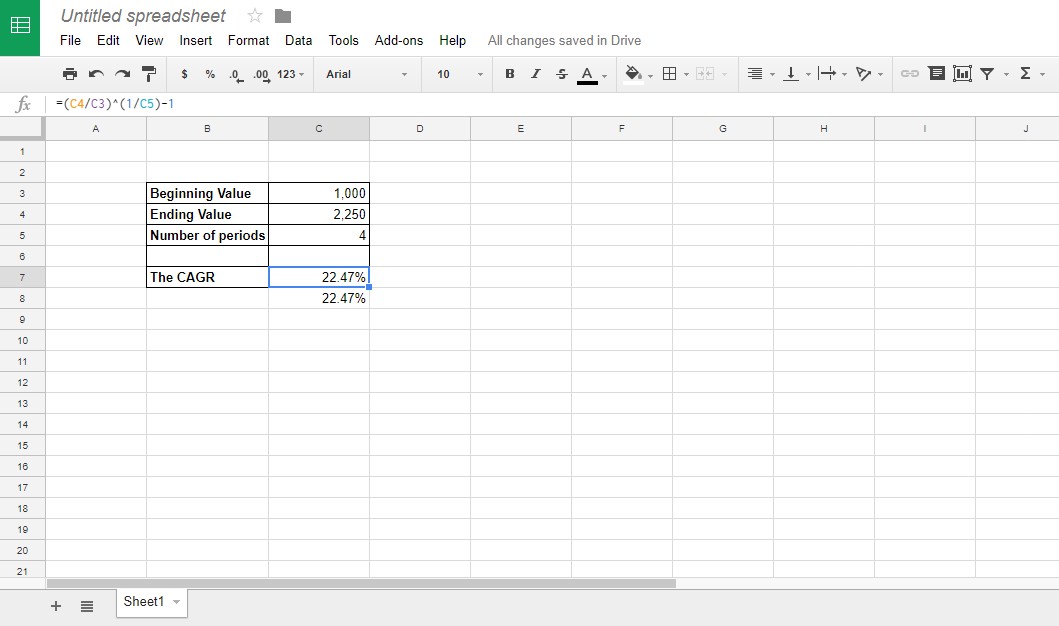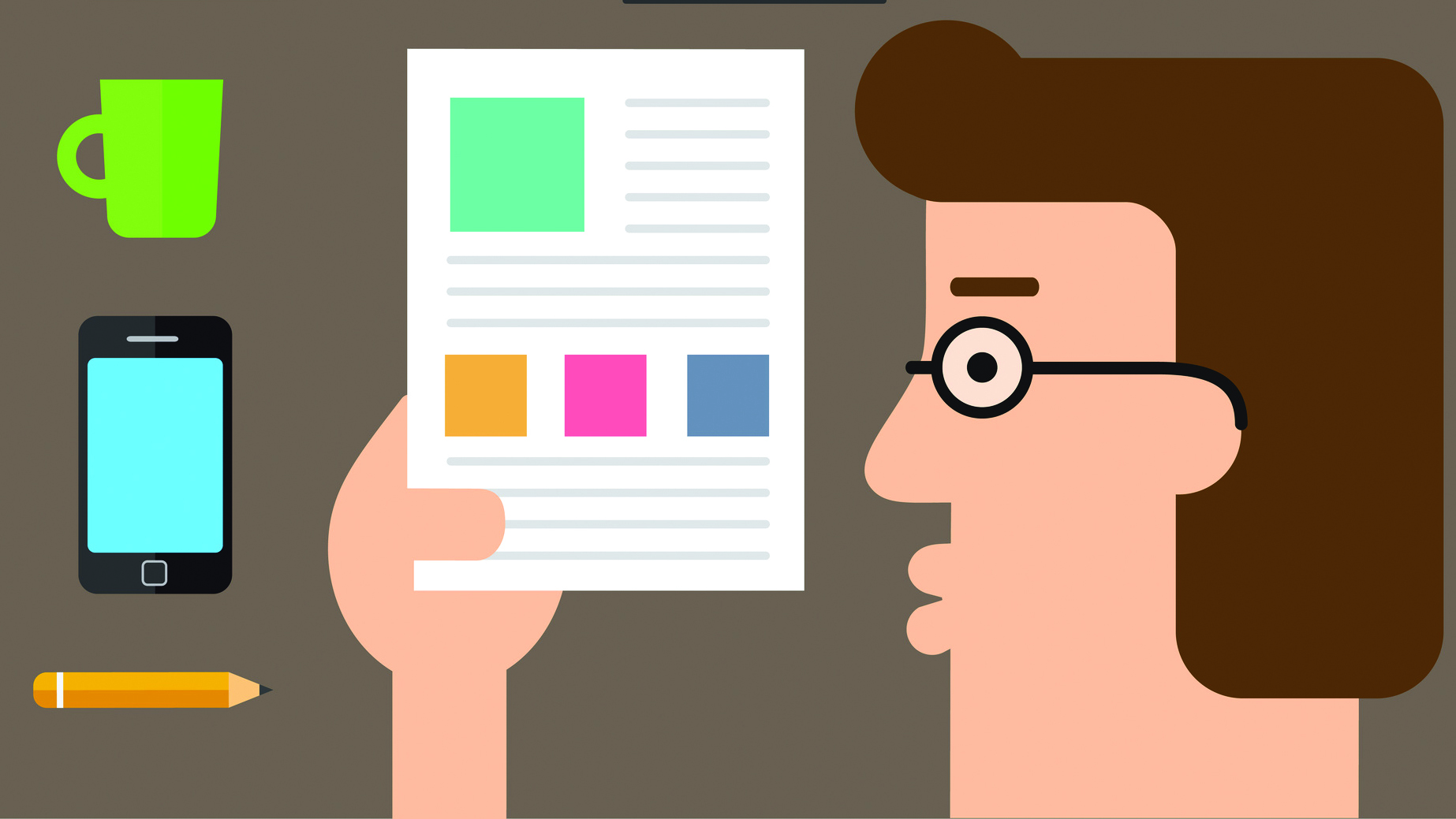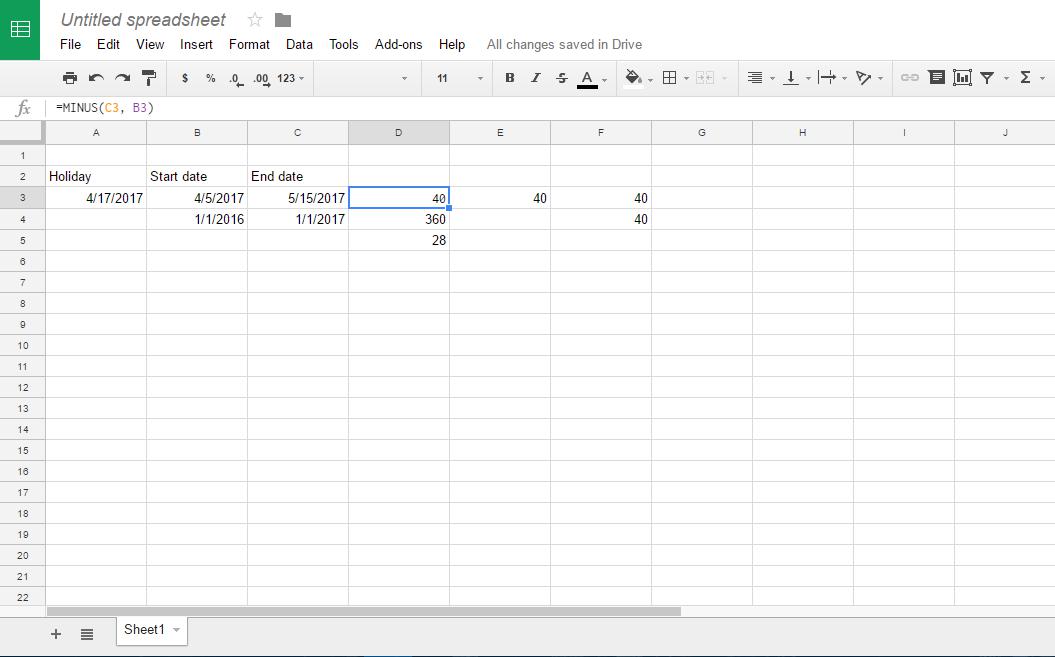Як підключити Discord до Spotify
Discord дає змогу спілкуватися та спілкуватися з друзями в Інтернеті. Однак чи знаєте ви, що ви навіть можете транслювати музику своїм друзям через Spotify? Все, що вам потрібно зробити, це підключити Discord до свого облікового запису Spotify.

У цій статті ми покажемо вам, як підключити Discord до Spotify на ПК, Mac, iPhone та Android. Крім того, ви дізнаєтеся, як використовувати інші функції, як-от запрошення друзів послухати, встановлення музичного бота та прослуховування Spotify без підключення до Інтернету.
Як підключити Discord до Spotify на ПК?
Якщо у вас ще немає Discord на вашому ПК, ви можете завантажити його тут. Після завершення процесу встановлення виконайте такі дії:
- Запустіть програму Discord та увійдіть.
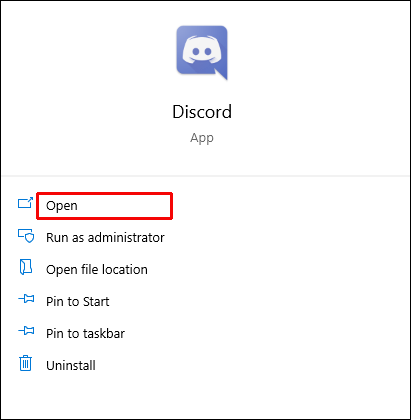
- Натисніть «Налаштування користувача».
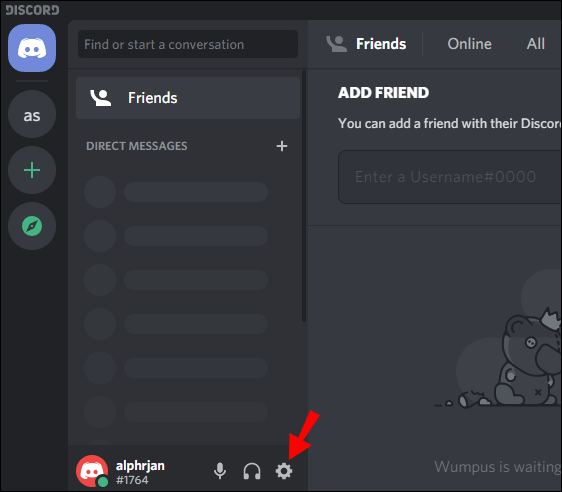
- Перейдіть до «Підключення».
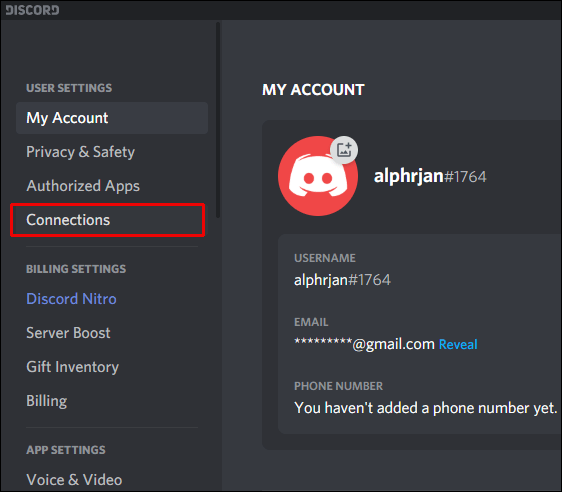
- Натисніть на піктограму «Spotify».
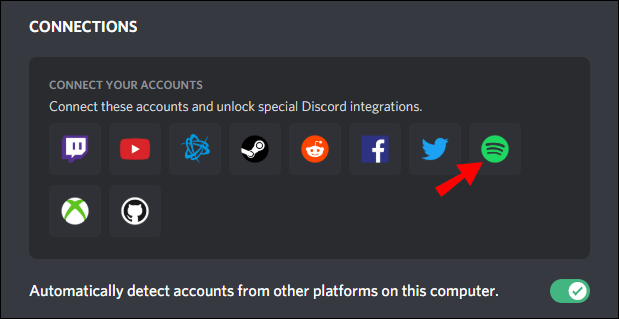
- Ви будете перенаправлені на веб-сторінку Spotify. Натисніть «Підтвердити».
- Поверніться до «З’єднання» у програмі Discord, і ви побачите своє ім’я користувача Spotify.
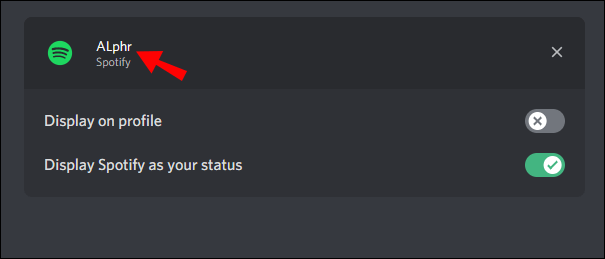
Вітаю! Ви успішно підключили свій обліковий запис Spotify до Discord.
Примітка: у розділі «З’єднання» ви можете вибрати, чи хочете ви, щоб інші користувачі бачили те, що ви слухаєте на Spotify.
Як підключити Discord до Spotify на Mac?
Процес для користувачів Mac майже такий же. Натомість вам потрібно просто завантажити Discord для Mac.
- Перейдіть на сторінку завантаження Discord і натисніть кнопку «Завантажити» на вкладці iOS.
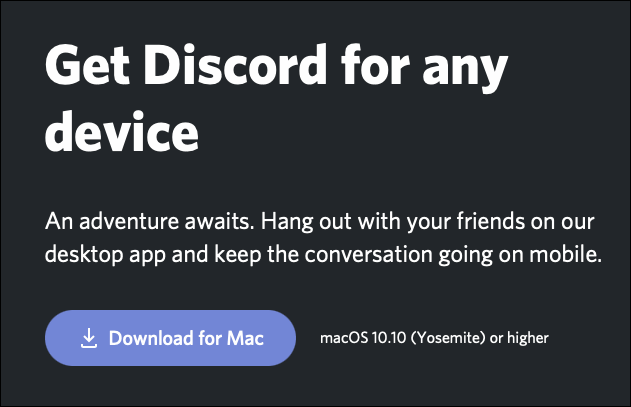
- Запустіть інсталяцію та дотримуйтесь інструкцій на екрані.
Після встановлення програми Discord для свого Mac виконайте наступне:
- Відкрийте програму Discord та увійдіть.
- Перейдіть до «Налаштування користувача».
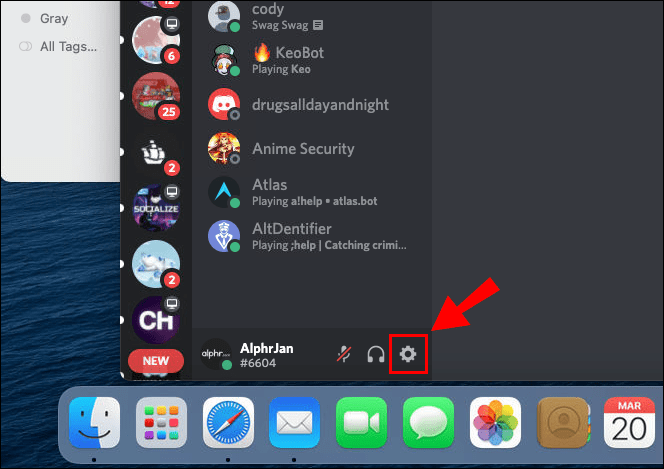
- Натисніть на «Підключення».
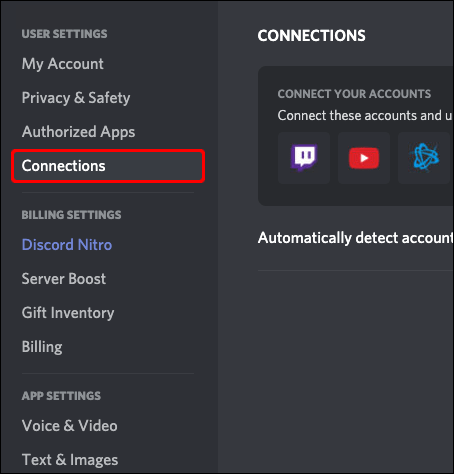
- Натисніть на піктограму «Spotify».
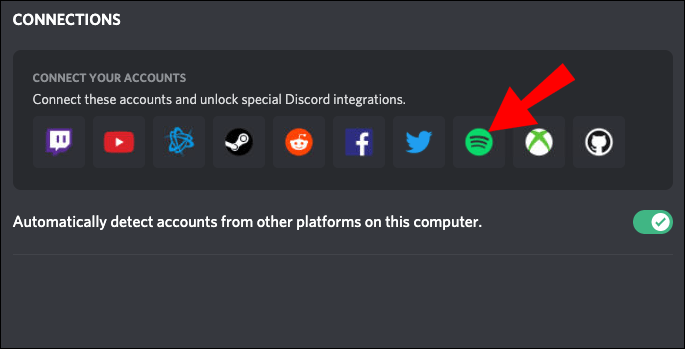
- Ви будете перенаправлені на веб-сторінку Spotify. Натисніть «Підтвердити».
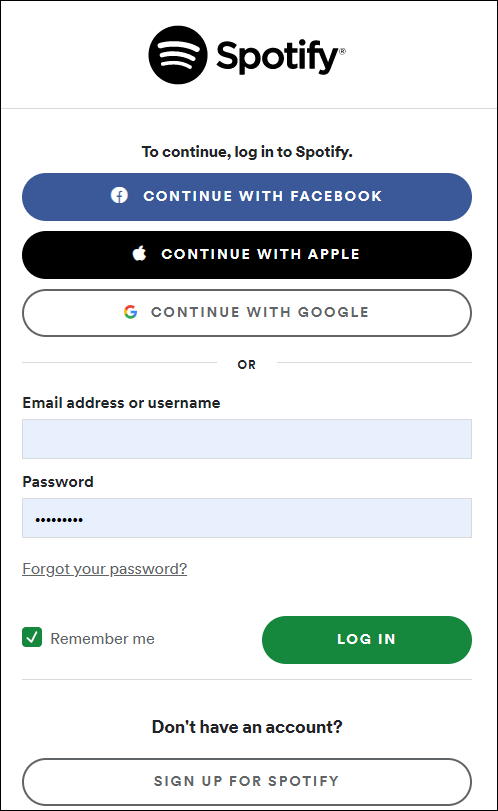
- Поверніться до «З’єднання» у програмі Discord, і ви побачите своє ім’я користувача Spotify.
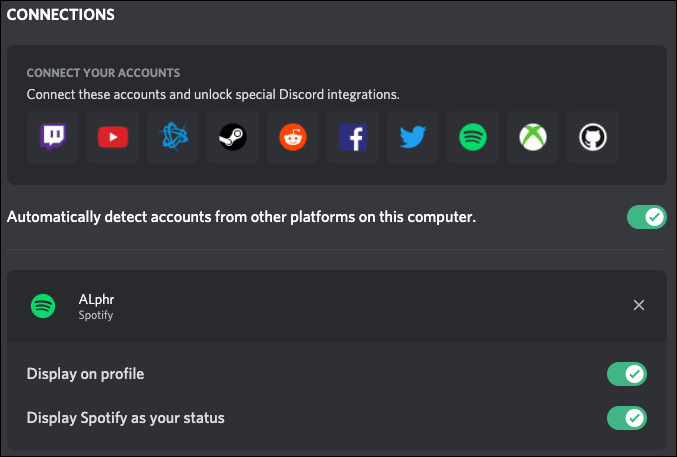
Тепер ваш обліковий запис Spotify підключено до Discord.
Примітка: У розділі «З’єднання» ви можете вибрати, чи хочете ви, щоб інші користувачі бачили вашу активність Spotify.
Як підключити Discord до Spotify на iPhone?
Спочатку вам потрібно завантажити Discord з App Store. Натисніть на це посилання, щоб прискорити процес. Коли завантаження закінчиться, ви можете запустити Discord і підключити його до Spotify.
- Відкрийте програму Discord.
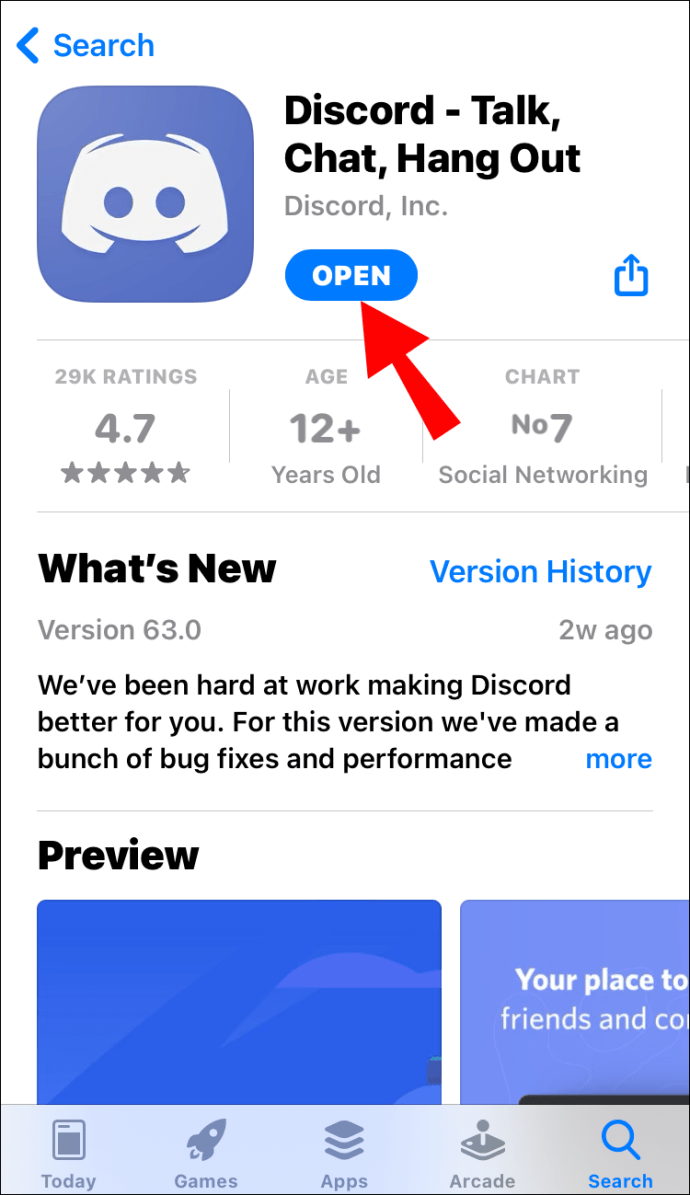
- Натисніть на три горизонтальні лінії у верхньому лівому куті екрана. (Примітка:Ярлик для цього – провести пальцем вправо).
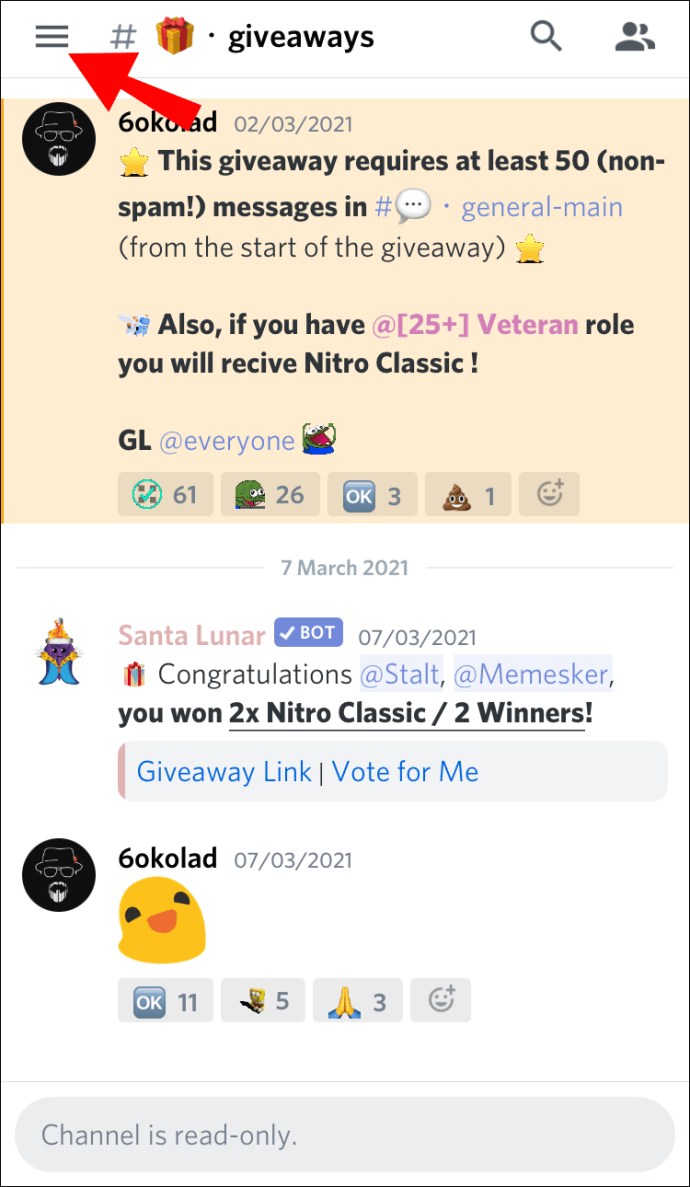
- Натисніть на зображення облікового запису в нижньому правому куті екрана.
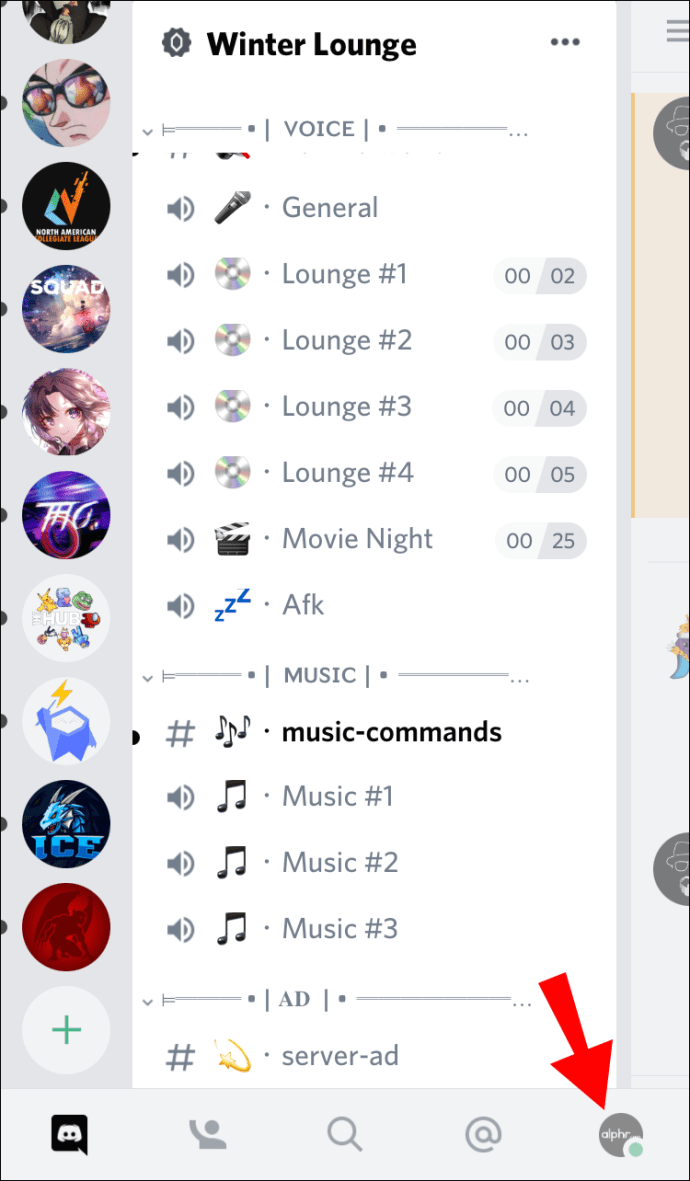
- Перейдіть до «Підключення».
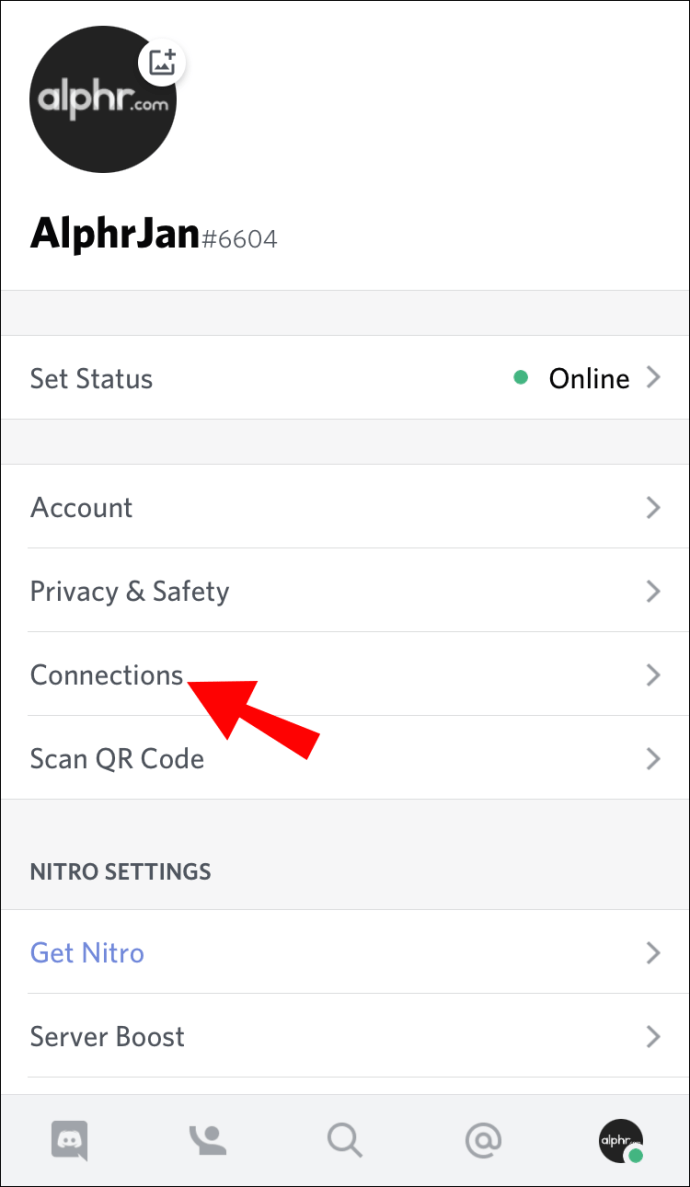
- Натисніть «Додати» у верхньому правому куті екрана.
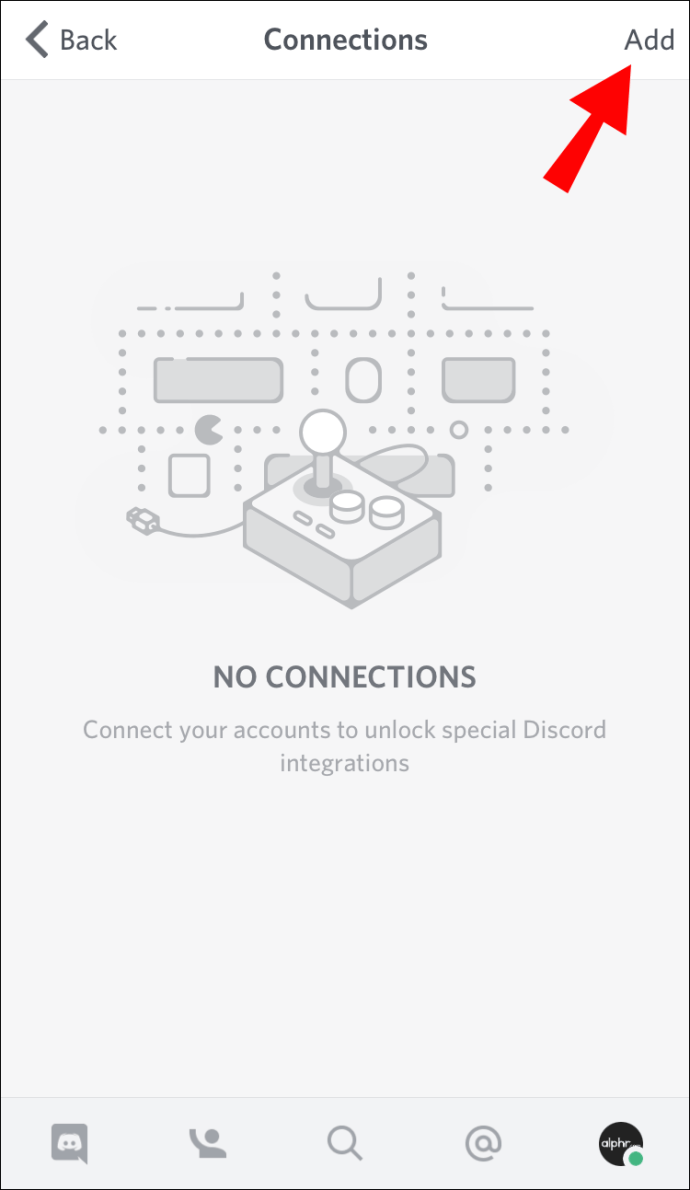
- Натисніть на піктограму Spotify у спливаючому меню.
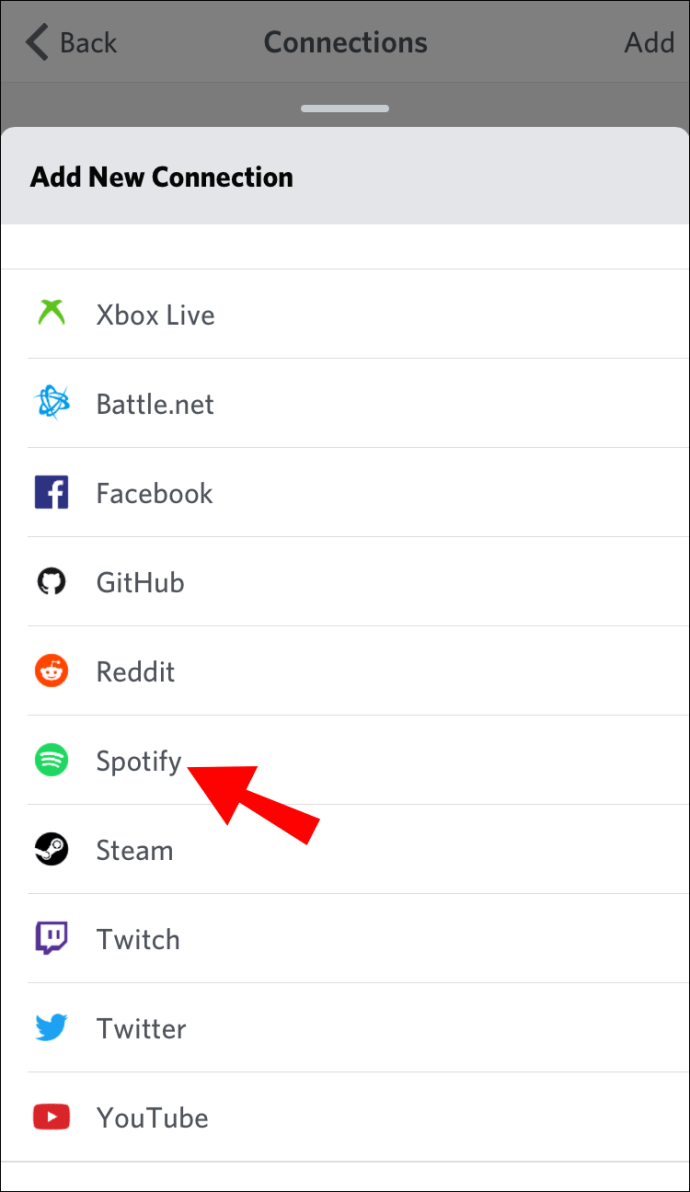
- Ви будете перенаправлені на веб-сторінку Spotify. Виберіть свій варіант входу та продовжуйте.
- Натисніть «Готово» у верхньому лівому куті екрана.
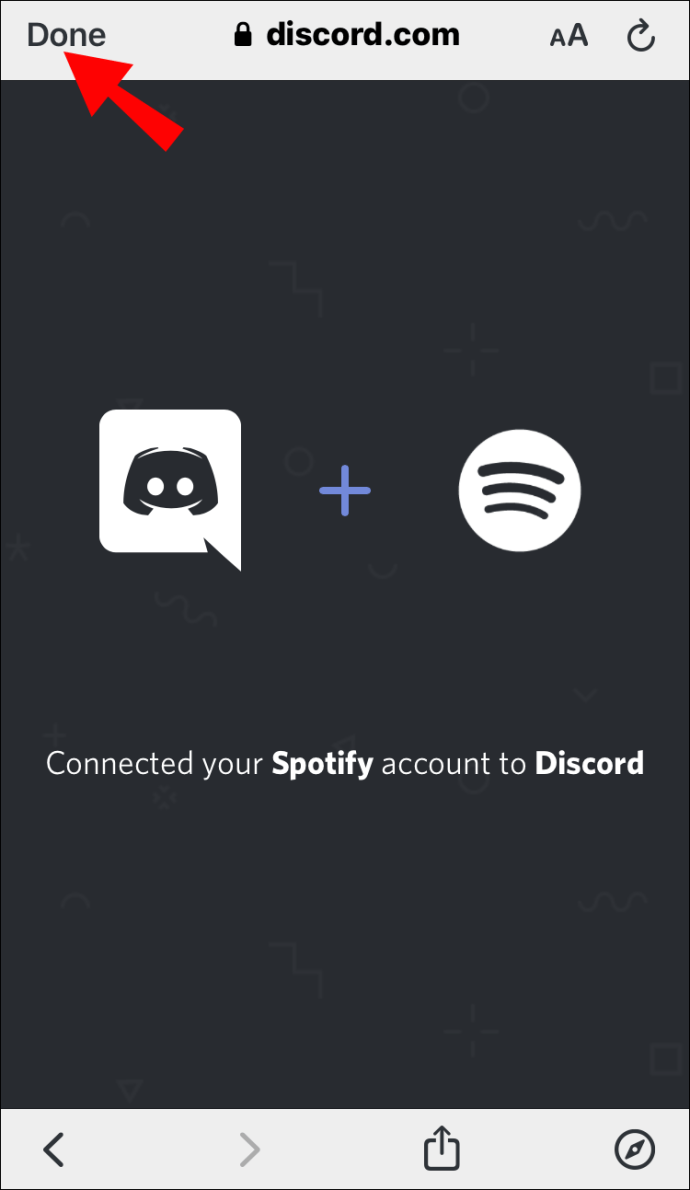
Тепер ви побачите значок Spotify та своє ім’я користувача Spotify. Це означає, що ви успішно підключили свій обліковий запис Spotify до Discord.
Примітка. У розділі «З’єднання» ви можете змінити налаштування, щоб інші користувачі могли бачити ваш статус Spotify.
Як підключити Discord до Spotify на Android?
Перш ніж підключити Spotify до Discord, вам потрібно завантажити Discord для свого пристрою Android. Після того, як ви встановили Discord на своєму смартфоні, ви можете підключити його до Spotify.
- Відкрийте програму Discord.
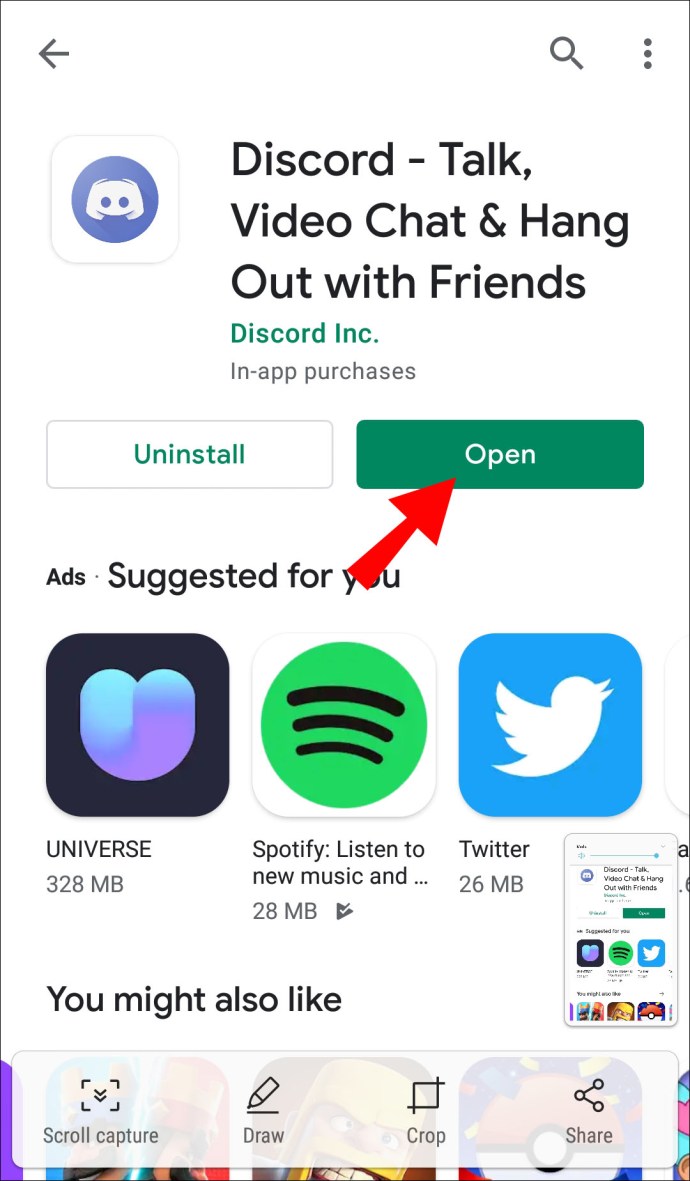
- Натисніть на три горизонтальні лінії у верхньому лівому куті екрана. (Примітка: ярлик для цього – провести пальцем праворуч.)
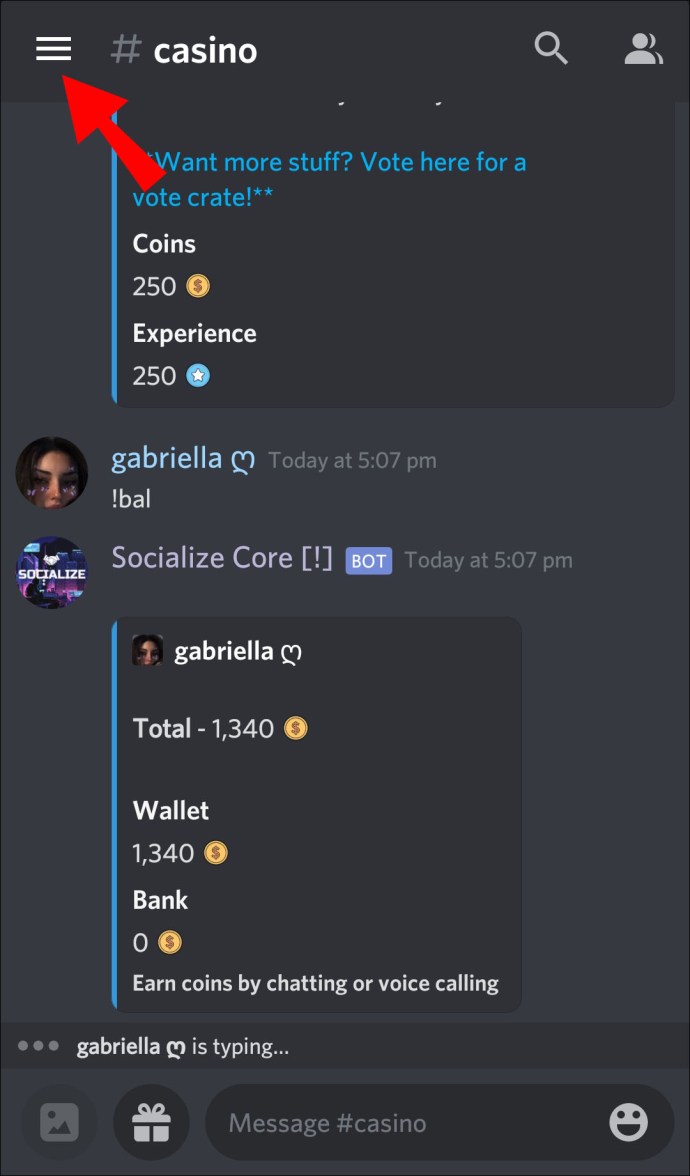
- Натисніть на зображення облікового запису в нижньому правому куті екрана.
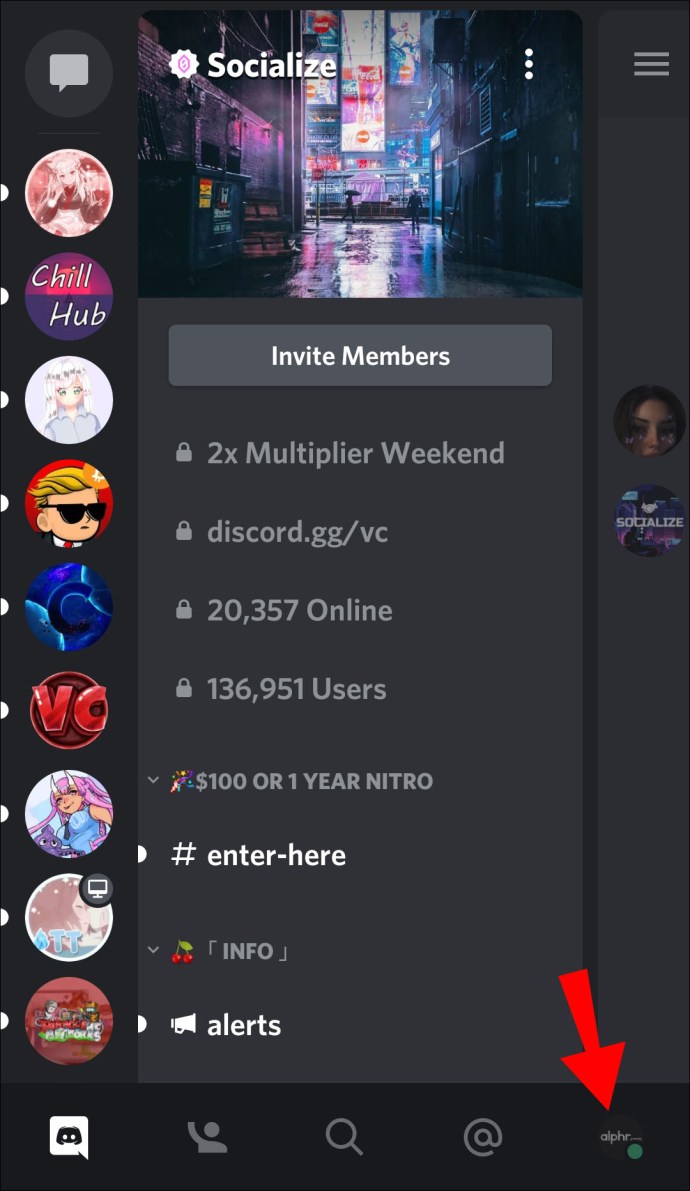
- Перейдіть до «Підключення».
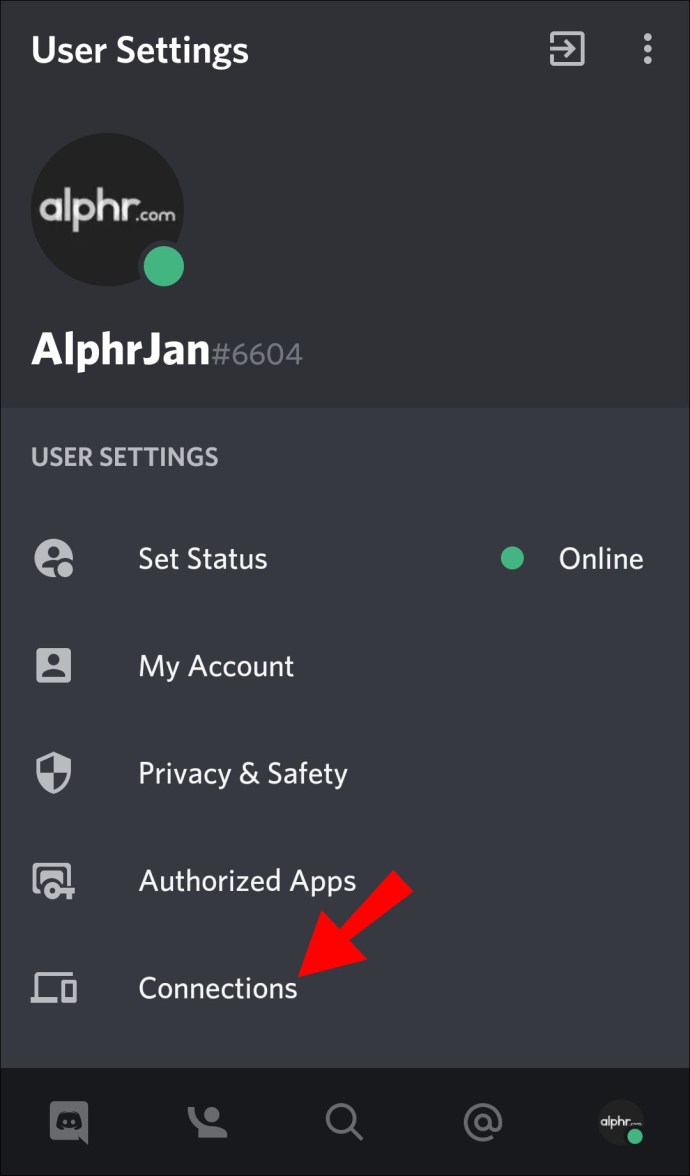
- Натисніть «Додати» у верхньому правому куті екрана.
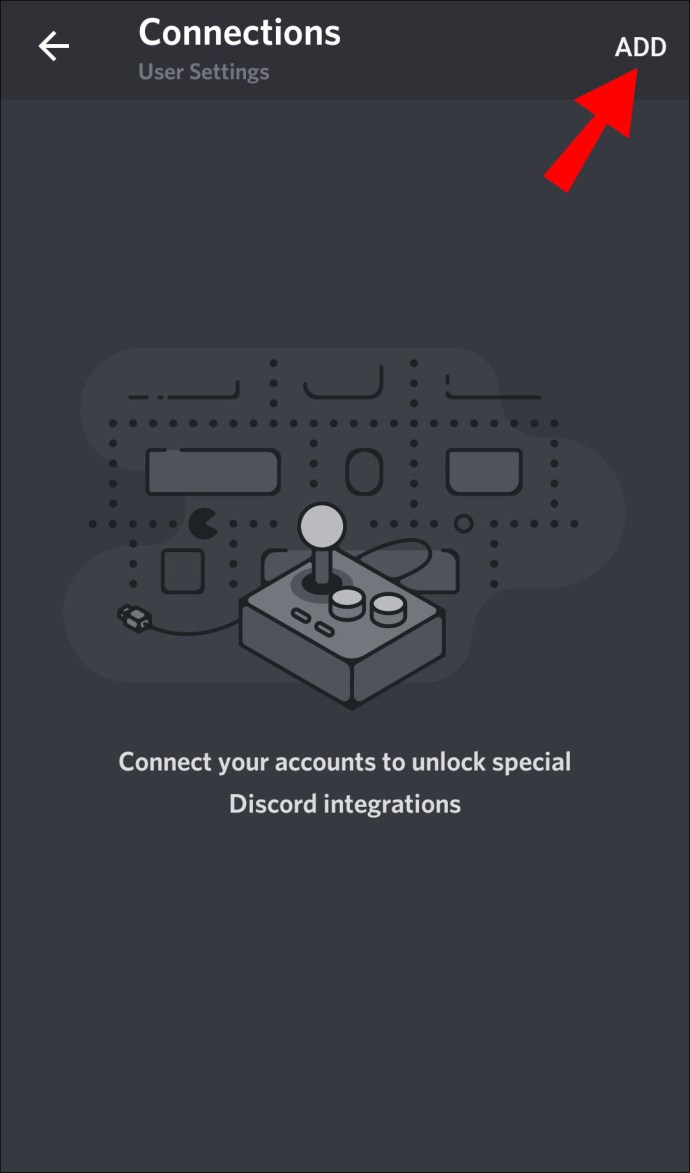
- Натисніть на піктограму Spotify у спливаючому меню.
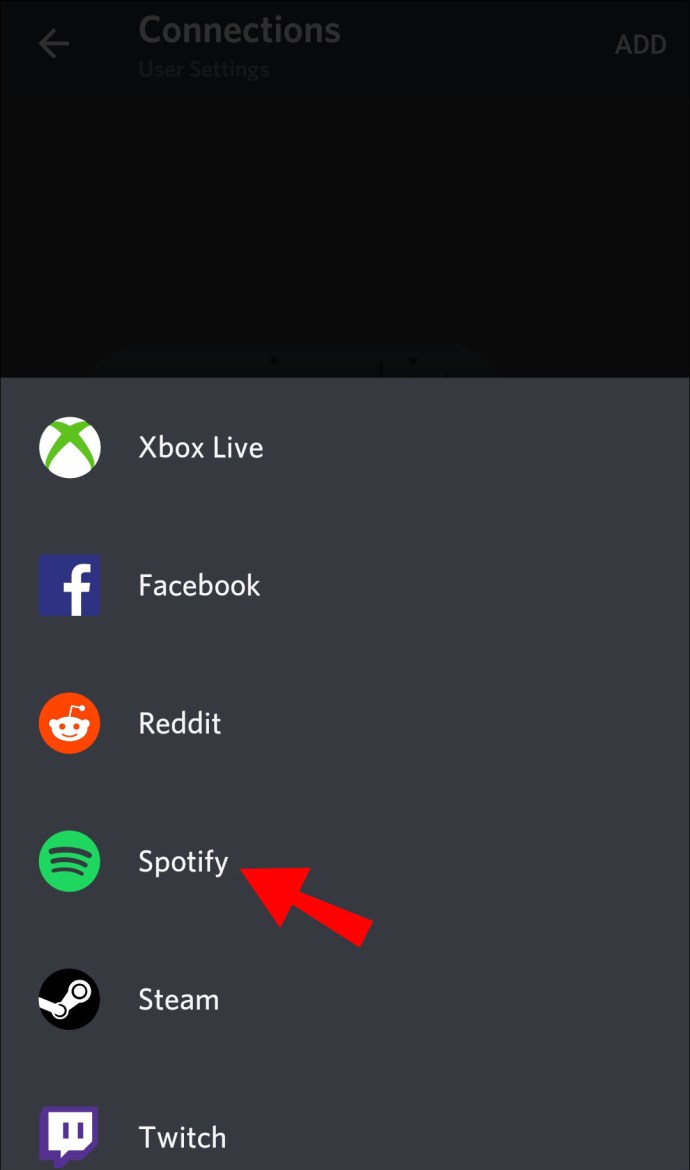
- Ви будете перенаправлені на веб-сторінку Spotify. Виберіть свій варіант входу та продовжуйте.
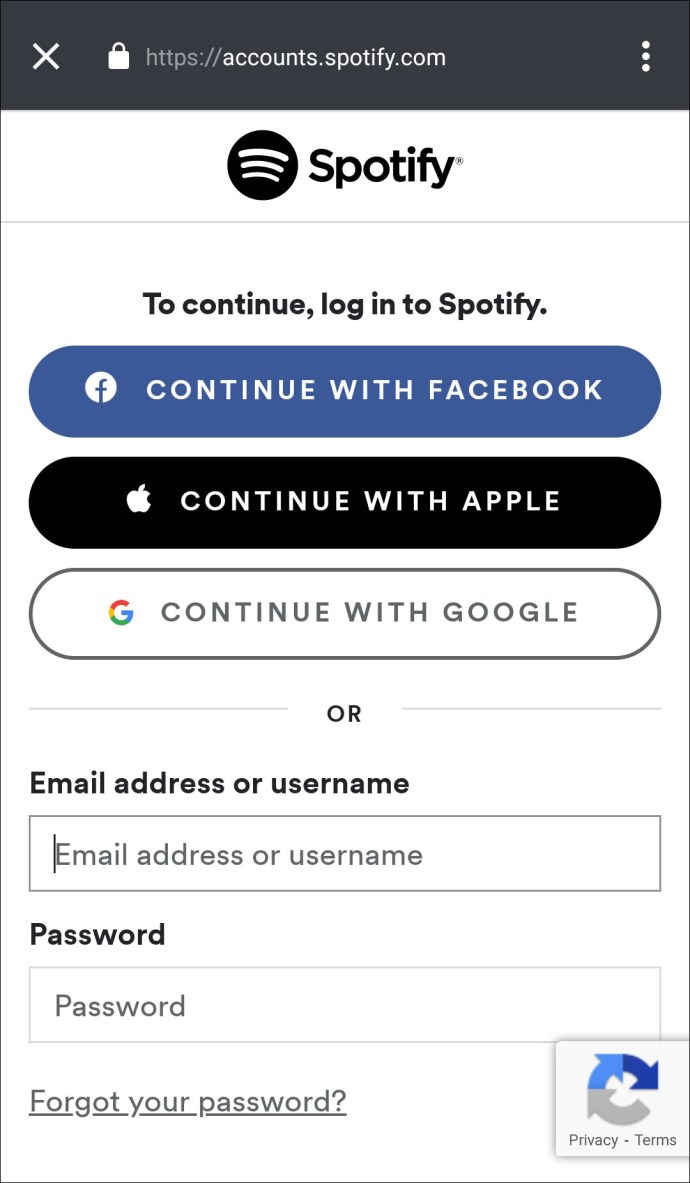
- Натисніть маленьку кнопку «x» у верхньому лівому куті екрана.
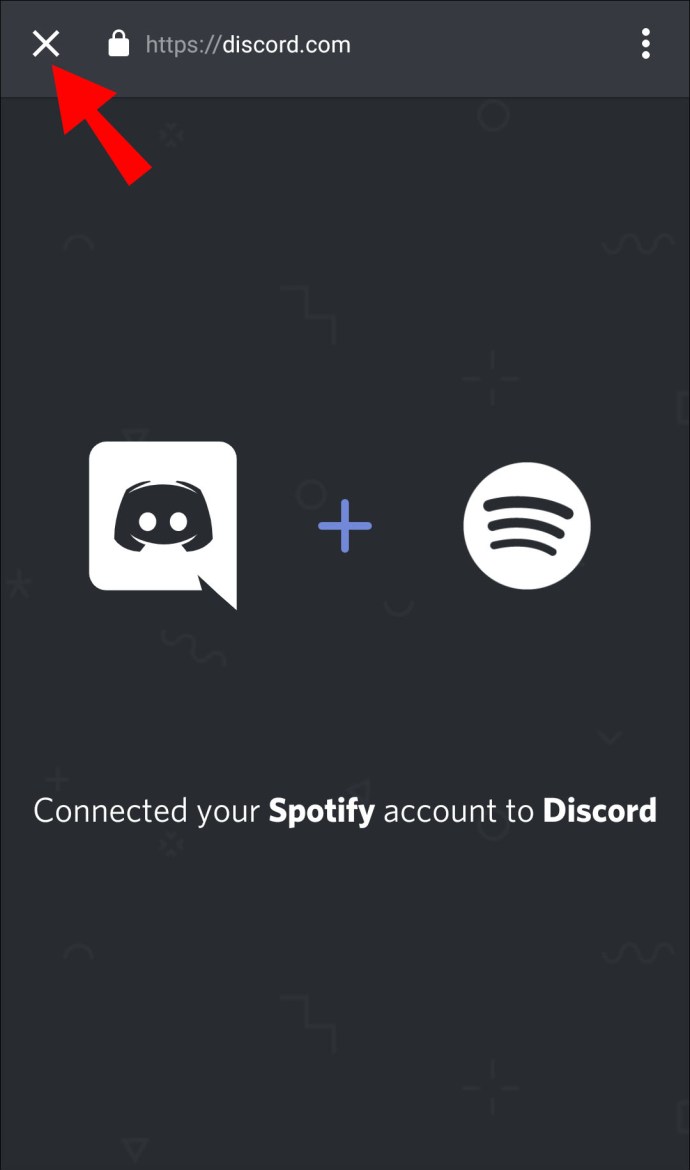
Чудово! Ви підключили свій обліковий запис Spotify до Discord.
Примітка: У розділі «З’єднання» ви можете змінити налаштування, щоб інші користувачі не бачили вашу активність Spotify.
Як підключити Discord Bot до Spotify?
Для Spotify існує спеціальний чат-бот Discord, який називається «botify». Завантажити його можна наступним чином:
- Перейдіть на сторінку завантаження «botify».
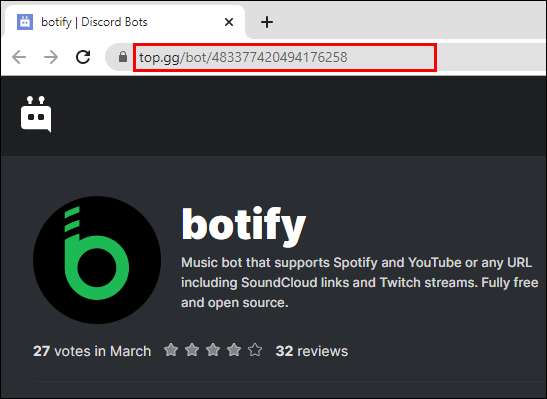
- Натисніть на «Запросити».
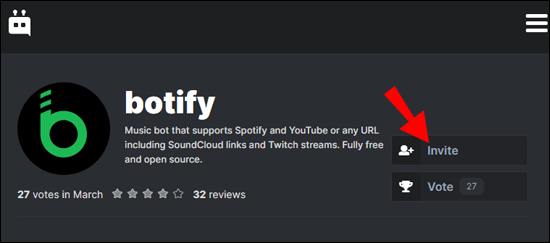
- Введіть свої облікові дані Discord та увійдіть.
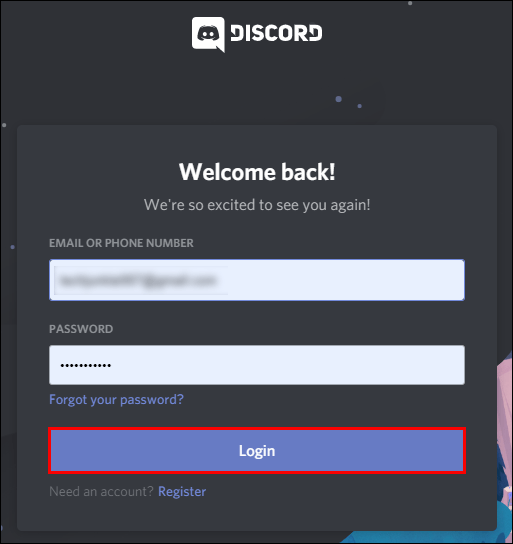
- Виберіть сервер, до якого ви хочете підключитися, «botify» і натисніть «Продовжити».
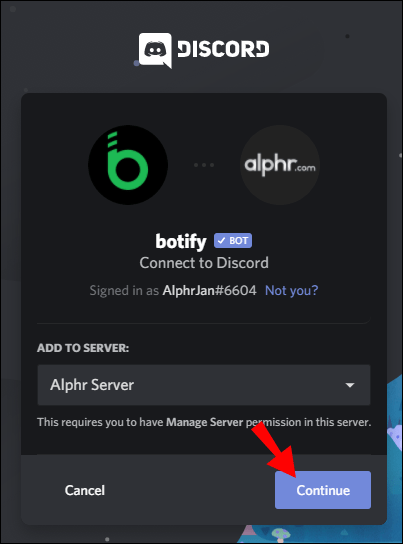
- Можна безпечно надати всі дозволи на «ботифікацію». Після цього натисніть «Авторизувати».
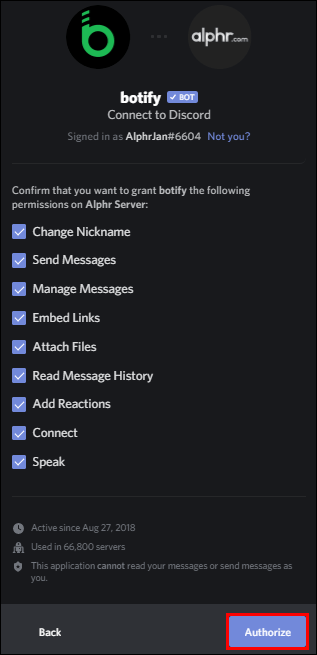
«Botify» тепер підключено до вашого сервера. Ви можете використовувати команди в Discord, щоб керувати ним, як і будь-яким іншим ботом.
Як підключити інший обліковий запис Spotify до Discord?
Якщо ви хочете підключити інший обліковий запис Spotify до Discord, спочатку потрібно відключити наявний. Перш ніж продовжити, переконайтеся, що ви зараз увійшли в обліковий запис Spotify, який хочете підключити до Discord.
- Відкрийте програму Discord.
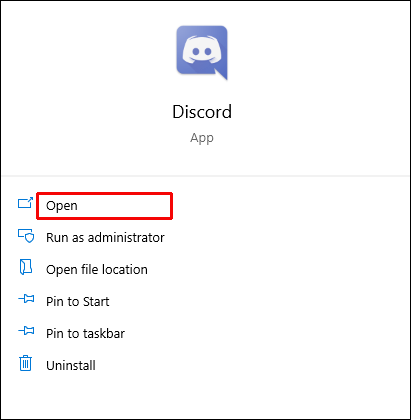
- Перейдіть до «Налаштування користувача».
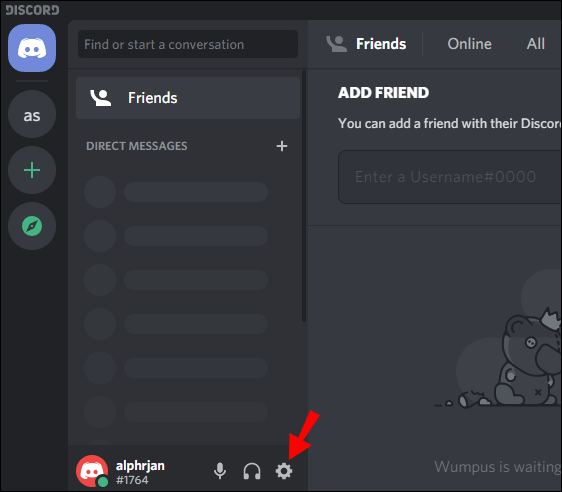
- Натисніть на «Підключення».
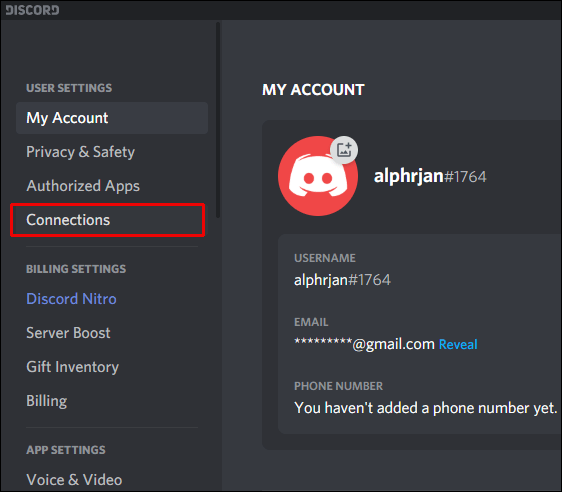
- Тут ви побачите, який обліковий запис Spotify зараз підключений до Discord.
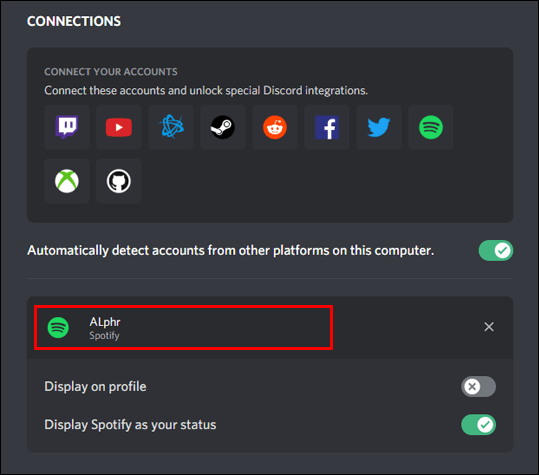
- Натисніть кнопку «x», щоб видалити поточний обліковий запис Spotify.
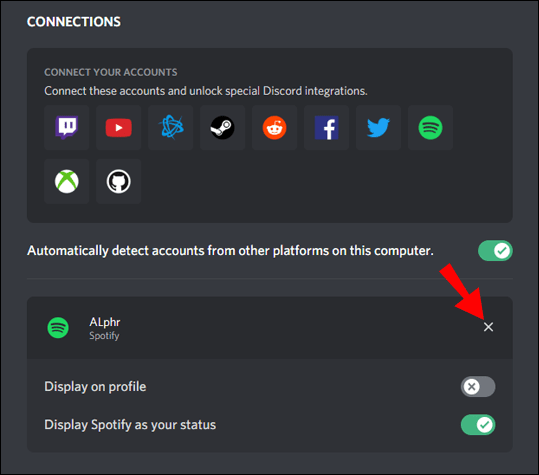
- У діалоговому вікні натисніть «Відключити».
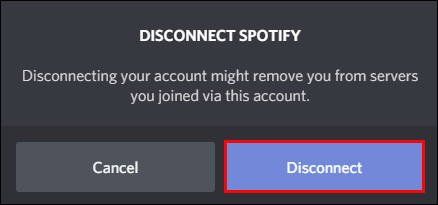
- Натисніть на піктограму Spotify.
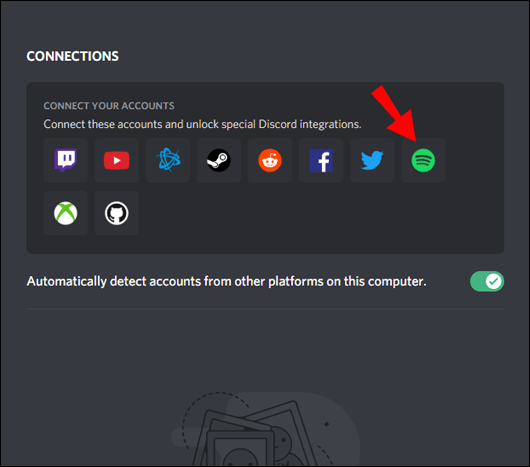
- На веб-сторінці Spotify введіть облікові дані облікового запису Spotify, який ви хочете підключити до Discord, та увійдіть.
- Поверніться до «З’єднання» у програмі Discord, і ви побачите нове ім’я користувача Spotify.
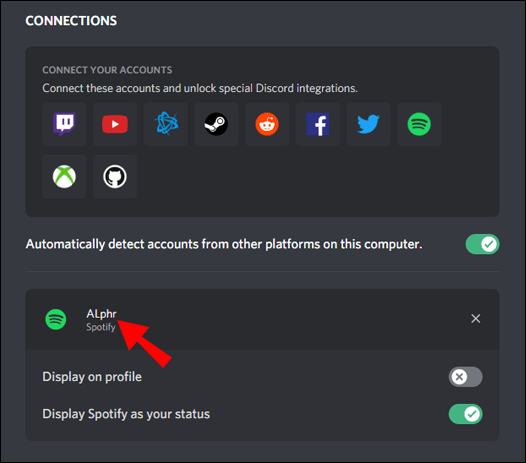
Примітка. Ви можете підключити лише один обліковий запис Spotify одночасно.
Як запросити друзів послухати Discord?
Підключивши Spotify до Discord, ви можете транслювати пісні, які слухаєте на Spotify, своїм друзям. Просто надішліть їм запрошення.
- Переконайтеся, що ваш Spotify запущено.
- Перейдіть до каналу, де ви хочете транслювати свій Spotify, і натисніть кнопку «+» у текстовому полі.
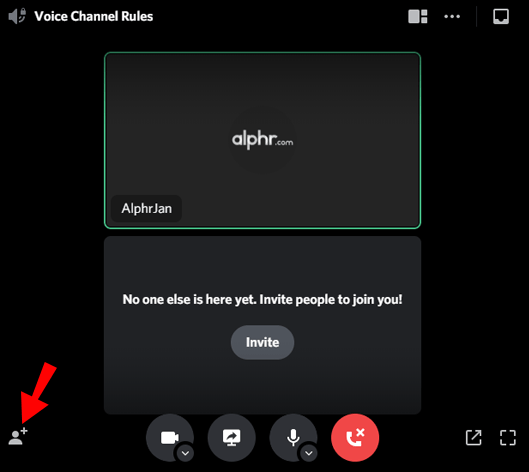
- Натисніть «Запросити #Channel для прослуховування Spotify».
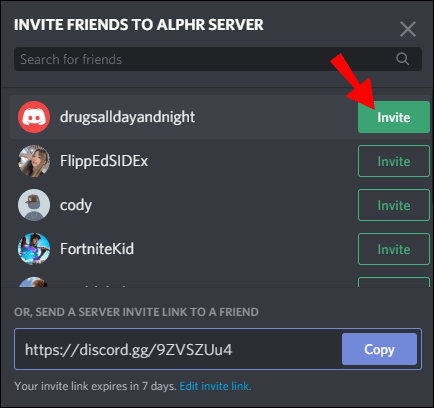
- Додайте коментар, якщо хочете, а потім натисніть «Надіслати запрошення».
Тепер учасники каналу бачитимуть ваше запрошення.
Примітка: Ваші друзі повинні мати Spotify Premium, щоб мати можливість приєднатися до вашого музичного потоку.
Додаткові поширені запитання
Чому я не можу слухати Spotify під час Discord?
Може бути кілька причин, чому ви не можете слухати Spotify під час використання Discord.
• Якщо ваш друг транслює музику зі свого Spotify, а у вас немає Spotify Premium, ви не можете слухати його Spotify. Користувачі з обох сторін повинні мати Spotify Premium.
• Якщо ви берете участь у грі, підключеній до Discord, прослуховування Spotify буде заблоковано, доки ви не вийдете з гри.
• Discord може вимкнути звук вашого Spotify під час розмови. Щоб запобігти цьому, перейдіть до Панель керування > Обладнання та звук > Звук > Зв'язок. Потім поставте прапорець «Нічого не робити».
• Якщо ви ввійшли у свій обліковий запис Spotify на кількох пристроях, перейдіть на той, який зараз підключений до того ж пристрою, що й ваш Discord, і відтворіть пісню. (наприклад, якщо ви використовуєте Discord на комп’ютері, відтворіть пісню в настільному додатку Spotify.)
Чи працює Spotify без Інтернету?
Так. Ви можете вибрати та завантажити список відтворення, а потім прослухати його в автономному режимі.
Для користувачів настільних комп’ютерів:
1. Відкрийте програму Spotify.
2. На лівій вертикальній панелі перейдіть до списку відтворення, який ви хочете прослухати в автономному режимі.
3. Натисніть кнопку завантаження.
Коли ви бачите «Завантажено», це означає, що тепер ви можете відтворювати пісні з цього списку відтворення навіть без підключення до Інтернету.
Для користувачів мобільних пристроїв:
1. Відкрийте програму Spotify.
2. Натисніть «Ваша бібліотека» у нижньому правому куті екрана.
3. Натисніть кнопку завантаження.
Успіху! Тепер ви можете слухати завантажений список відтворення в автономному режимі.
Як слухати Spotify на комп’ютері?
Прослухати Spotify на комп’ютері можна двома способами. Ви можете завантажити програму Spotify або слухати Spotify безпосередньо у своєму веб-переглядачі.
Слухайте через додаток Spotify:
1. Перейдіть на сторінку завантаження Spotify.
2. Натисніть «Завантажити».
3. Після завершення завантаження запустіть «SpotifySetup.exe».
4. Дотримуйтесь інструкцій на екрані.
5. Після завершення встановлення запустіть програму Spotify.
Слухайте Spotify у своєму веб-браузері:
1. Перейдіть до //www.spotify.com/
2. У верхньому правому куті сторінки натисніть «УВІЙТИ».
3. Введіть своє ім’я користувача/електронну пошту та пароль і натисніть «Увійти».
4. Натисніть на логотип Spotify у верхньому лівому куті сторінки.
5. Натисніть «Відкрити веб-програвач».
Це воно! Тепер ви можете слухати Spotify у своєму браузері.
Підключення Spotify до Discord
Окрім спілкування з друзями в Інтернеті, Discord дає змогу разом слухати Spotify. Він також дозволяє використовувати «botify», чат-бот Discord, розроблений спеціально для Spotify. Все, що вам потрібно зробити, це надіслати запрошення на канал, і ваші друзі зможуть приєднатися до вашого потоку Spotify.
У цій статті ви дізналися, як підключити Spotify до Discord на всіх пристроях. Крім того, тепер ви знаєте, як завантажувати та слухати пісні на Spotify, навіть коли ваш пристрій не в мережі. Нарешті, ми сподіваємося, що вам вдалося вирішити проблеми з прослуховуванням Spotify під час Discord.
Як ви підключили свій обліковий запис Spotify до Discord? У вас виникли проблеми? Дайте нам знати в розділі коментарів нижче.