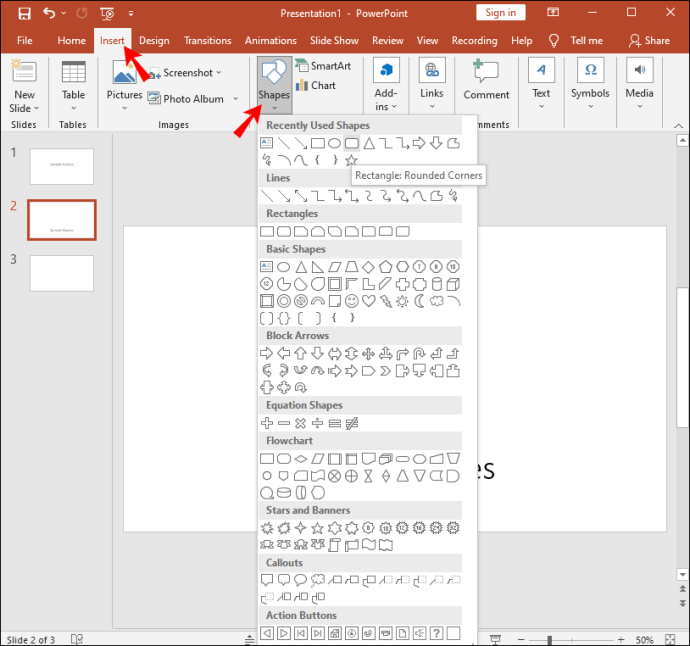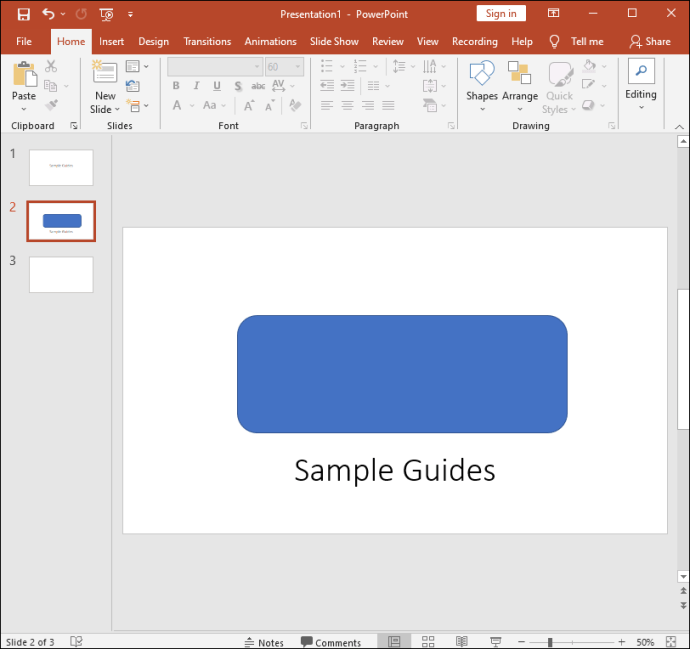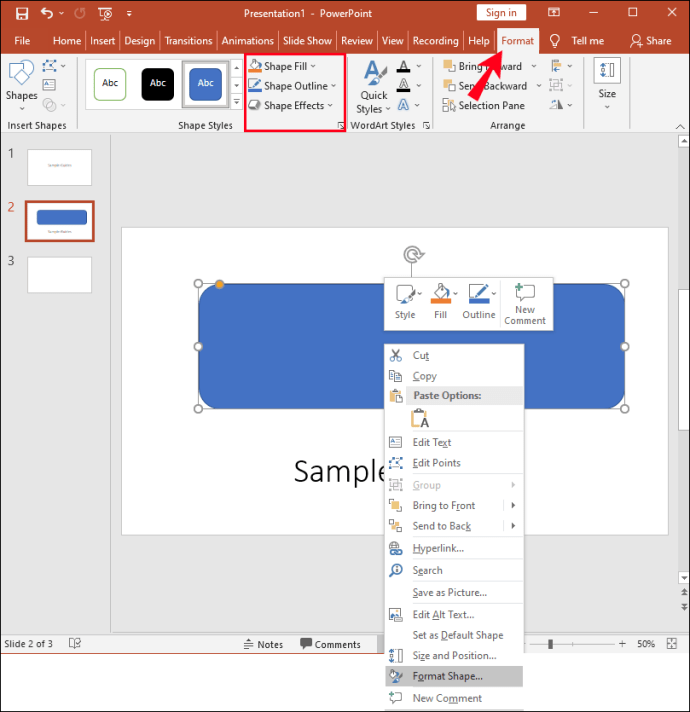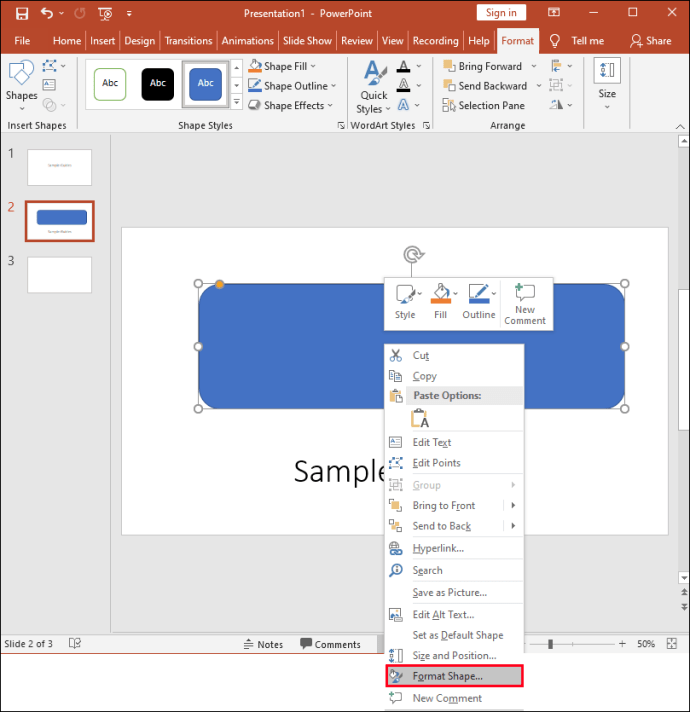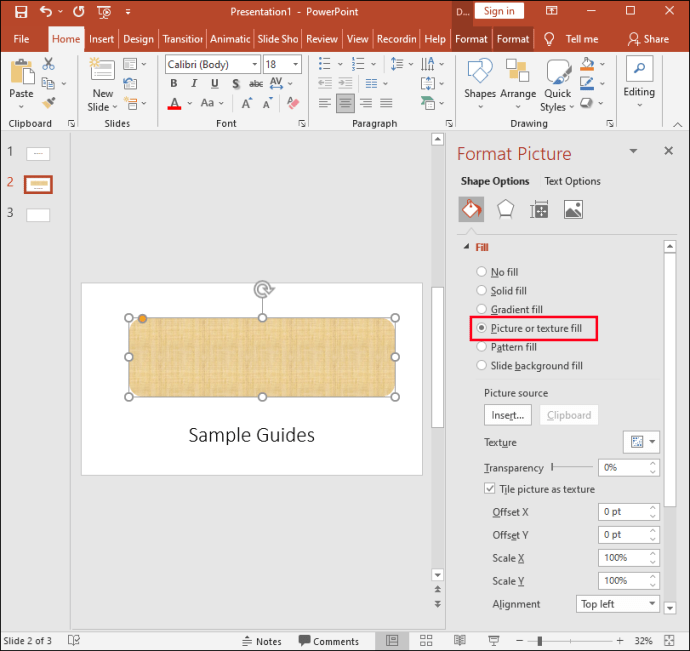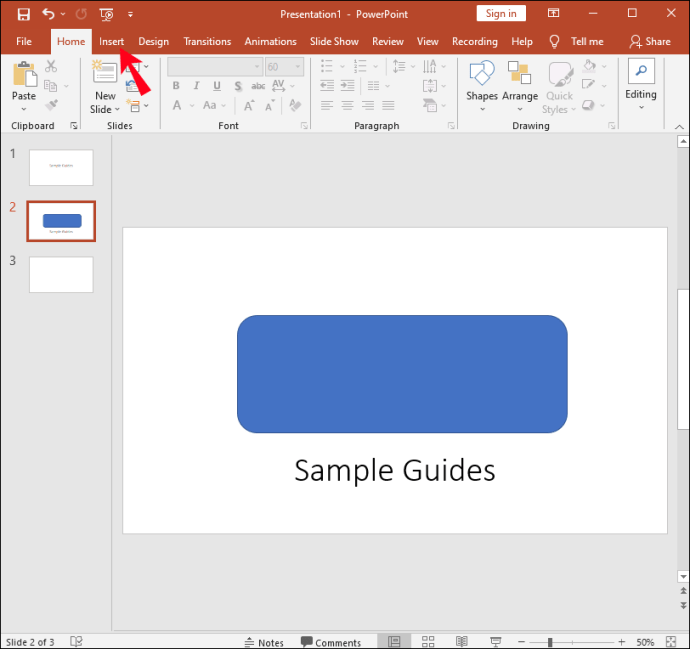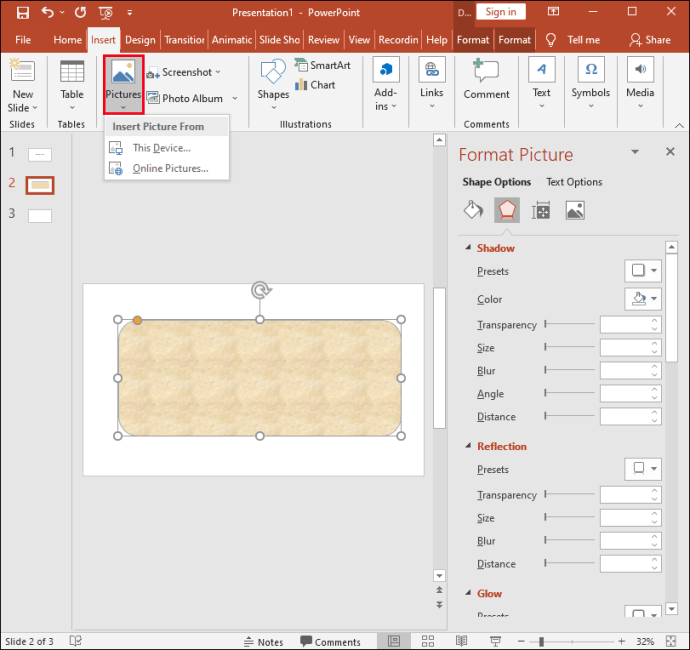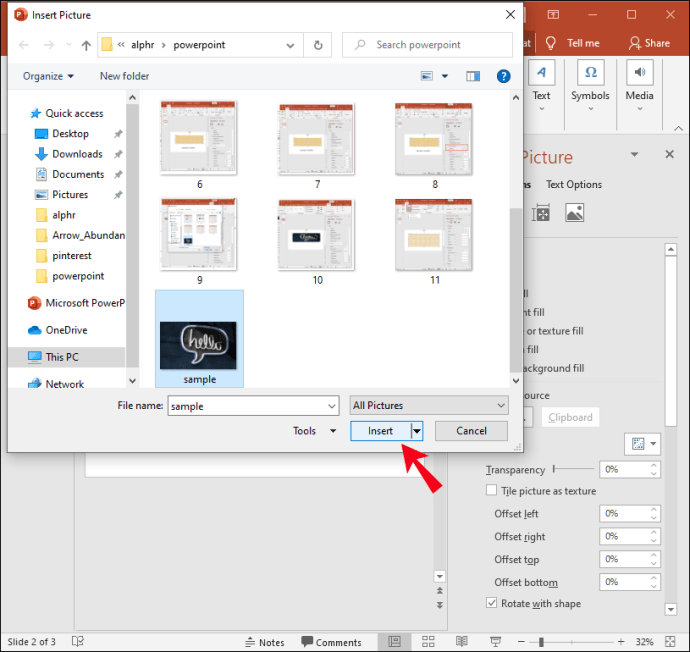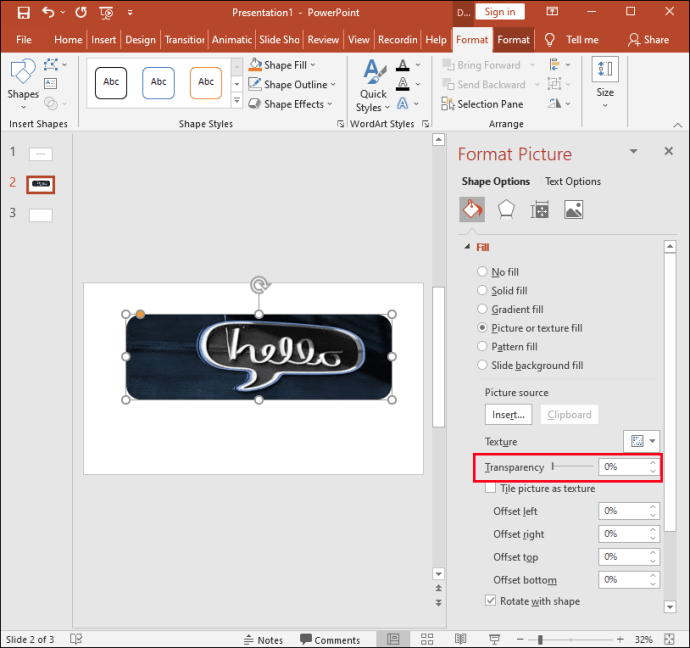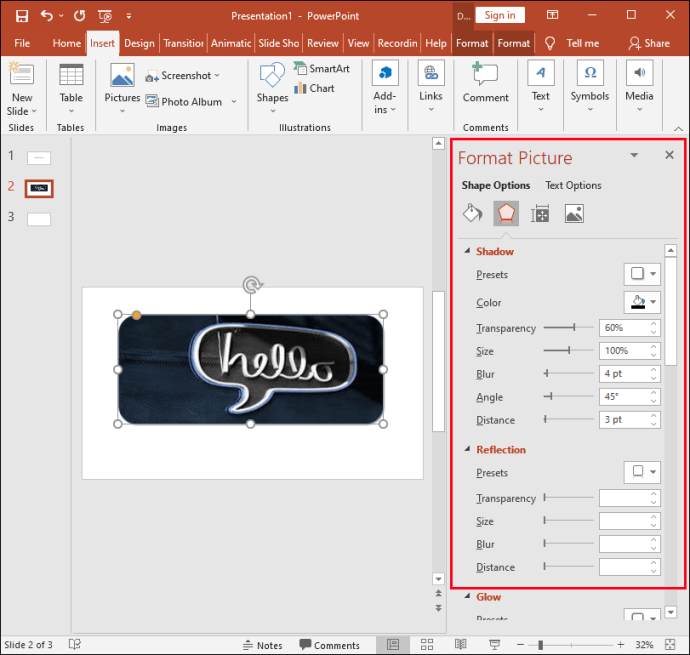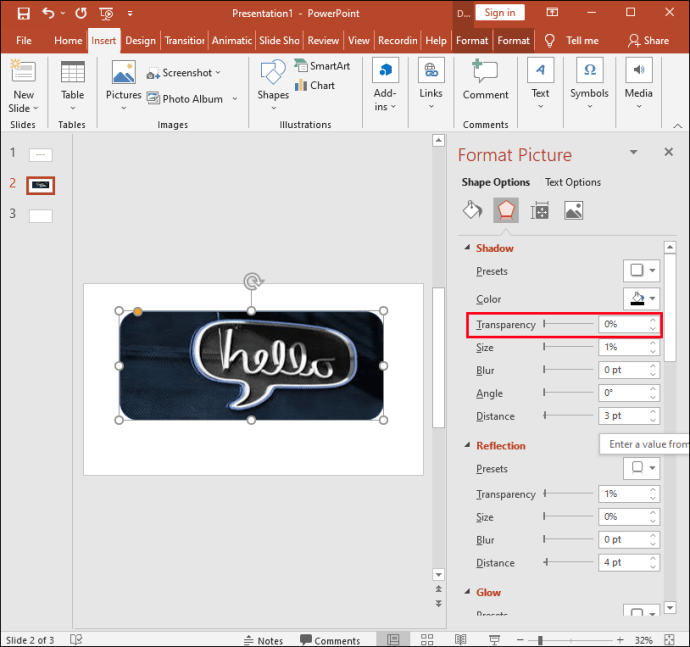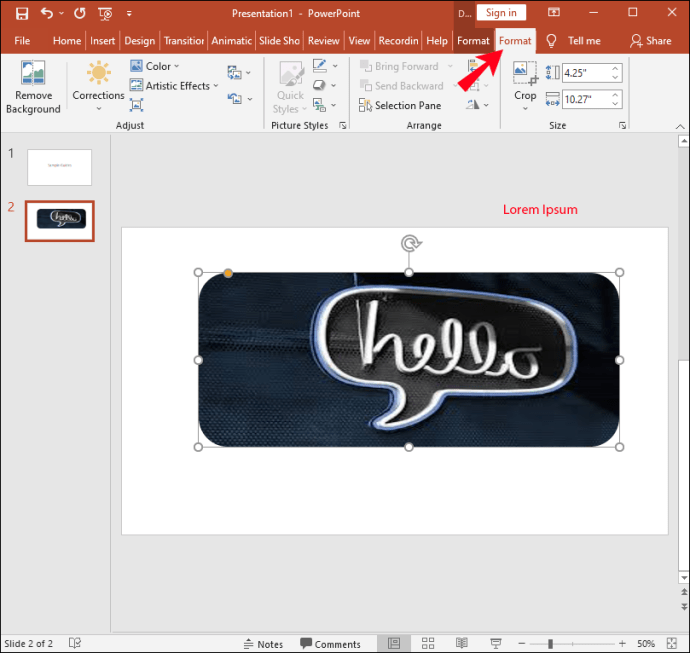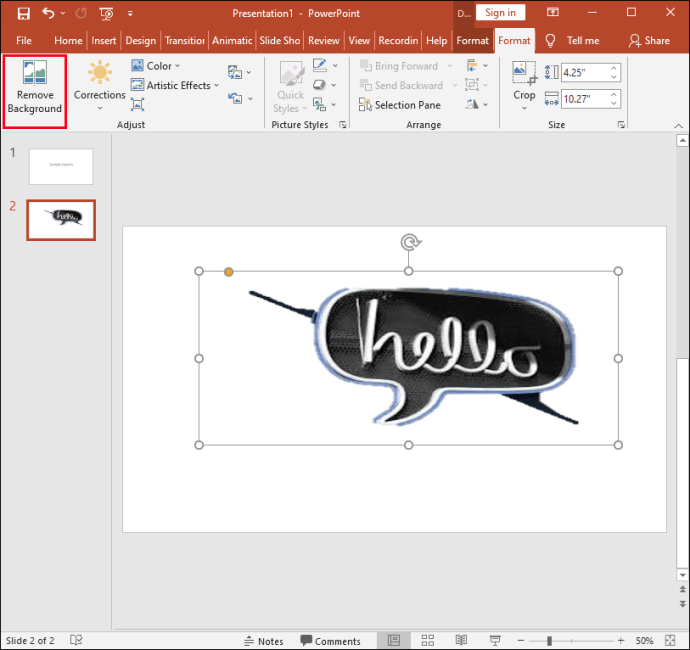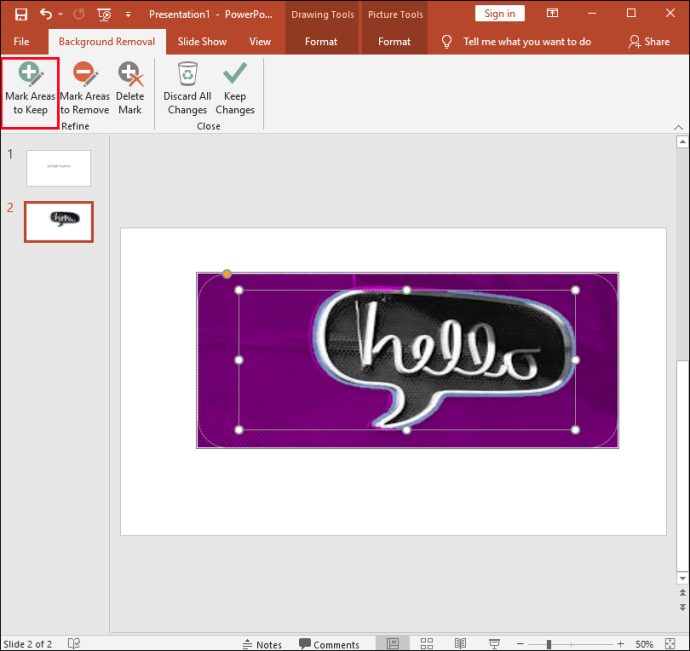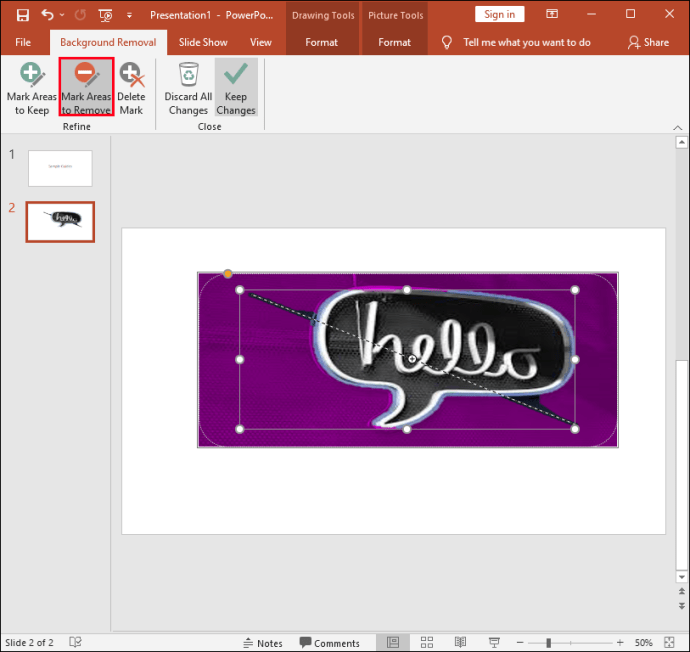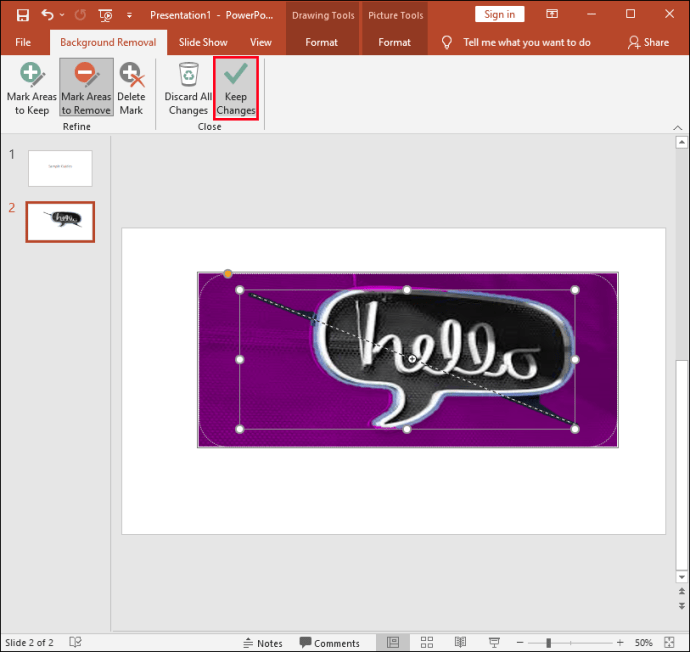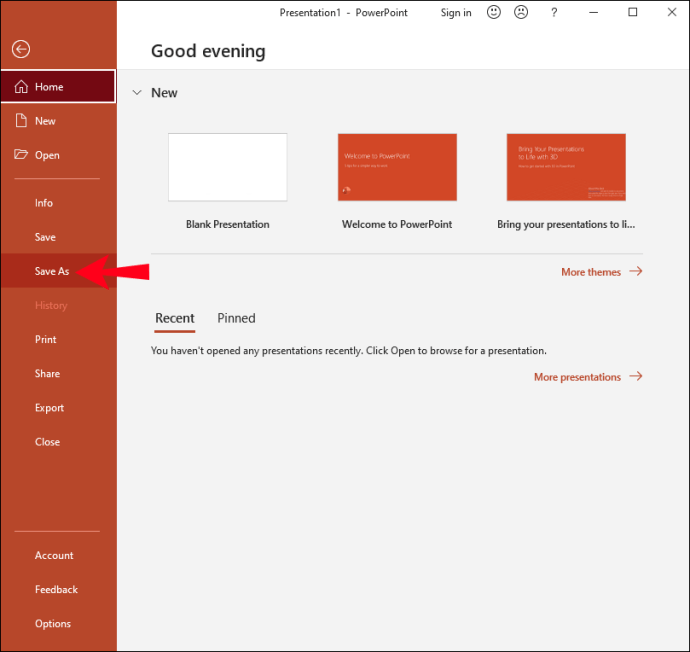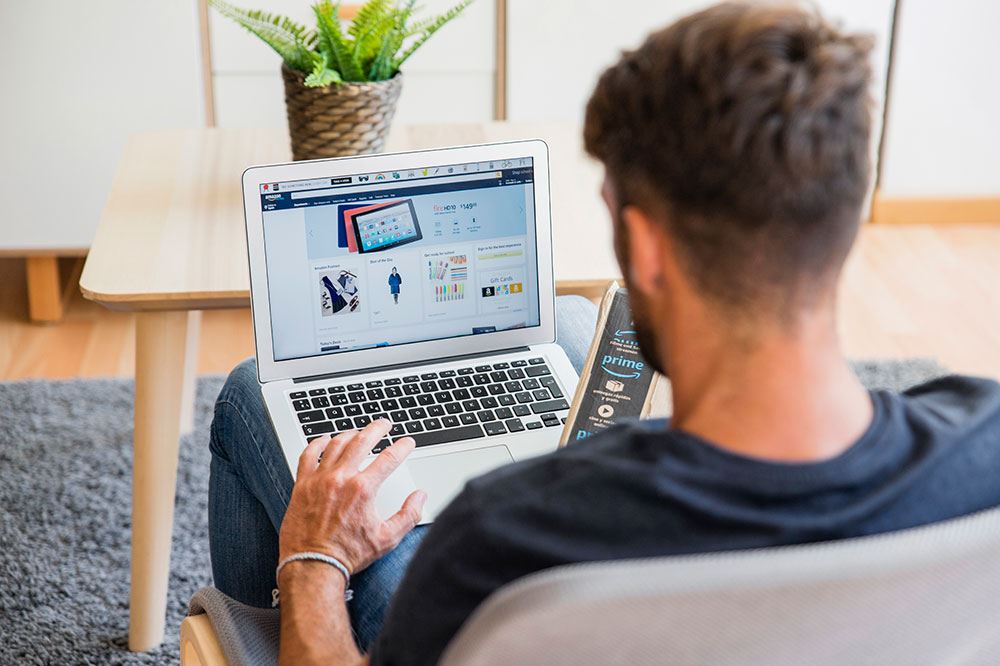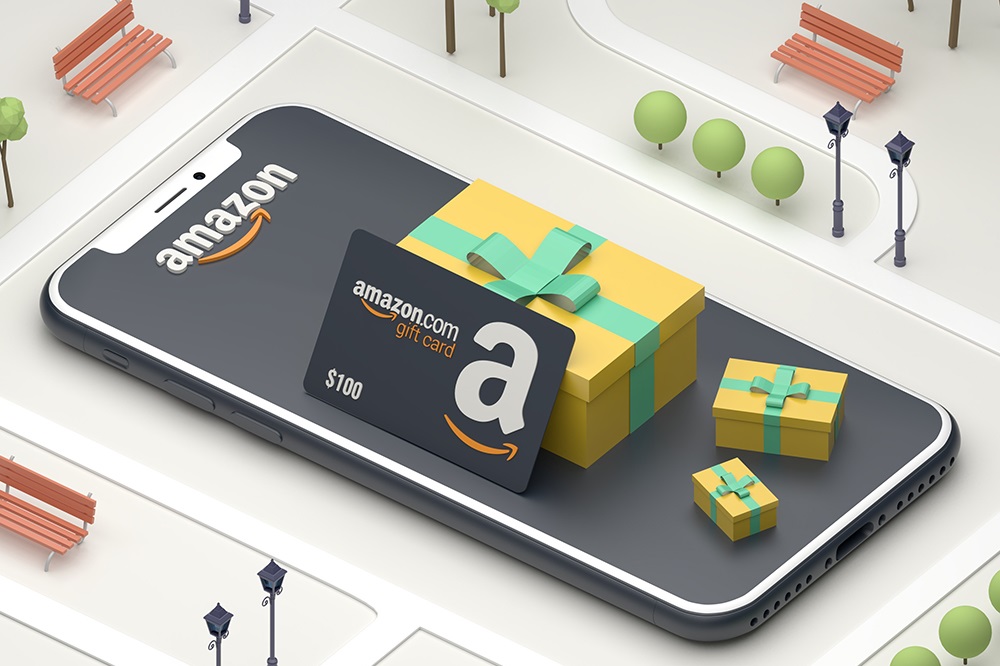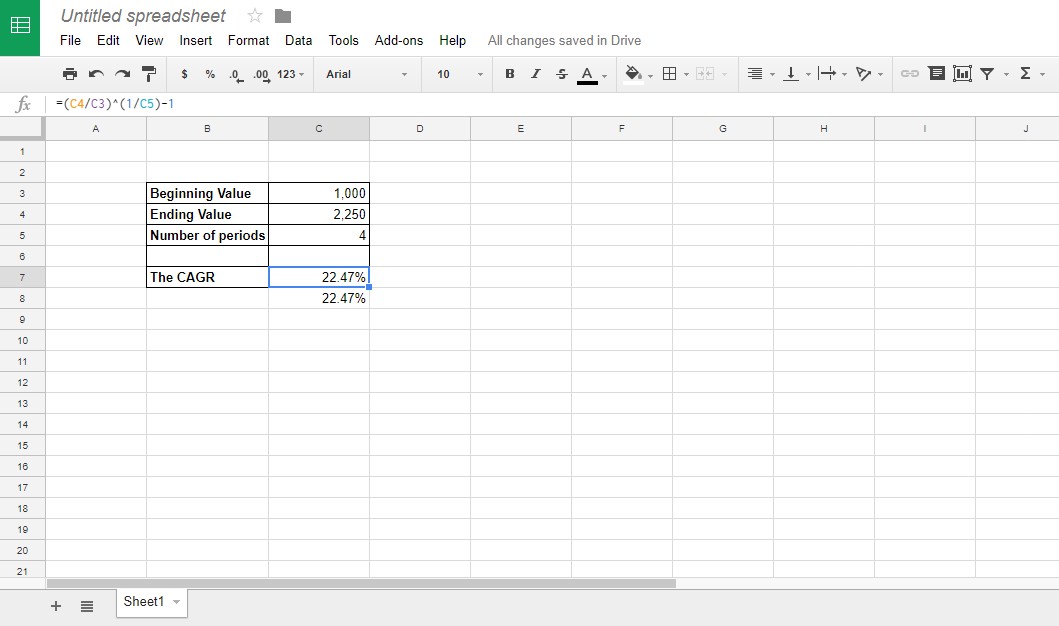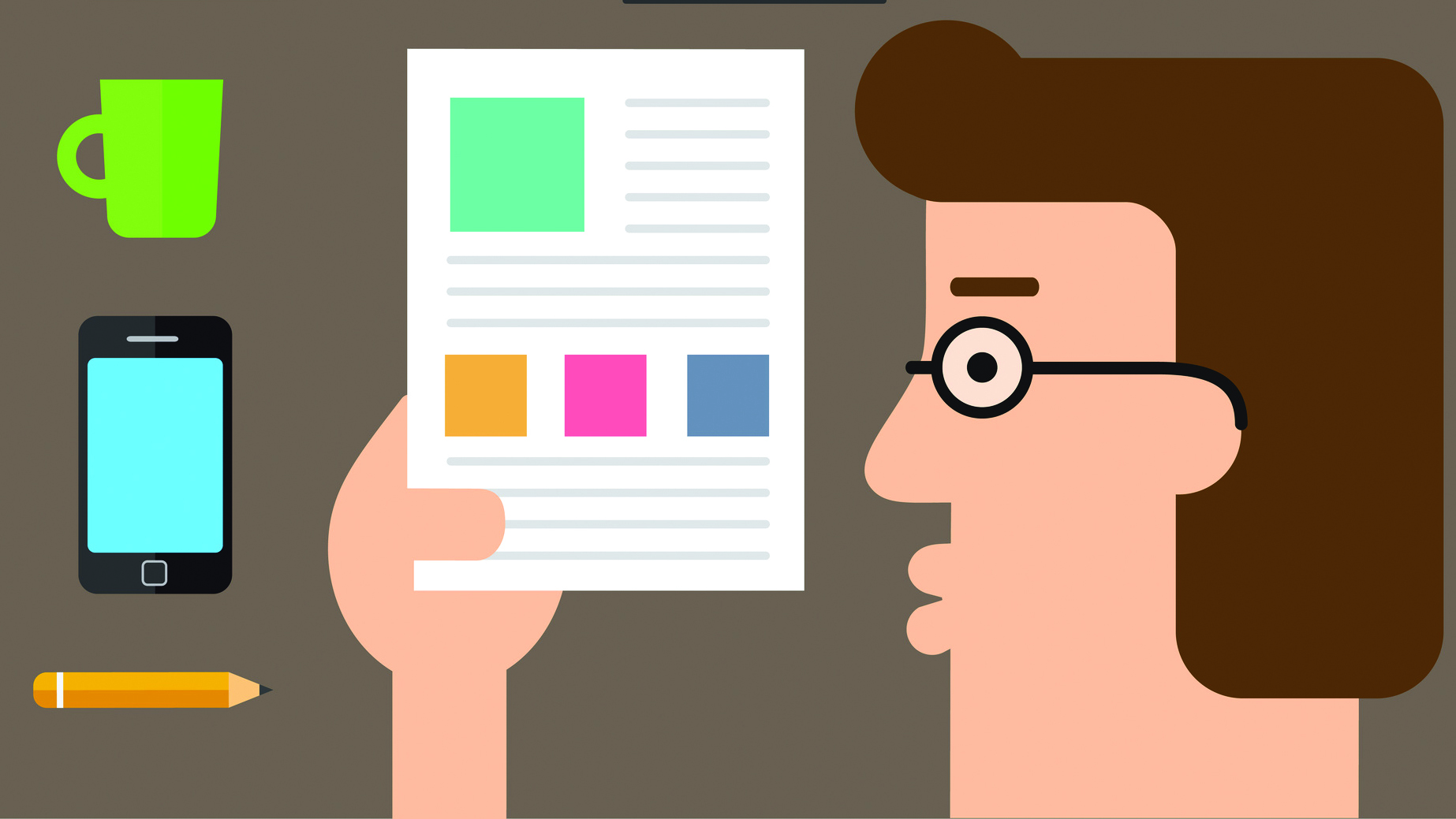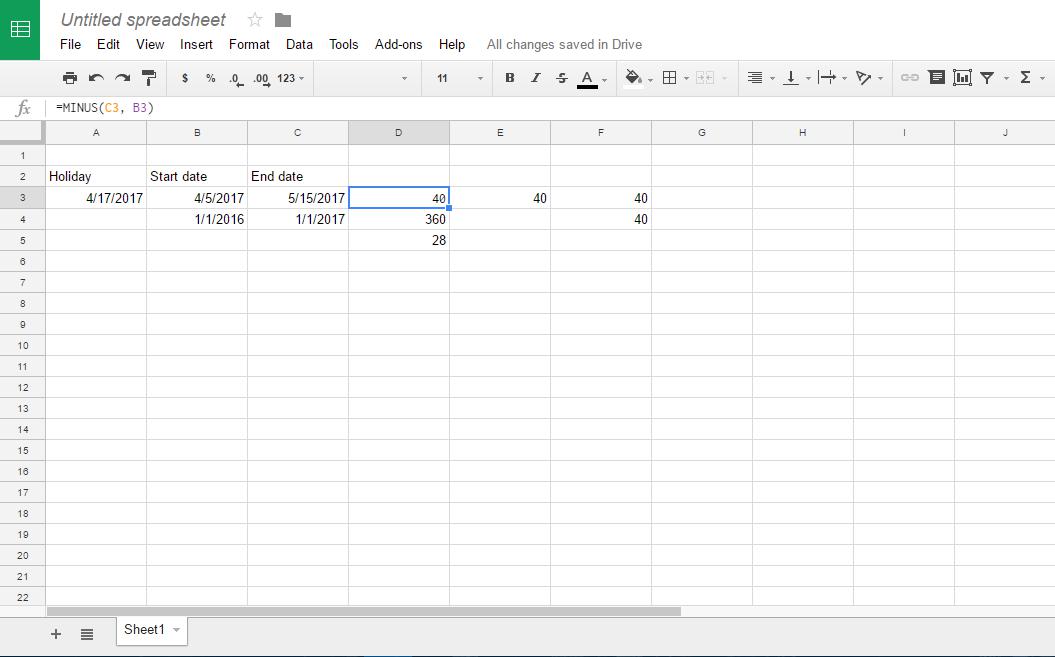Як перетворити фон зображення на прозорий у PowerPoint
У презентації PowerPoint зображення відіграють важливу роль у передачі повідомлення. Іноді зображення може вимагати невеликого редагування, щоб відповідати цілям презентації.

Ви можете зробити фонове зображення прозорим, щоб зменшити його інтенсивність і змусити аудиторію зосередитися на вмісті, що відображається на передньому плані.
У цій статті ми покажемо вам, як легко зробити фон зображення прозорим, як зробити прозорими частини фонового зображення та як видалити зображення – якщо ви хочете поекспериментувати з різними зображеннями.
Як перетворити фон зображення на прозорий у PowerPoint
У PowerPoint ви матимете можливість змінити оригінальний вигляд зображення відповідно до дизайну вашої презентації, зробивши певні кольори або ділянки фонового зображення прозорими. Це корисно, коли ваш дизайн має певну колірну схему або вам просто потрібно зменшити яскравість.
Щоб зробити все зображення прозорим у PowerPoint для Windows:
- Перейдіть до презентації PowerPoint.
- Натисніть «Вставити», потім «Фігури».
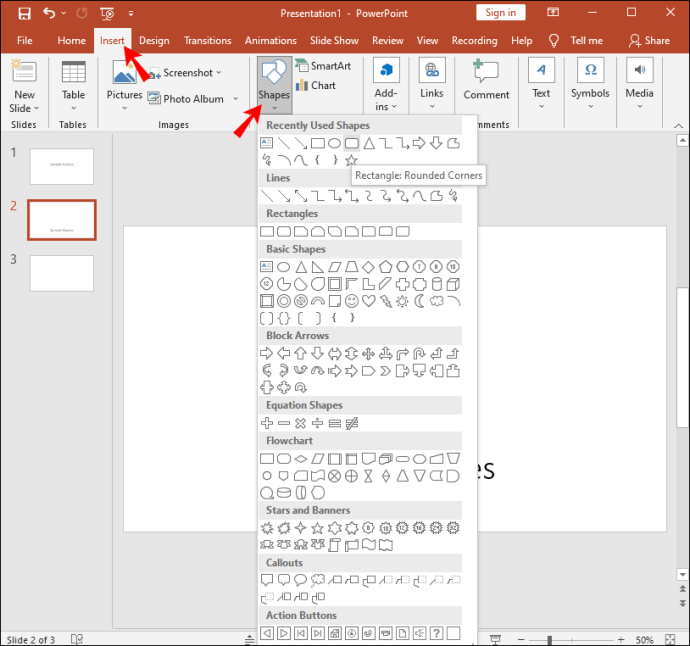
- Визначтеся з формою з галереї.
- Далі намалюйте фігуру, яка має приблизно такий же розмір, як і малюнок, який ви збираєтеся вставити в неї.
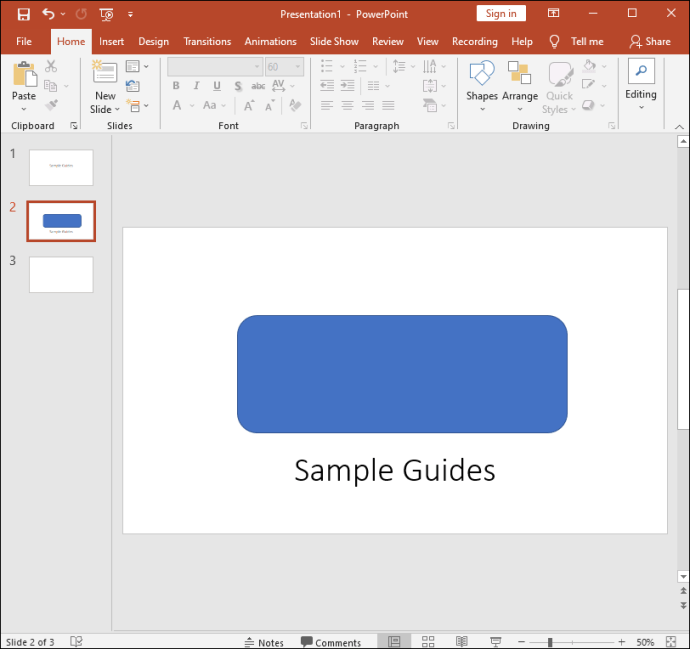
- Натисніть на фігуру, а потім виберіть «Формат», «Контур форми», «Без контуру».
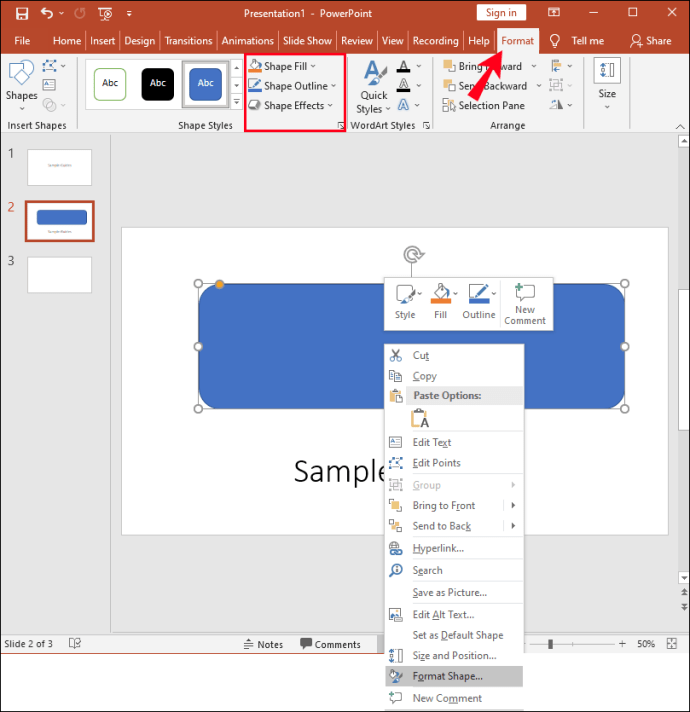
- Клацніть правою кнопкою миші на фігурі, а потім натисніть «Форматувати фігуру».
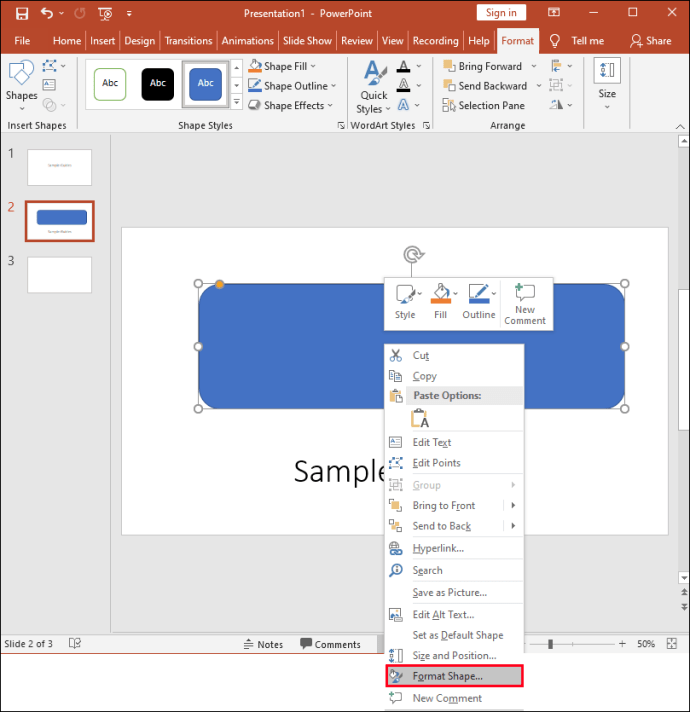
- На панелі «Формат форми» виберіть піктограму «Заливка», потім «Текстура» або «Заливка зображення».
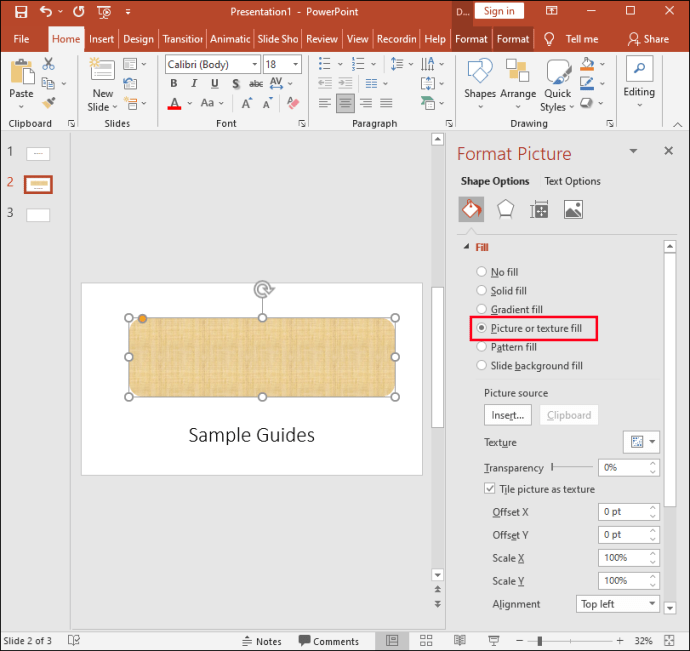
- Виберіть кнопку «Вставити».
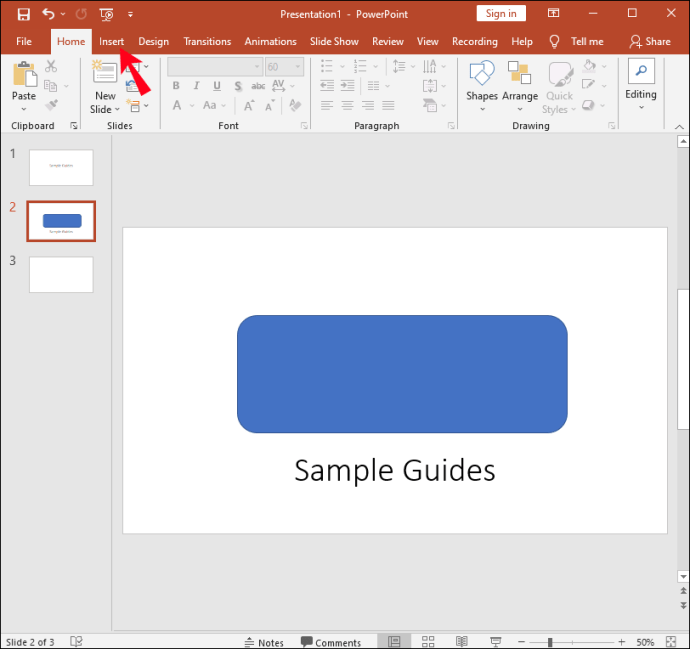
- У діалоговому вікні «Вставити зображення» знайдіть файл зображення, який потрібно вставити.
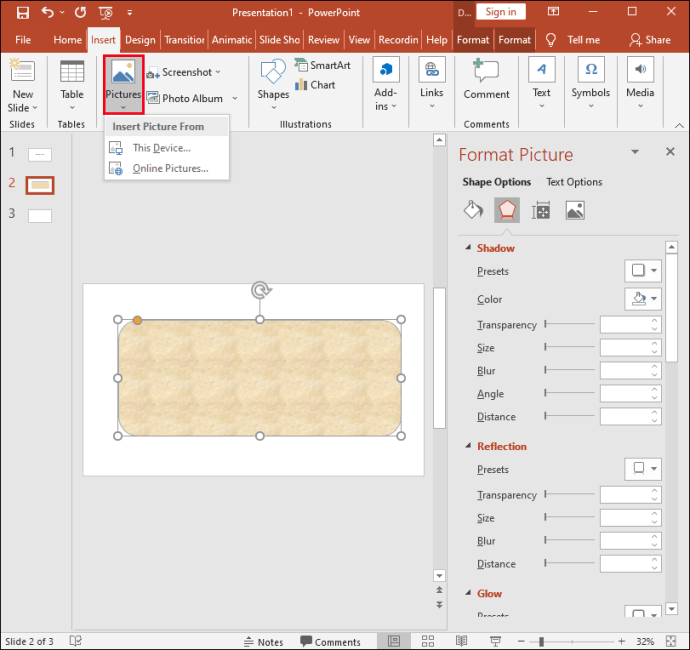
- Виберіть зображення, потім натисніть кнопку «Вставити».
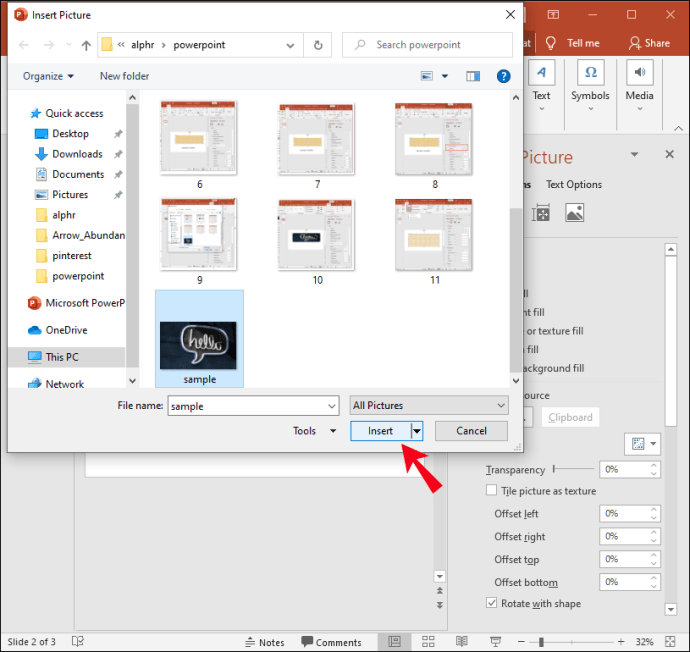
- За допомогою панелі «Формат форми» використовуйте повзунок «Прозорість», щоб змінити зображення.
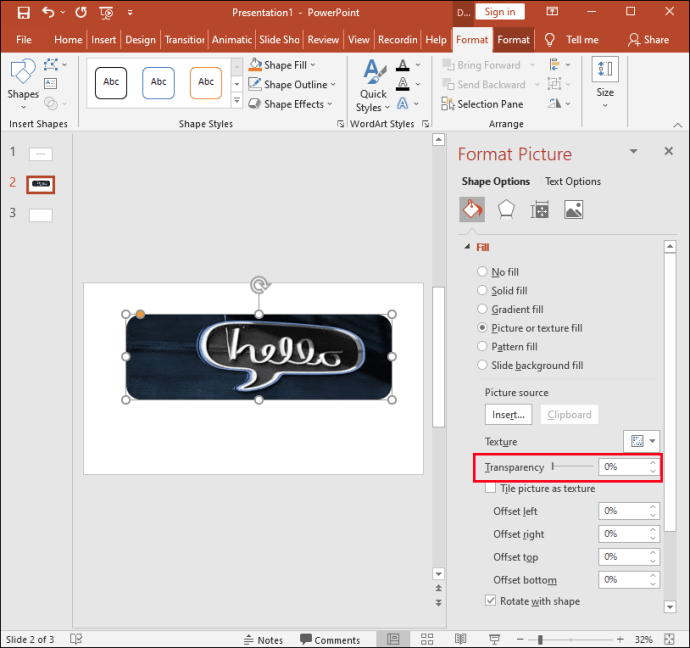
- Крім того, ви можете вставити число в поле поруч із повзунком: 0% є налаштуванням за замовчуванням і відображається повністю непрозорим; 100% дисплеї повністю прозорі.
Примітка: Ваше зображення може стати перекошеним, якщо змінити початкове співвідношення розмірів фігури, перетягнувши його. Якщо ваше зображення не ідеально вписується у вашу форму, внесіть зміни до зовнішнього вигляду зображення, змінивши його розмір або скориставшись налаштуванням «Зміщення» під повзунком прозорості.
Щоб зробити область вашого фонового зображення прозорою:
- Запустіть PowerPoint і отримайте доступ до презентації.
- Двічі клацніть на зображенні, потім у «Інструментах зображення» виберіть «Формат інструментів зображення», потім «Колір».
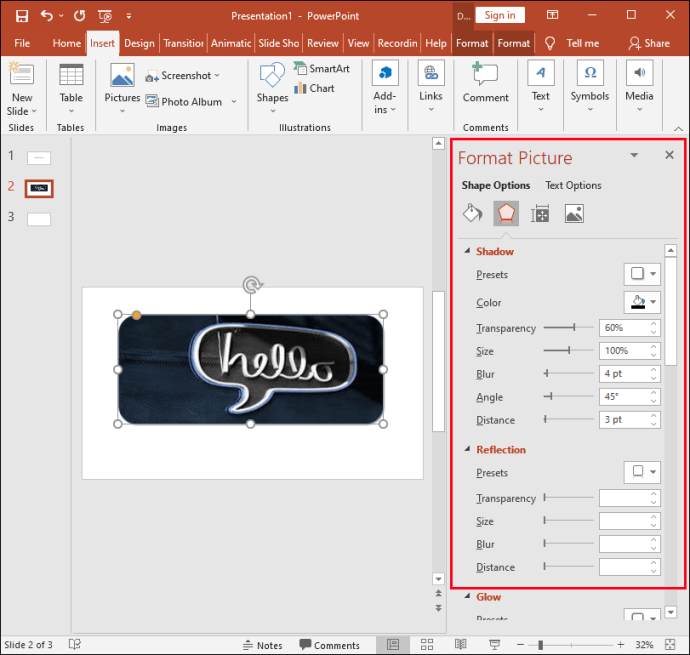
- Виберіть «Встановити прозорий колір», а потім, коли вказівник зміниться, клацніть колір, який ви хочете зробити прозорим.
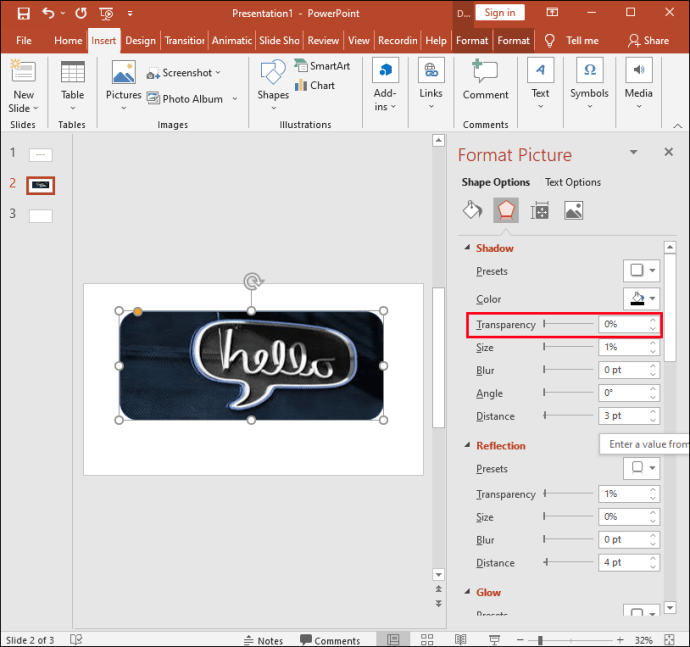
- Якщо ви хочете скасувати зміни кольору з групи «Налаштувати», виберіть «Скинути зображення».
Щоб зробити все зображення прозорим у PowerPoint для macOS:
- Перейдіть до презентації PowerPoint.
- Натисніть на зображення, яке ви хочете зробити прозорим.
- Натисніть на вкладку «Формат зображення» або «Формат фігури».
- Виберіть «Прозорість».
- У параметрах прозорості натисніть на попередньо налаштований або, щоб отримати додаткові альтернативи, виберіть «Параметри прозорості зображення» внизу.
- Праворуч запуститься панель «Формат зображення».
- Під «Прозорість зображення» перетягніть повзунок праворуч, щоб встановити потрібний відсоток прозорості, або введіть значення в поле.
- Відсоток прозорості варіюється від стандартного значення 0% для повністю непрозорого до 100% для повністю прозорого.
Щоб зробити область вашого фонового зображення прозорою:
- Перейдіть до презентації PowerPoint.
- Натисніть на зображення, прозорість якого ви хочете змінити.
- У категорії «Формат зображення» натисніть «Колір», потім «Встановити прозорий колір».
- Клацніть колір на зображенні, який потрібно зробити прозорим.
Як зробити фігуру прозорою в PowerPoint
- Відкрийте PowerPoint.
- Натисніть «Вставити», потім «Фігури».
- У спадній галереї виберіть фігуру, яку потрібно намалювати, до потрібного розміру.
- Клацніть правою кнопкою миші на фігурі, а потім виберіть «Формат форми».
- На панелі відкрийте розділ «Заливка».
- Потім перемістіть повзунок «Прозорість» вправо, щоб встановити необхідну прозорість.
Як використовувати інструмент видалення фону в PowerPoint
Щоб видалити фон фотографії за допомогою інструмента «Видалити фон»:
- Відкрийте PowerPoint і виберіть свою фотографію.
- Натисніть «Інструменти для зображення», вкладку «Формат», потім «Видалити фон».
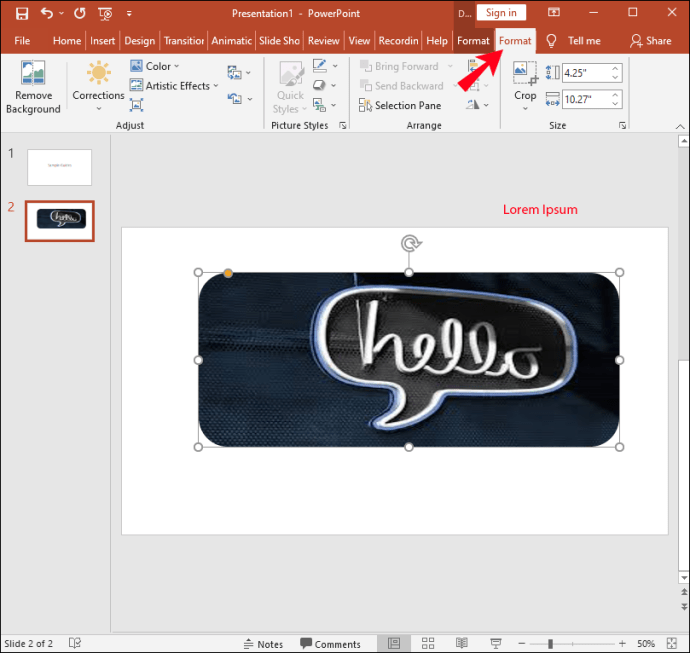
- З інструментів «Видалення фону»:
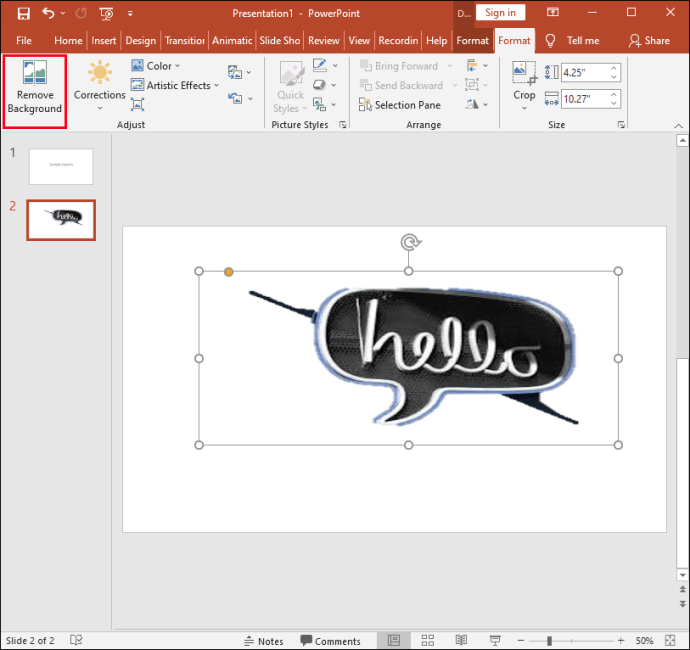
- Виберіть «Позначити області для збереження», щоб намалювати розділи, які потрібно зберегти.
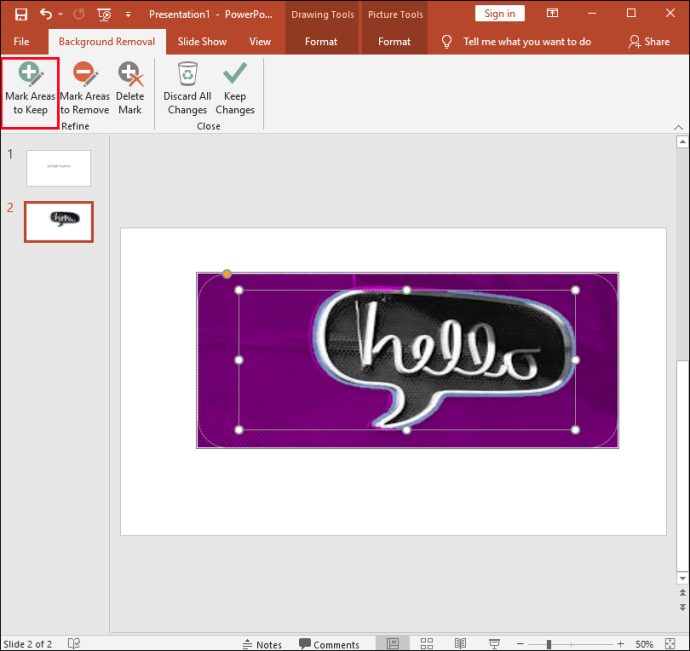
- Виберіть «Позначити області для видалення», щоб обвести розділи, які потрібно видалити.
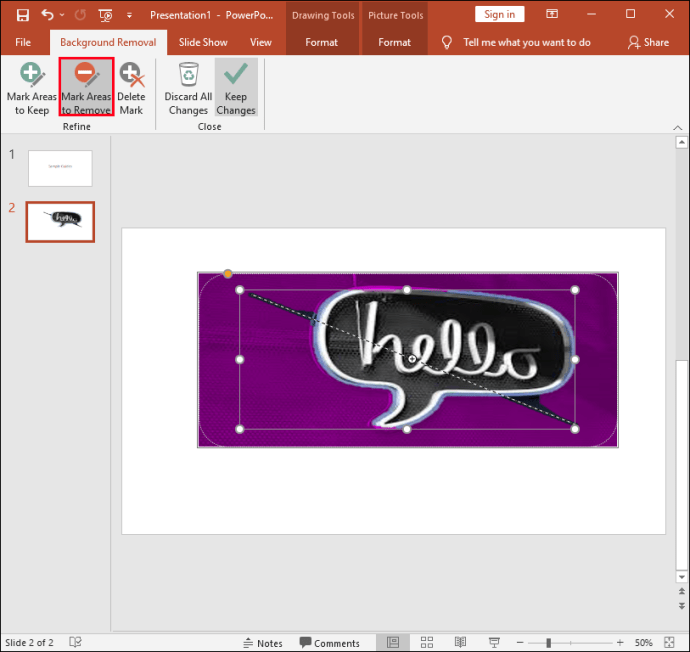
- Виберіть «Позначити області для збереження», щоб намалювати розділи, які потрібно зберегти.
- Після завершення натисніть «Зберегти зміни».
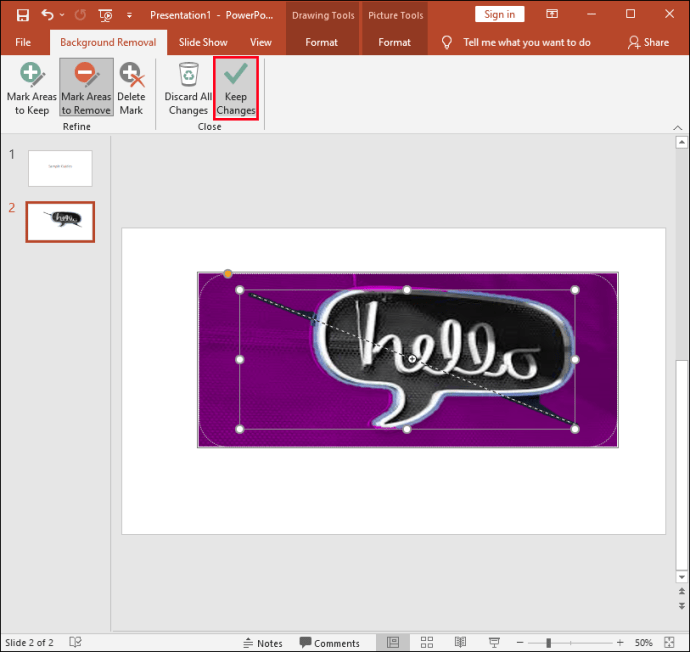
- Щоб зберегти зображення окремо, клацніть правою кнопкою миші і виберіть «Зберегти як зображення».
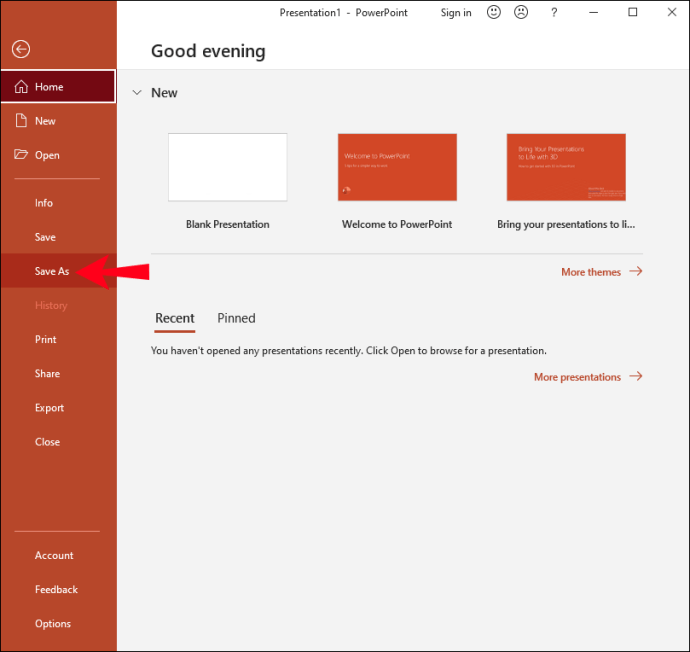
Прозорість презентації в PowerPoint
PowerPoint пропонує безліч функцій редагування зображень, які допоможуть вам створити дизайн презентації, який ви шукаєте. Використовуючи інструмент встановлення прозорості, ви можете зробити ціле фонове зображення прозорим для тонкості або лише частини зображення для ефекту шарів. А для додаткової настройки ви навіть можете встановити рівень прозорості.
Тепер, коли ми показали вам, як змінити прозорість вашого фонового зображення та як внести деякі інші круті модифікації, чи вважаєте ви, що зміни, які ви внесли у свої зображення, допомогли вашій презентації? Як, на вашу думку, була сприйнята ваша презентація? Ми хотіли б почути про те, наскільки крутим вийшов дизайн слайдів вашої презентації, тому повідомте нам у розділі коментарів нижче.