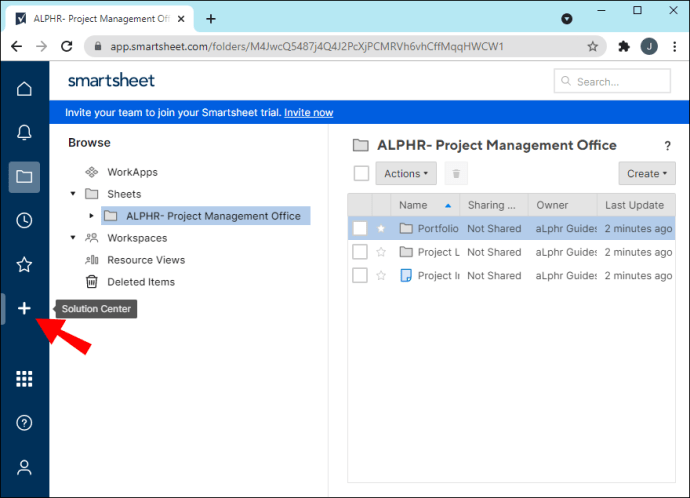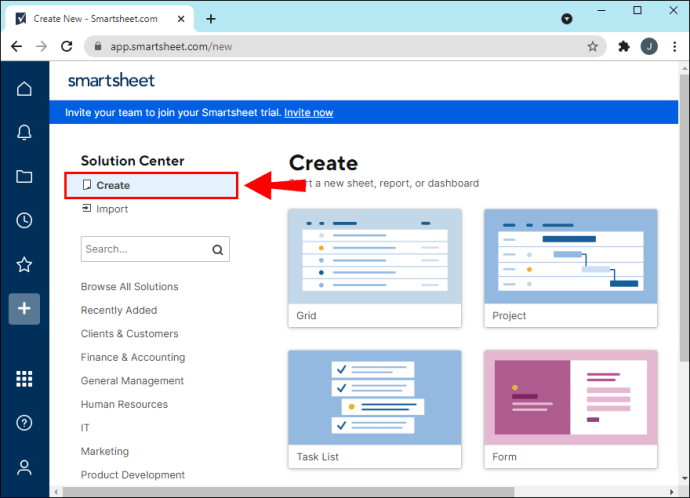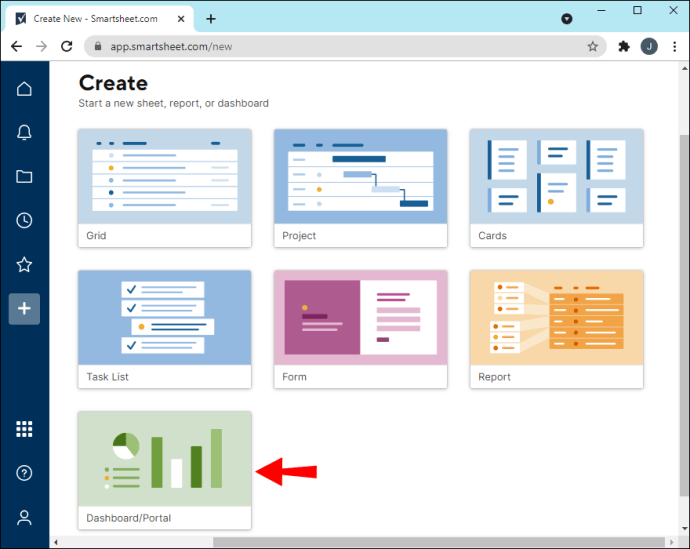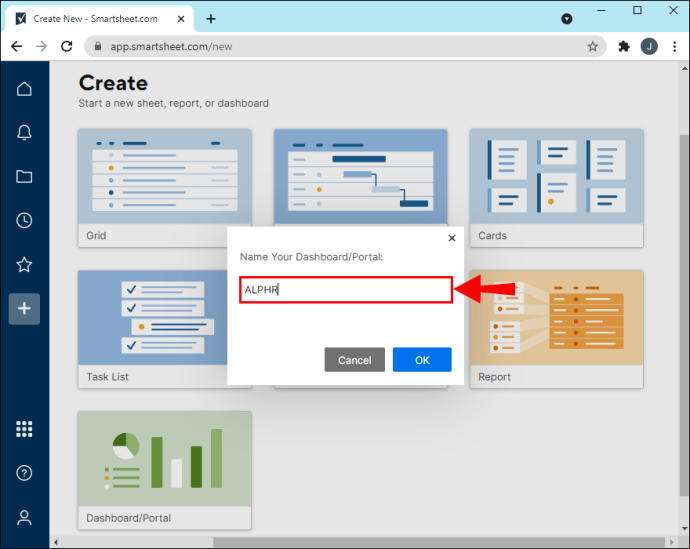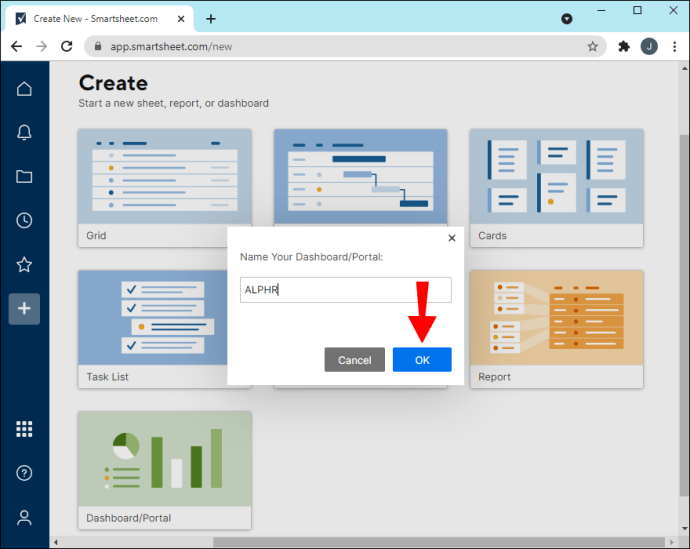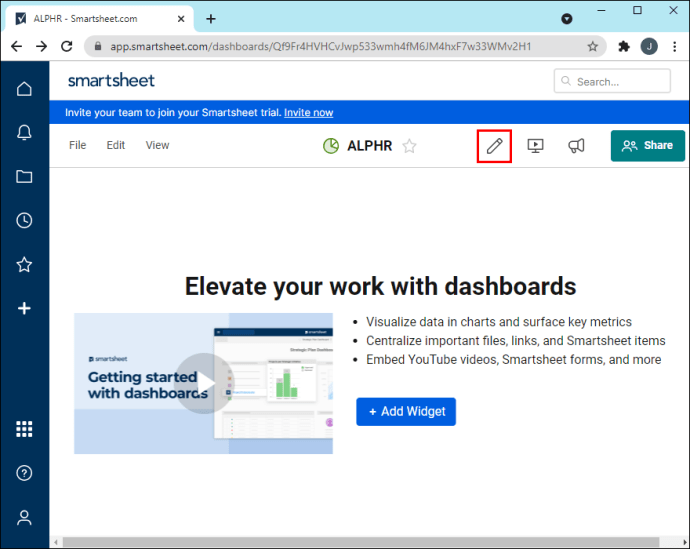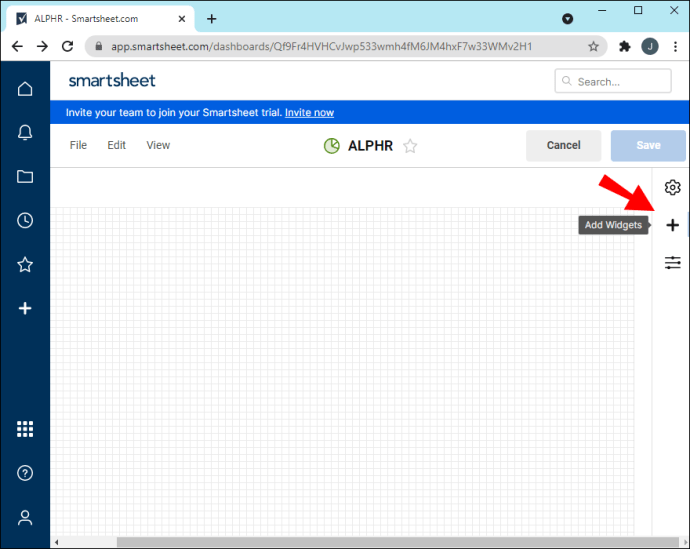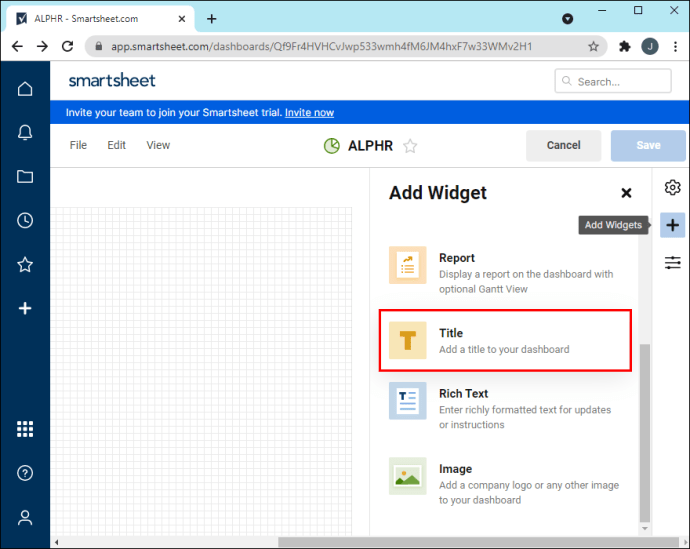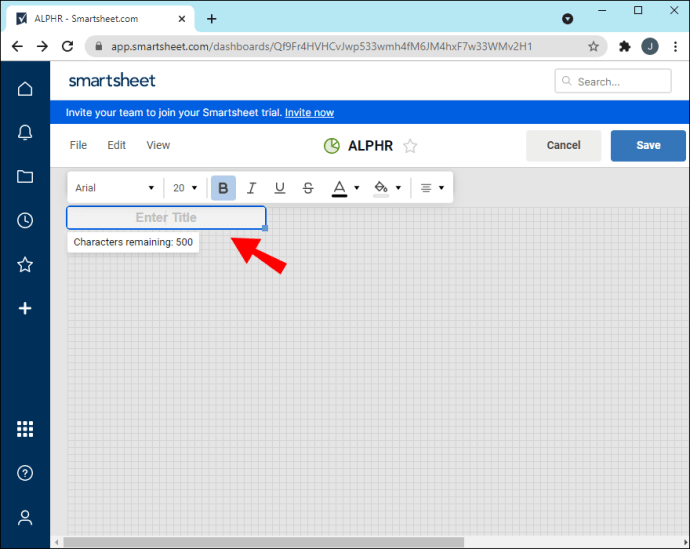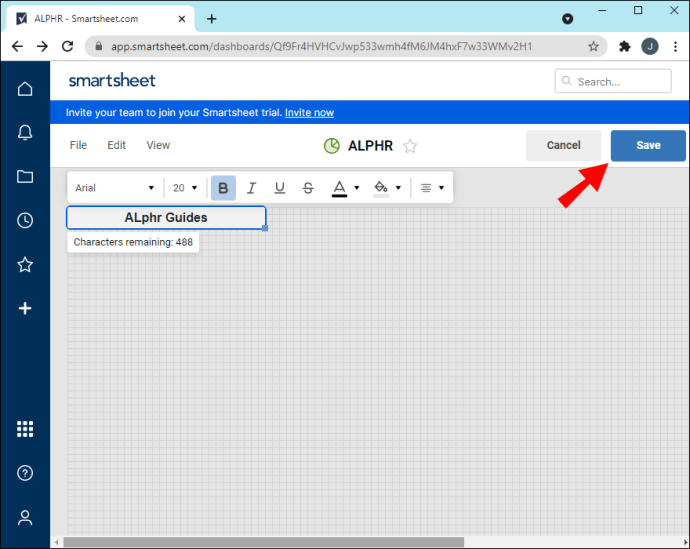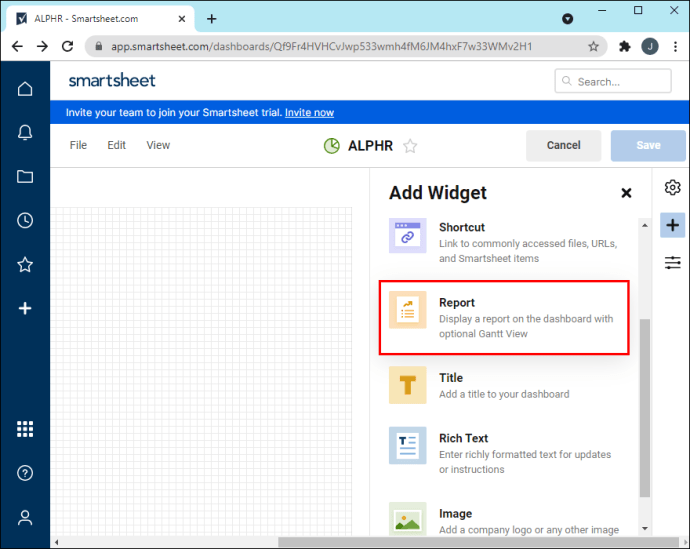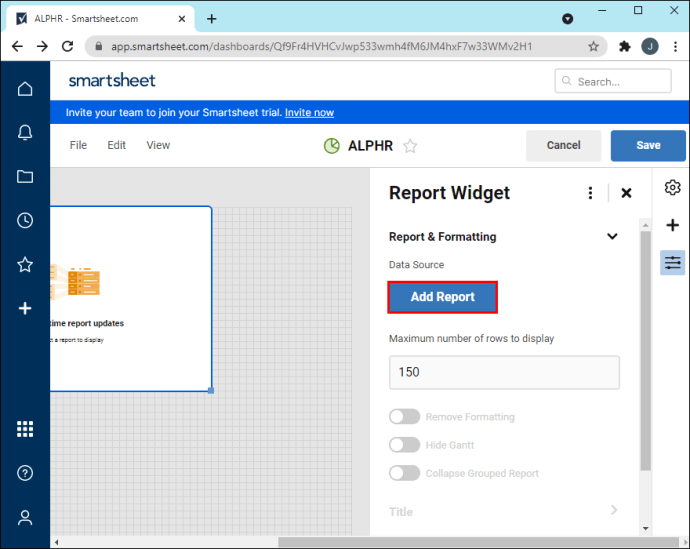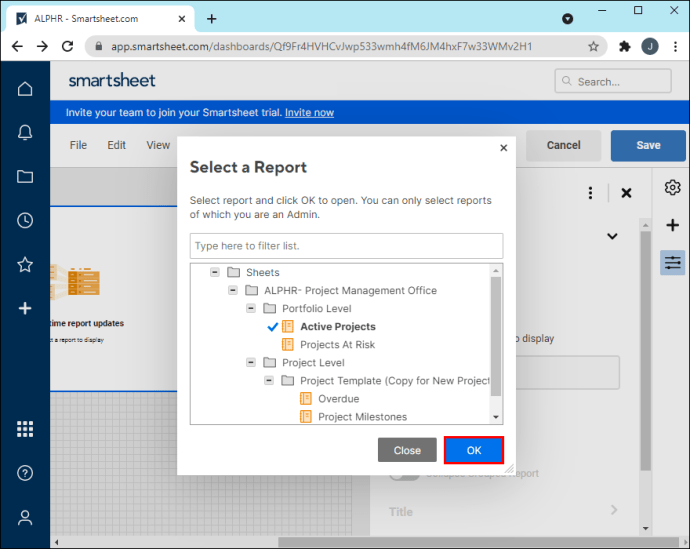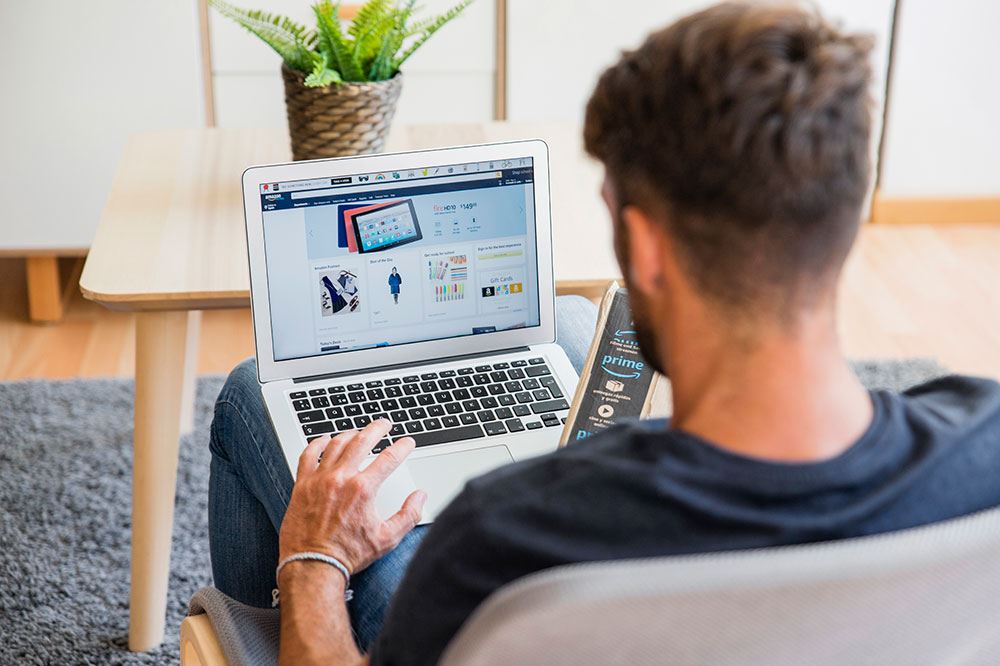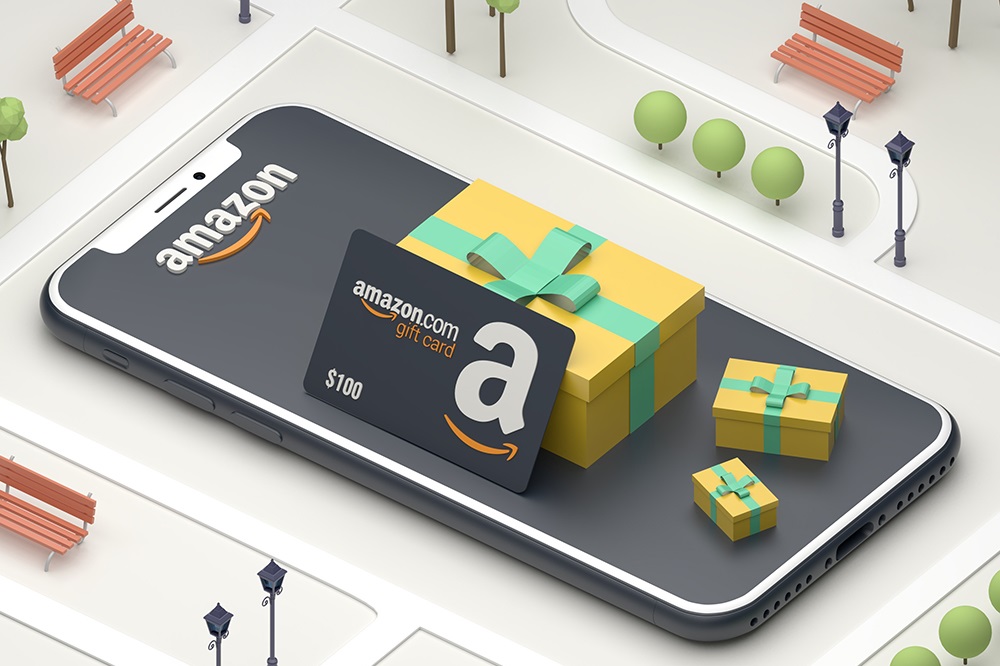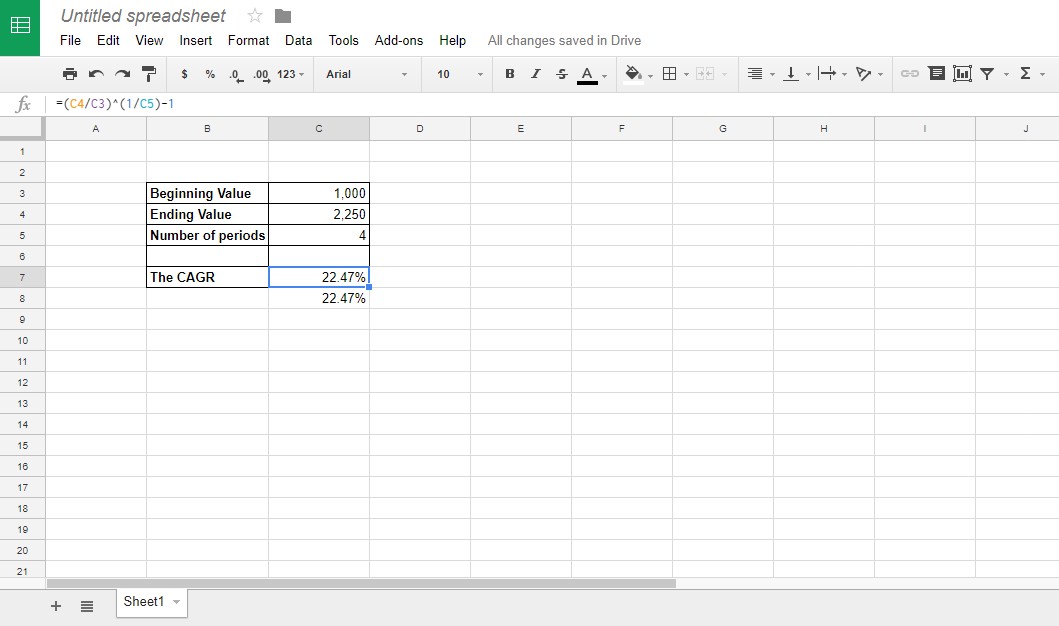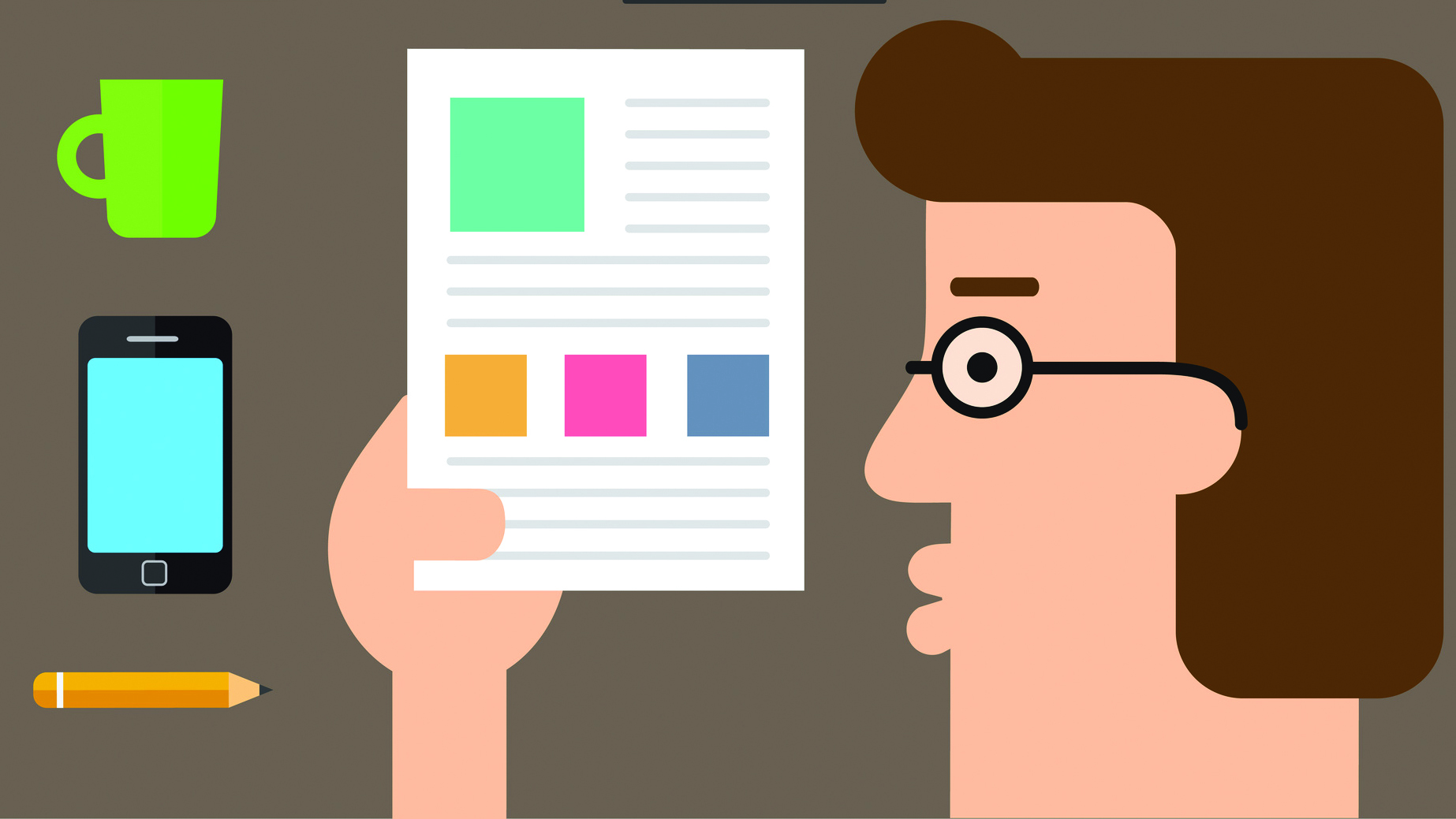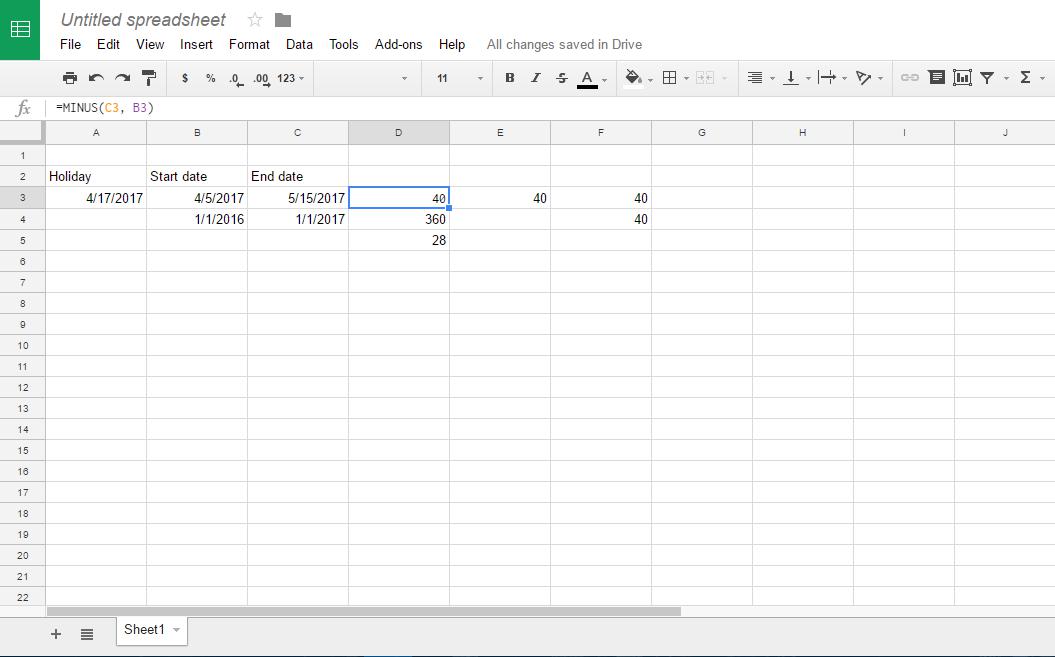Як створити інформаційну панель у SmartSheet
Якщо ваша команда використовує Smartsheet, ви вже знайомі з тим, як важливо знати, як створити та спроектувати ідеальну інформаційну панель. Цей інтуїтивно зрозумілий інструмент спілкування ідеально підходить для представлення різних типів вмісту, який кожен може переглядати та редагувати. Завдяки широкому вибору віджетів, які може запропонувати Smartsheet, ваші інформаційні панелі можуть дійсно сприяти зростанню вашої команди та ефективності вашої компанії.
Кожна інформаційна панель на Smartsheet, по суті, є порожнім полотном, куди можна додавати всі типи інформації, включаючи візуальний вміст, статистику, часові рамки та важливі звіти. Цією інформацією можна поділитися за допомогою віджетів, які можна додавати, налаштовувати та видаляти.
Після завершення роботи з інформаційною панеллю ви можете додати своїх колег, щоб вони могли переглядати та редагувати всю надану вами інформацію. Ось як створити інформаційну панель, організувати віджети, додати людей та налаштувати її.
Щоб створити інформаційну панель у Smartsheet, виконайте наведені нижче дії.
- Відкрийте Smartsheet.
- Натисніть на значок «+» на лівій бічній панелі.
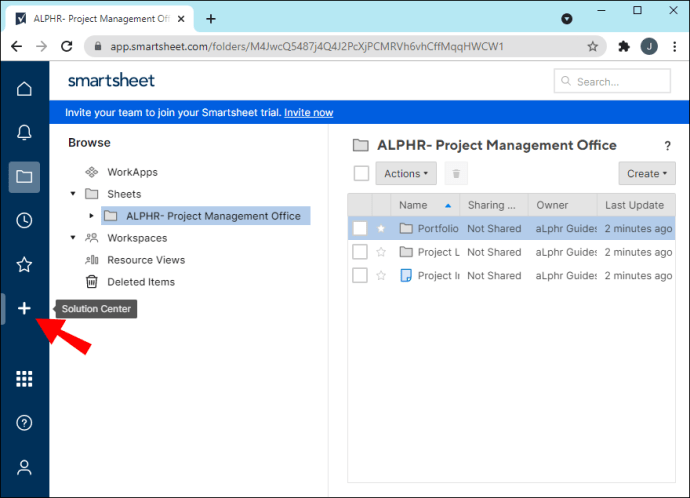
- Перейдіть на сторінку «Створити».
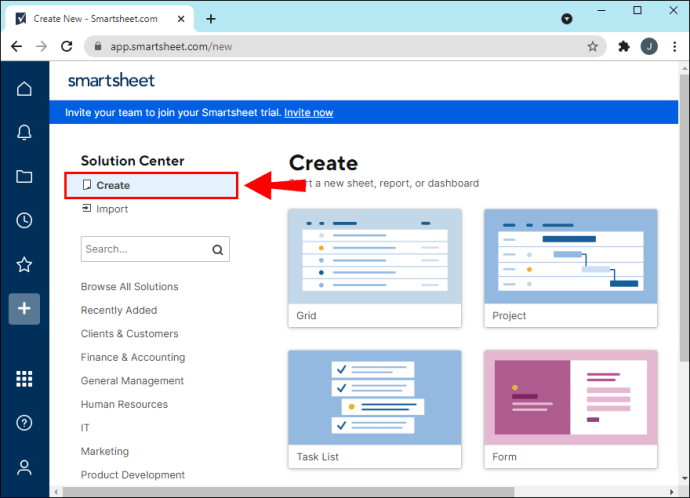
- Виберіть «Інформаційна панель» зі списку параметрів.
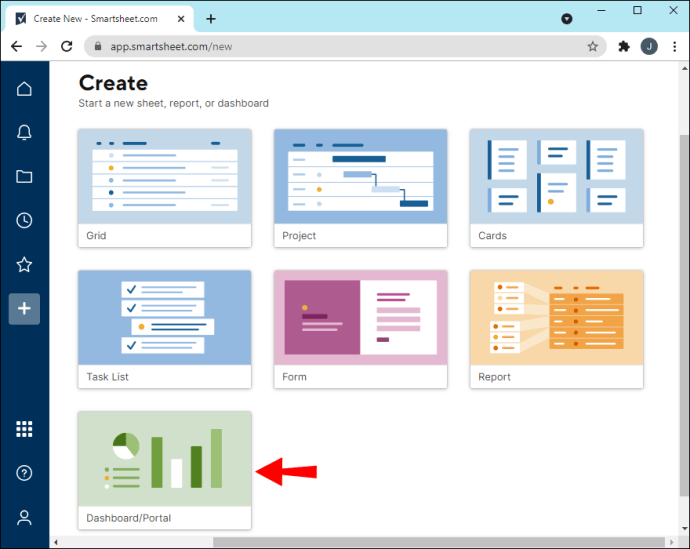
- Напишіть назву вашої інформаційної панелі.
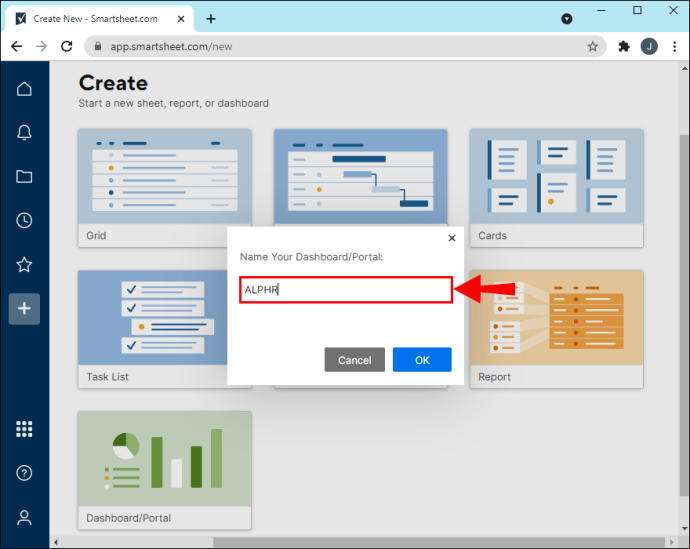
- Натисніть «ОК».
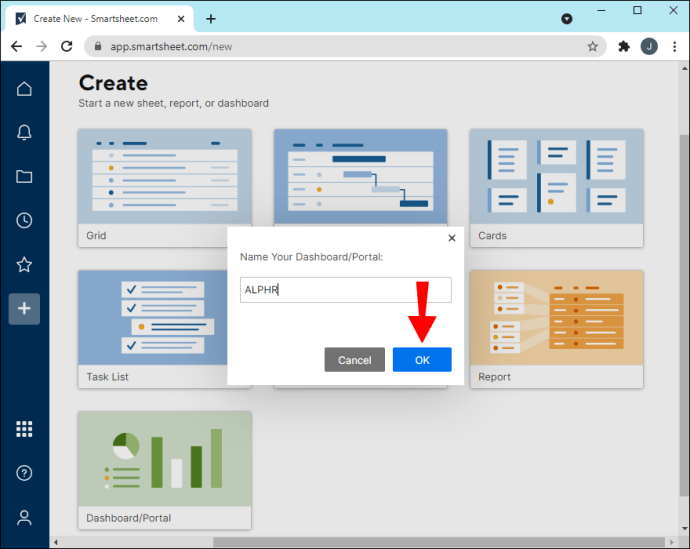
Це все. Ви успішно створили інформаційну панель у Smartsheet. Проте зараз у вас є порожня дошка. Перш ніж додати членів своєї команди, вам потрібно спочатку вставити всі важливі дані на інформаційну панель. Тому потрібно підготувати всі дані, які будуть представлені в інформаційній панелі.
Підготовка даних
Якою б організованою не здавалася ваша інформаційна панель, якщо вона не містить потрібної інформації, вся ваша наполеглива праця буде марною. Ось чому важливо підготувати дані, перш ніж розпочати розробку інформаційної панелі. Тому перш ніж почати, подумайте про декілька факторів.
Спочатку зверніть увагу на загальну мету вашої інформаційної панелі. Ви хочете, щоб інформаційна панель представляла якісь результати, можливо, загальну ефективність вашої команди? Ви прагнете щось пояснити чи написати інструкції для певного проекту? Або ви хочете, щоб ваша інформаційна панель Smartsheet була місцем, де кожен зможе знайти ресурси, необхідні для роботи?
Далі враховуйте свою аудиторію. Іншими словами, подумайте про людей, з якими ви плануєте поділитися інформаційною панеллю. Ця аудиторія може складатися з колег, керівників або клієнтів. Вам потрібно спланувати, як ви будете представляти свої дані відповідно до вашої аудиторії.
Щоб підготувати дані для інформаційної панелі, скористайтеся іншими функціями Smartsheet. Наприклад, ви можете використовувати підсумок аркуша, щоб упорядкувати всі свої дані, а також виділити найважливішу інформацію. Звіти – це ще один спосіб охопити всі важливі частини кожного проекту. Нарешті, якщо ви хочете створити портфоліо, згорнуті аркуші — це шлях. Більше того, ці типи аркушів також добре підходять для високорівневих показників.
Будівництво та проектування
Коли ви підготували всі свої дані та створили інформаційну панель, нарешті настав час додати всі важливі компоненти – віджети. Smartsheet може запропонувати вісім типів віджетів: заголовок, розширений текст, показник, діаграма, ярлик, звіт, зображення та веб-вміст.
Почнемо з назви. Ось що вам потрібно зробити, щоб розпочати роботу з інформаційною панеллю:
- Відкрийте інформаційну панель у Smartsheet.
- Перейдіть до значка олівця у верхньому правому куті інформаційної панелі.
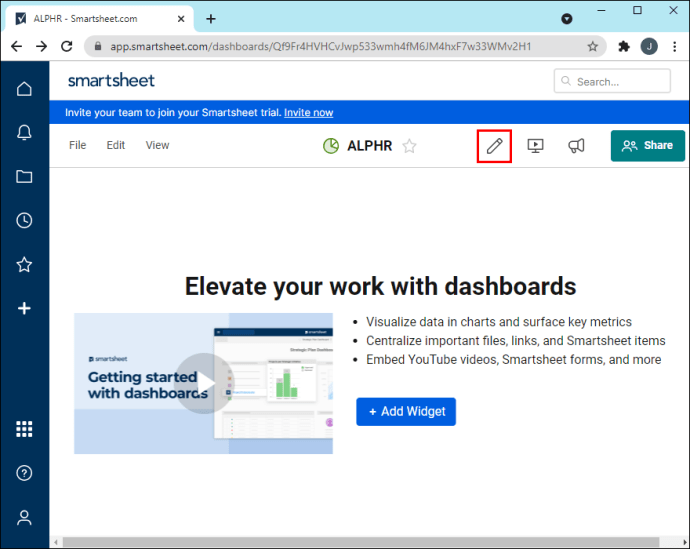
- Натисніть на значок «+» на правій бічній панелі.
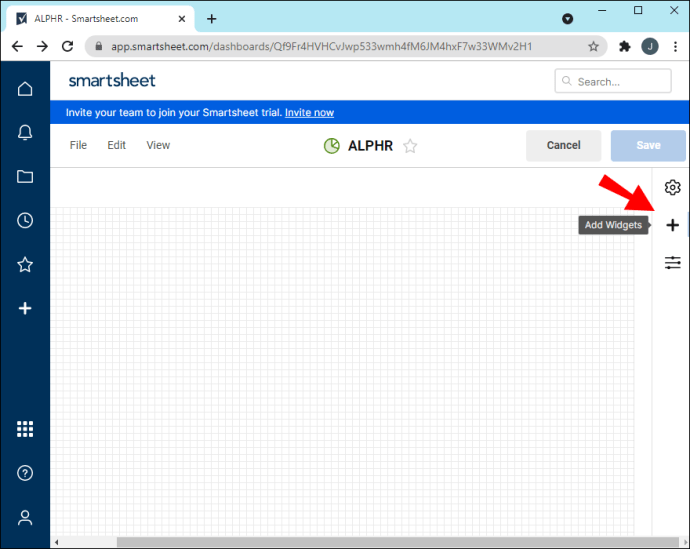
- Виберіть «Назва» зі списку віджетів.
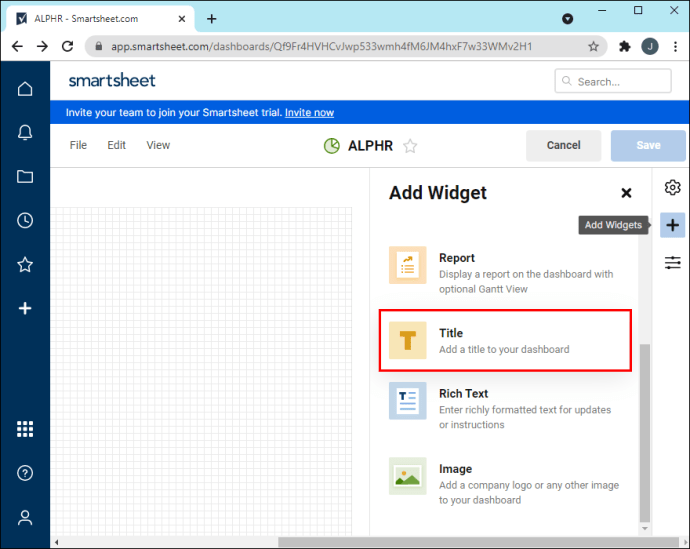
- Введіть назву інформаційної панелі.
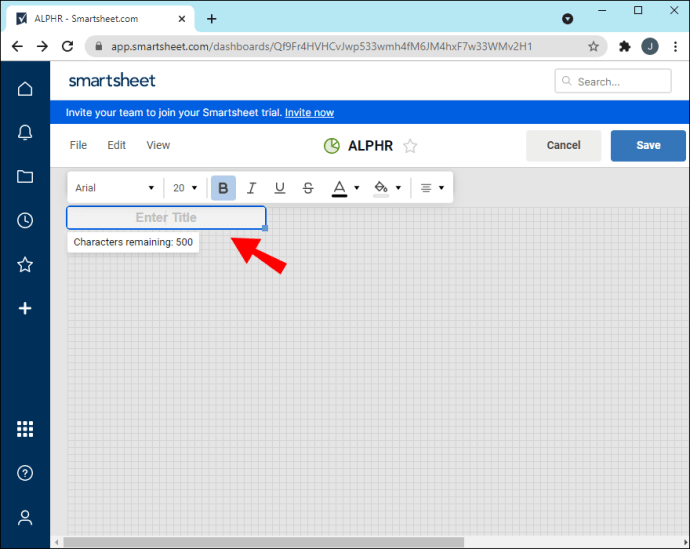
- Клацніть будь-де поза заголовком, щоб зберегти його.
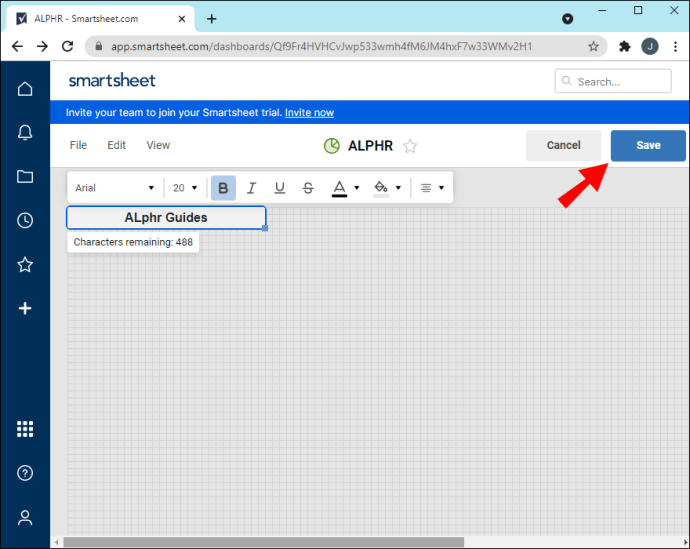
Віджет Rich Text використовується для додавання опису, який відображає суть вашої інформаційної панелі. Ви додаєте його так само, як вставили заголовок, і він буде розташований безпосередньо під заголовком. Більше того, у вас є можливість редагувати розмір, шрифт і колір тексту.
Для складніших віджетів, як-от Metric і Report, потрібно завантажити файл або дані. Віджет звіту дозволить вам представити весь звіт у згорнутому вигляді. Ось як це робиться:
- Відкрийте інформаційну панель.
- Натисніть на піктограму олівця у верхньому правому куті екрана.
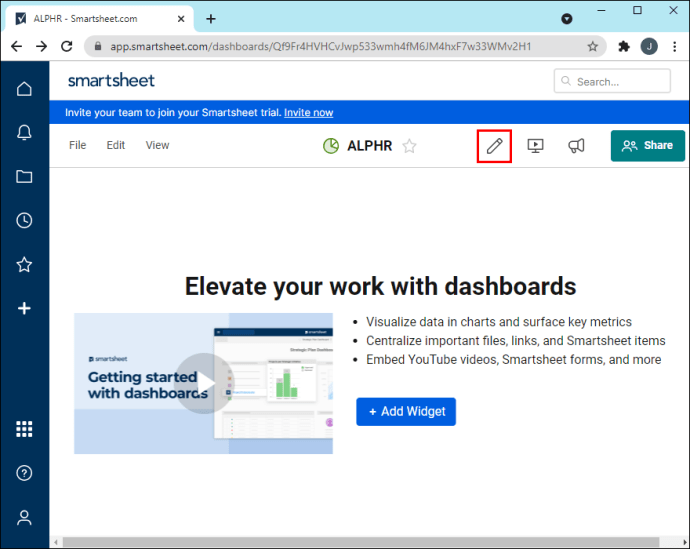
- Виберіть значок «+» на правій бічній панелі.
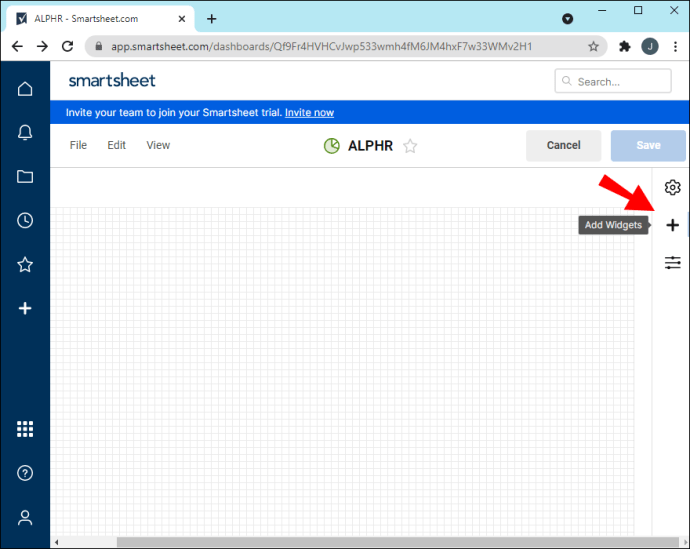
- Перейдіть до «Звіт».
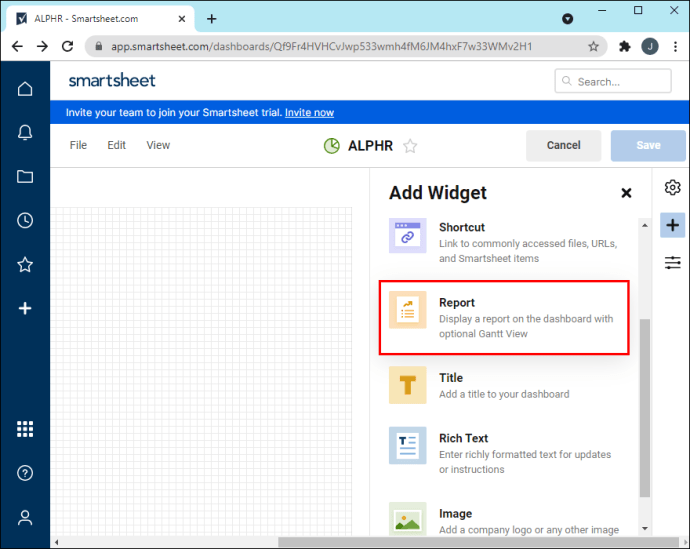
- Виберіть «Додати звіт» на новій вкладці.
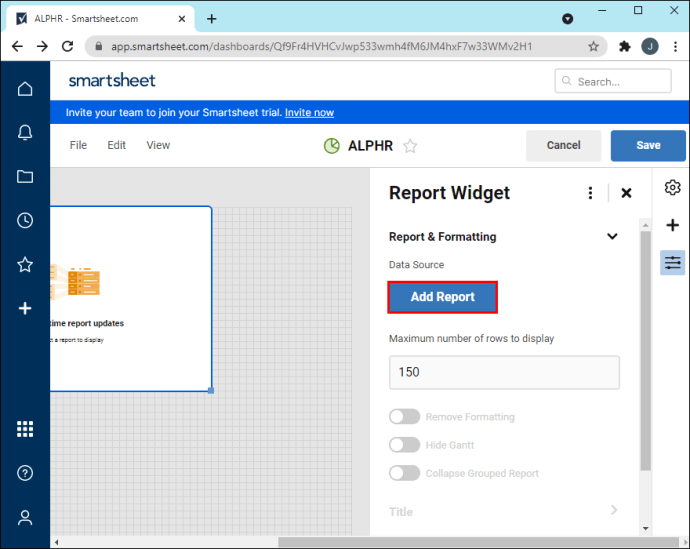
- Виберіть проект, який потрібно вставити, і натисніть «ОК».
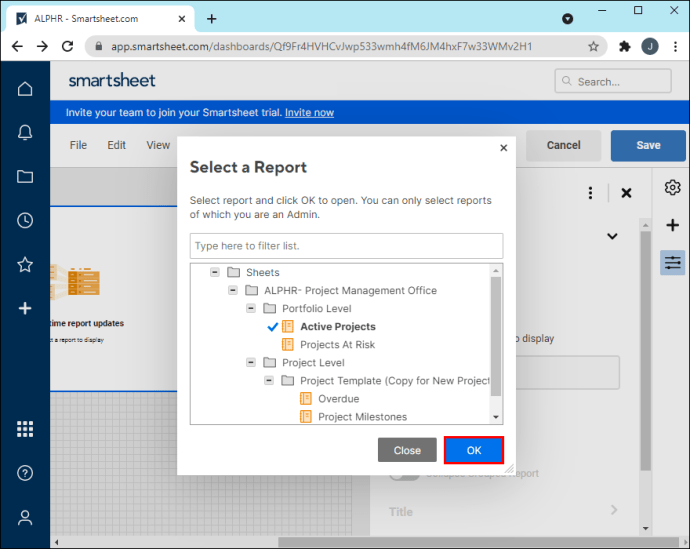
Якщо ви хочете додати віджет Метрика, кроки такі самі. Віджет «Метрика» дозволяє виділяти ключові моменти певного аркуша. Крім того, кожен віджет можна налаштувати, а це означає, що ви можете розмістити його в будь-якому місці на приладовій панелі. Ви також можете змінити його розмір, якщо хочете.
Якщо ви хочете додати посилання на свою інформаційну панель, то віджет, який ви шукаєте, - це ярлик. Це не тільки дає змогу додати URL-адресу до іншого файлу Smartsheet, але ви можете додати посилання практично на все, що забажаєте. Крім того, ви можете завантажити файл зі свого комп’ютера.
Ще одна корисна функція — віджет «Зображення», який ви використовуєте для додавання будь-якого типу візуального вмісту. Ви можете завантажити зображення зі свого комп’ютера, Google Drive, OneDrive, Box і Dropbox.
Оскільки ви хочете, щоб усі віджети помістилися на вашій інформаційній панелі, було б чудово зачекати, поки ви додасте їх усі, перш ніж почати змінювати їх розмір. Просто перетягніть кути віджета, щоб збільшити або зменшити його. Переконайтеся, що ваша приладова панель не переповнена зайвою інформацією. Інший спосіб переконатися, що все виглядає організовано, - дотримуватися схожих колірних схем.
Швидкий спосіб додати віджет, схожий на той, який ви вже створили, - це натиснути значок «+». З цього моменту перейдіть до параметра «Клонувати віджет». Ви можете створити стільки копій, скільки вам потрібно.
Коли ви нарешті закінчите роботу зі своєю інформаційною панеллю, настав час поділитися нею зі своїми колегами. Виконайте такі дії:
- Перейдіть до кнопки «Поділитися» у верхньому правому куті інформаційної панелі.
- У полі «Запросити співавторів» додайте кого завгодно.
- У розділі "Дозволи" виберіть, чи хочете, щоб інші могли редагувати вашу інформаційну панель.
- Введіть тему інформаційної панелі.
- Якщо хочете, додайте повідомлення. Ця частина необов’язкова.
- Вирішіть, чи хочете ви сповістити людей, яких ви додали.
- Натисніть «Поділитися інформаційною панеллю».
- Виберіть «Закрити». Ви отримаєте посилання на запрошення, яке ви зможете надіслати членам своєї команди.

Інший варіант – опублікувати. Виберіть, чи буде він доступний для всіх, чи їм знадобиться посилання на запрошення для доступу до вашої інформаційної панелі.
Створюйте найкращі інформаційні панелі в Smartsheet
Тепер ви знаєте, як створювати інформаційні панелі в Smartsheet. Ви також знаєте, як додавати віджети, налаштовувати їх і ділитися своєю інформаційною панеллю зі своєю командою. Як тільки ви опануєте це, ви незабаром дізнаєтеся, що можете бути дійсно креативними з усіма шаблонами Smartsheet.
Чи створювали ви коли-небудь інформаційну панель у Smartsheet? Чи використовували ви якісь із віджетів, згаданих у цьому посібнику? Дайте нам знати в розділі коментарів нижче.