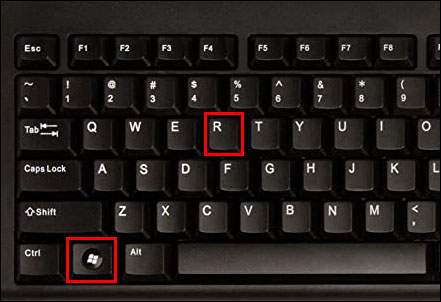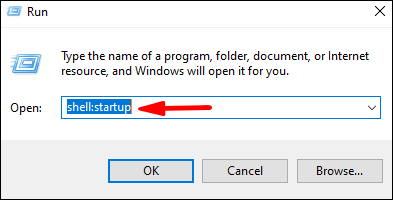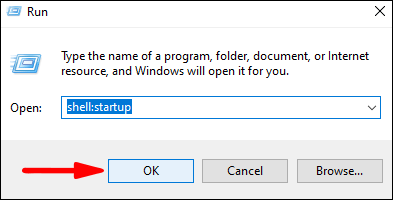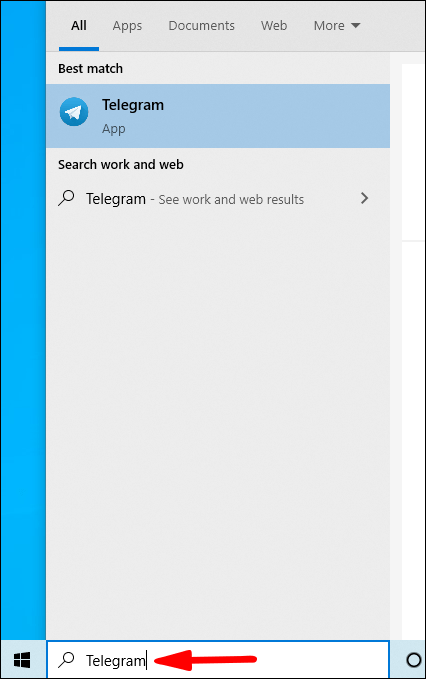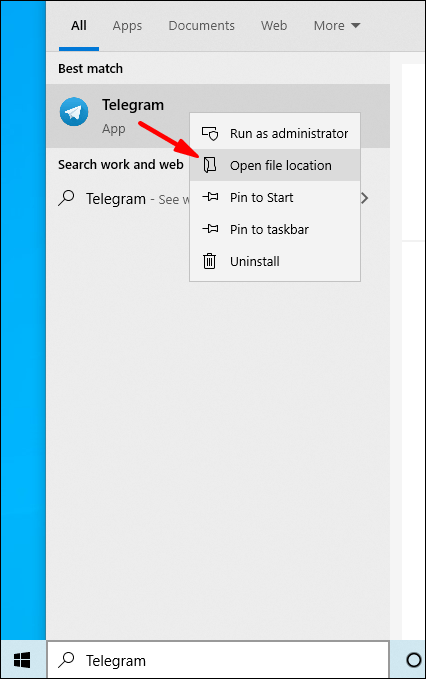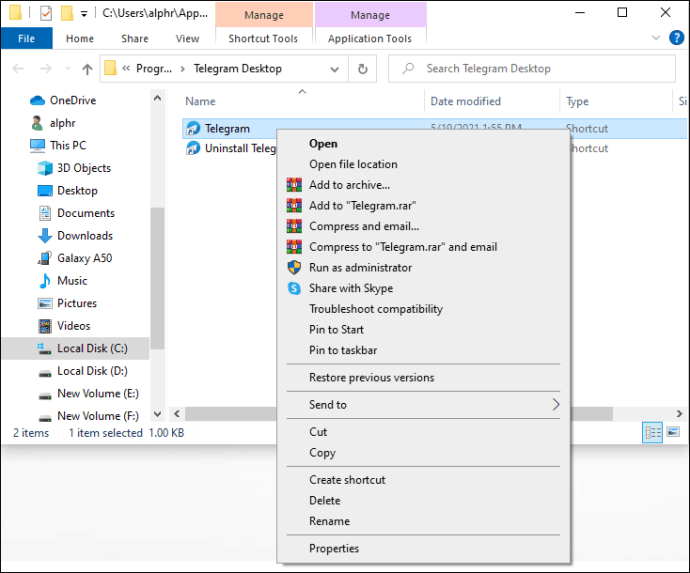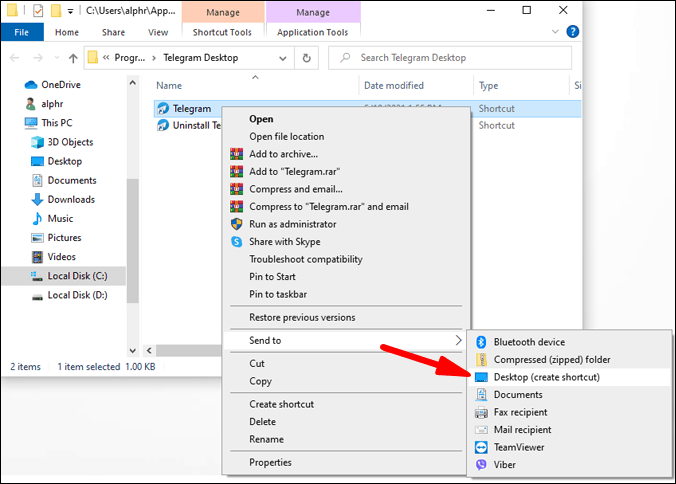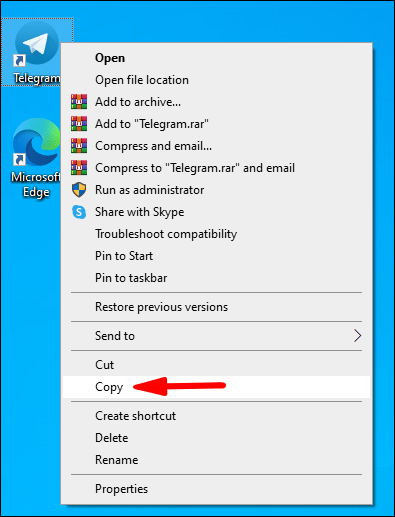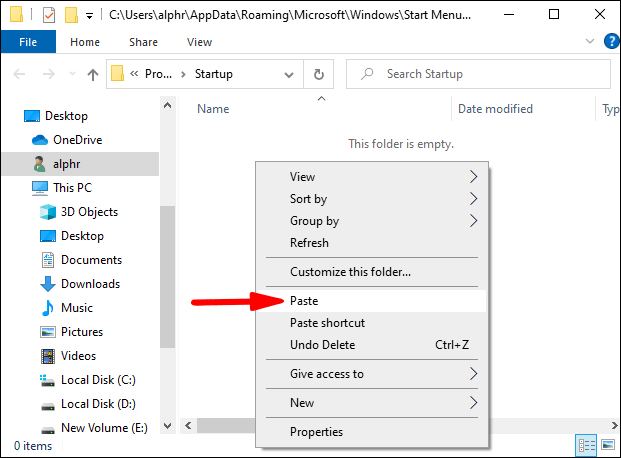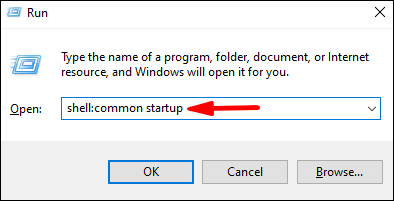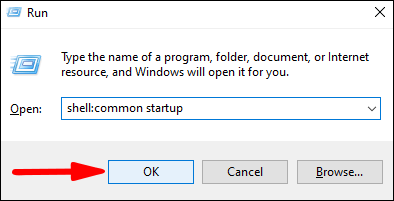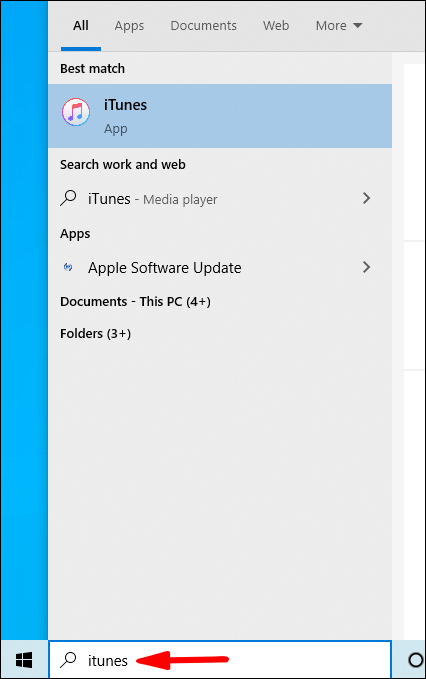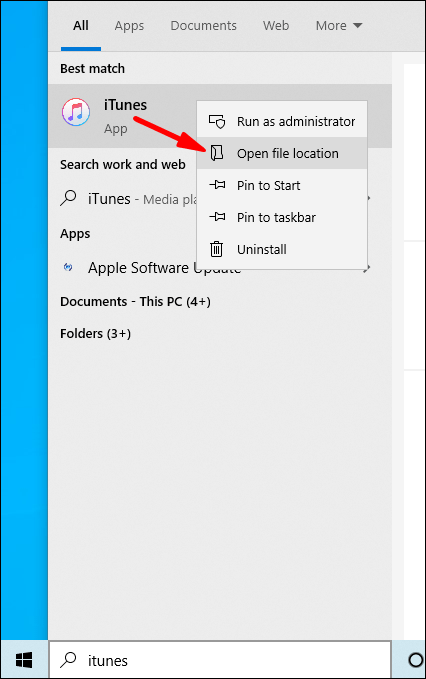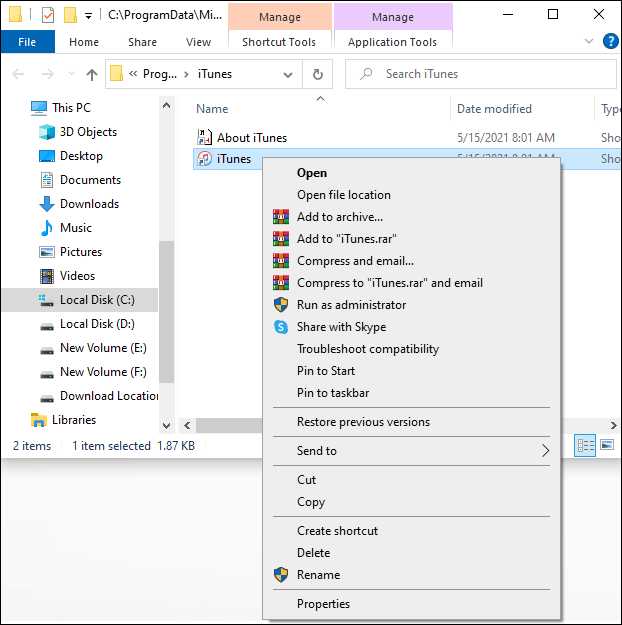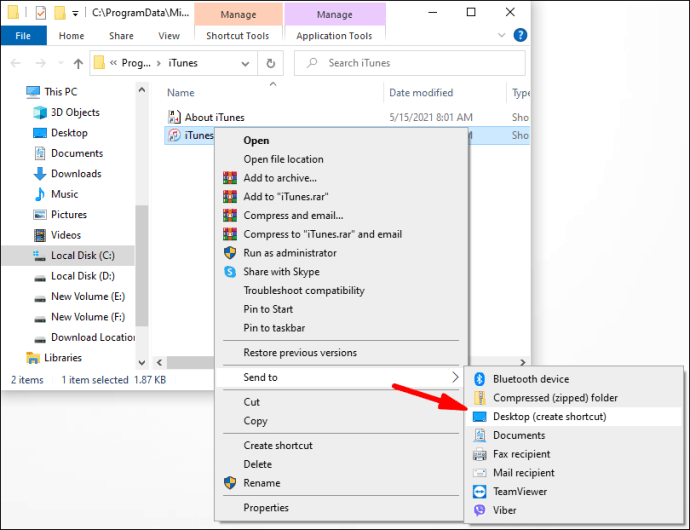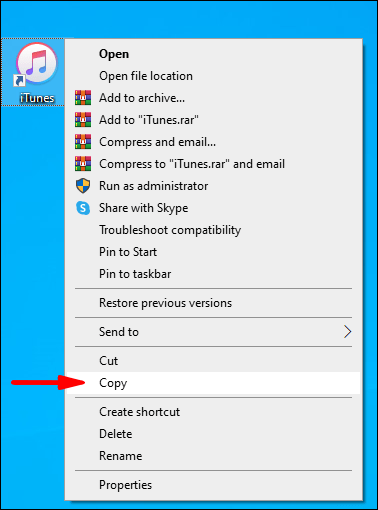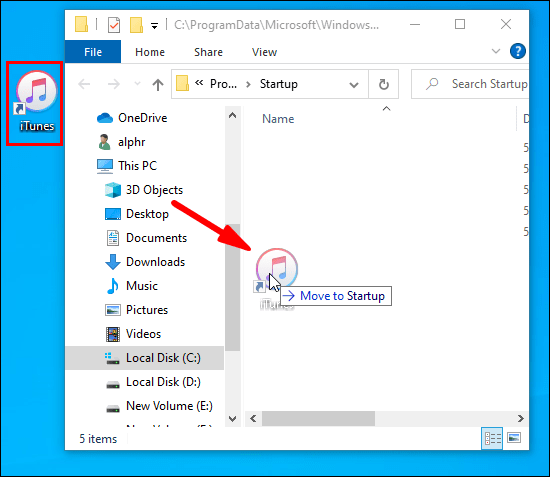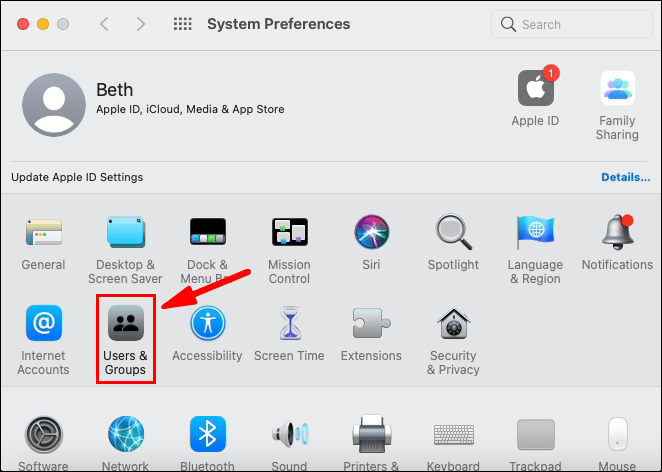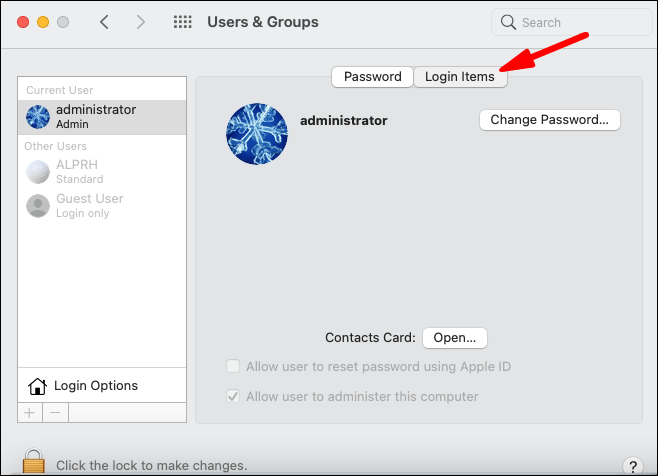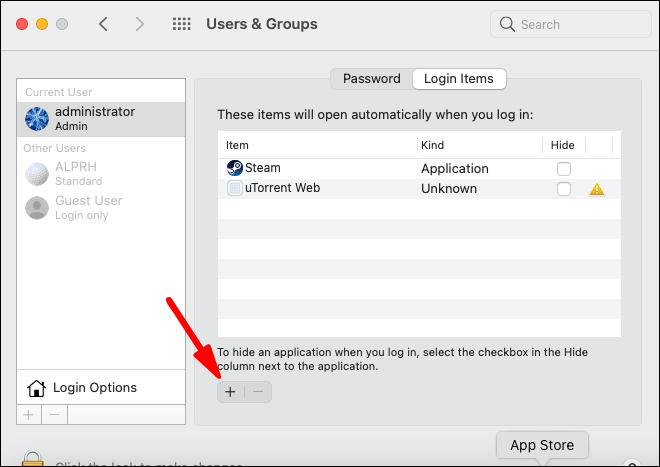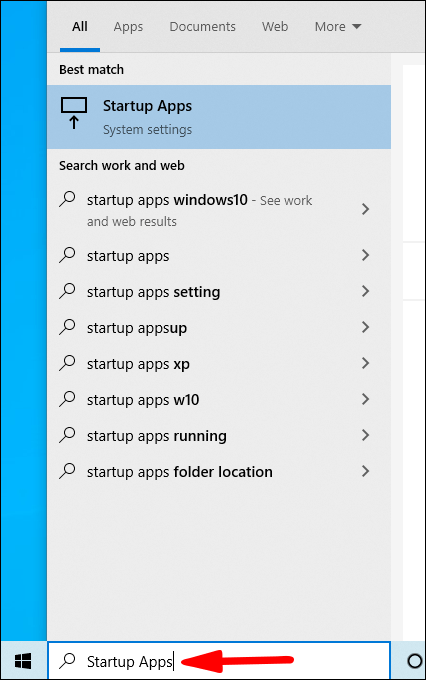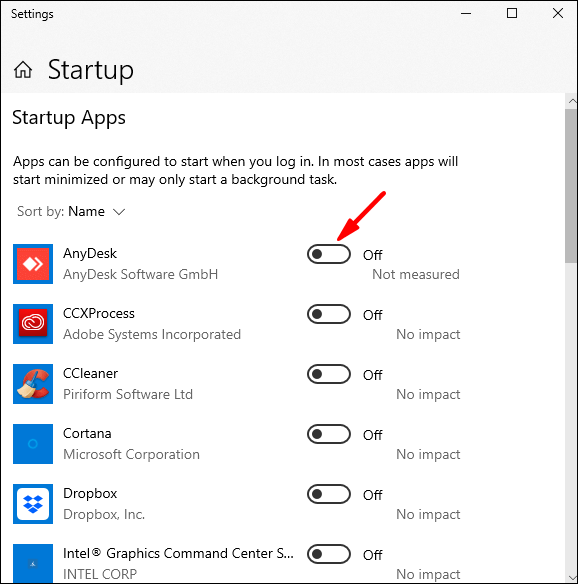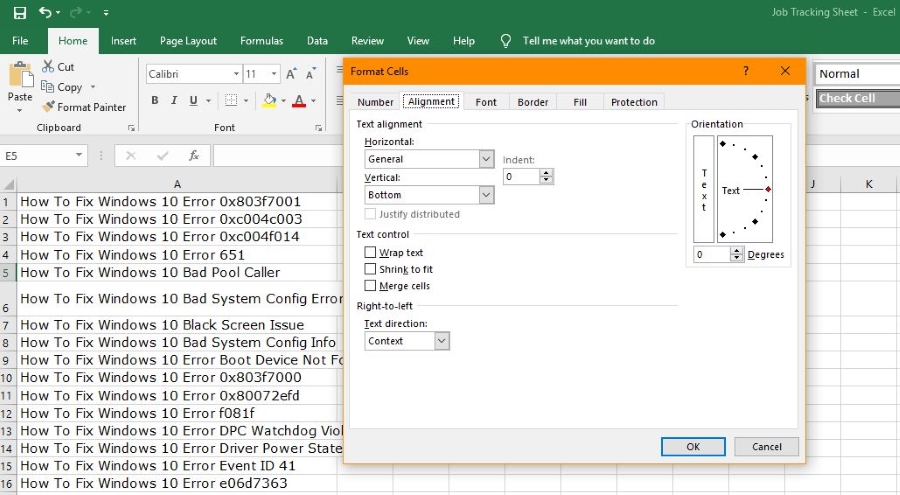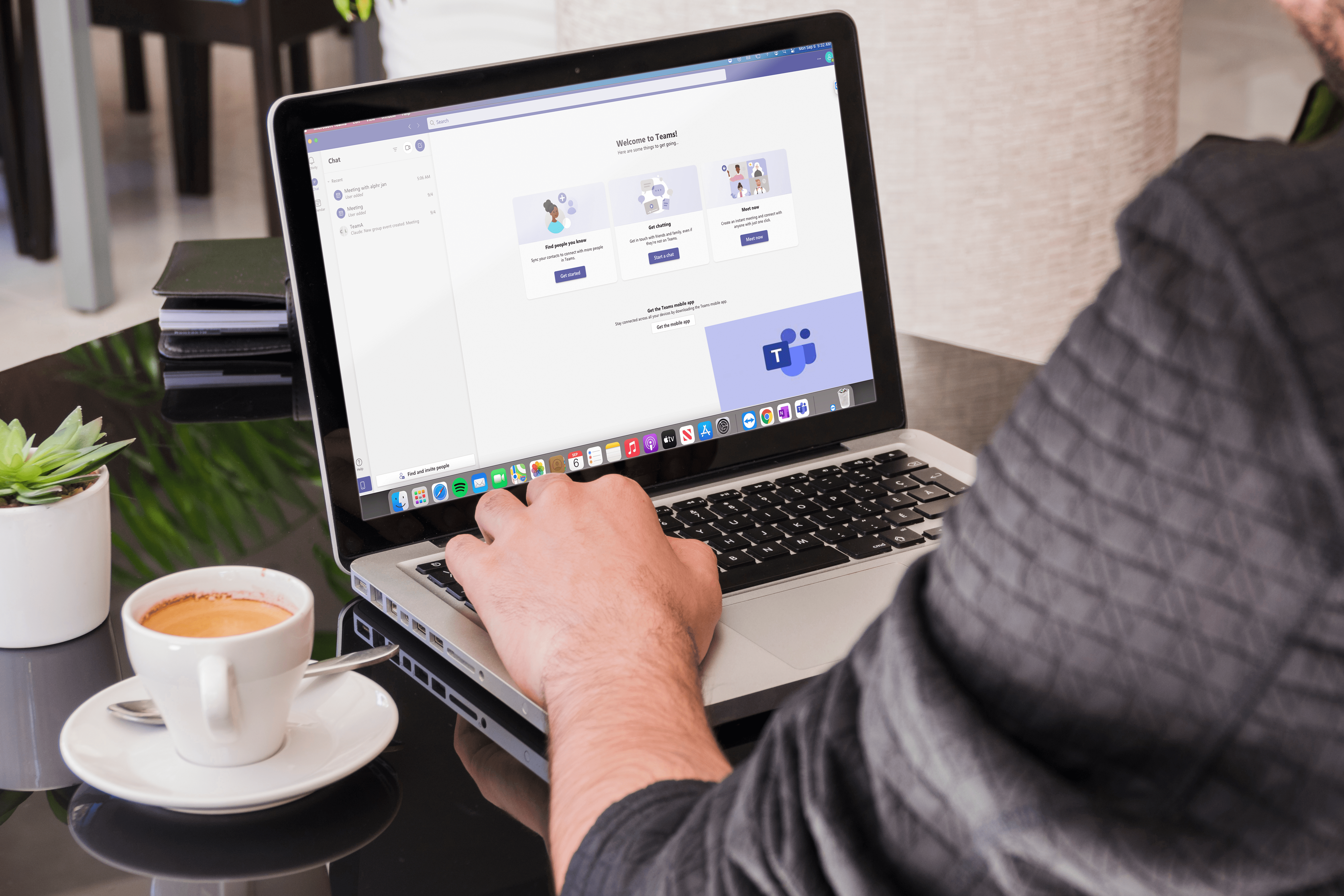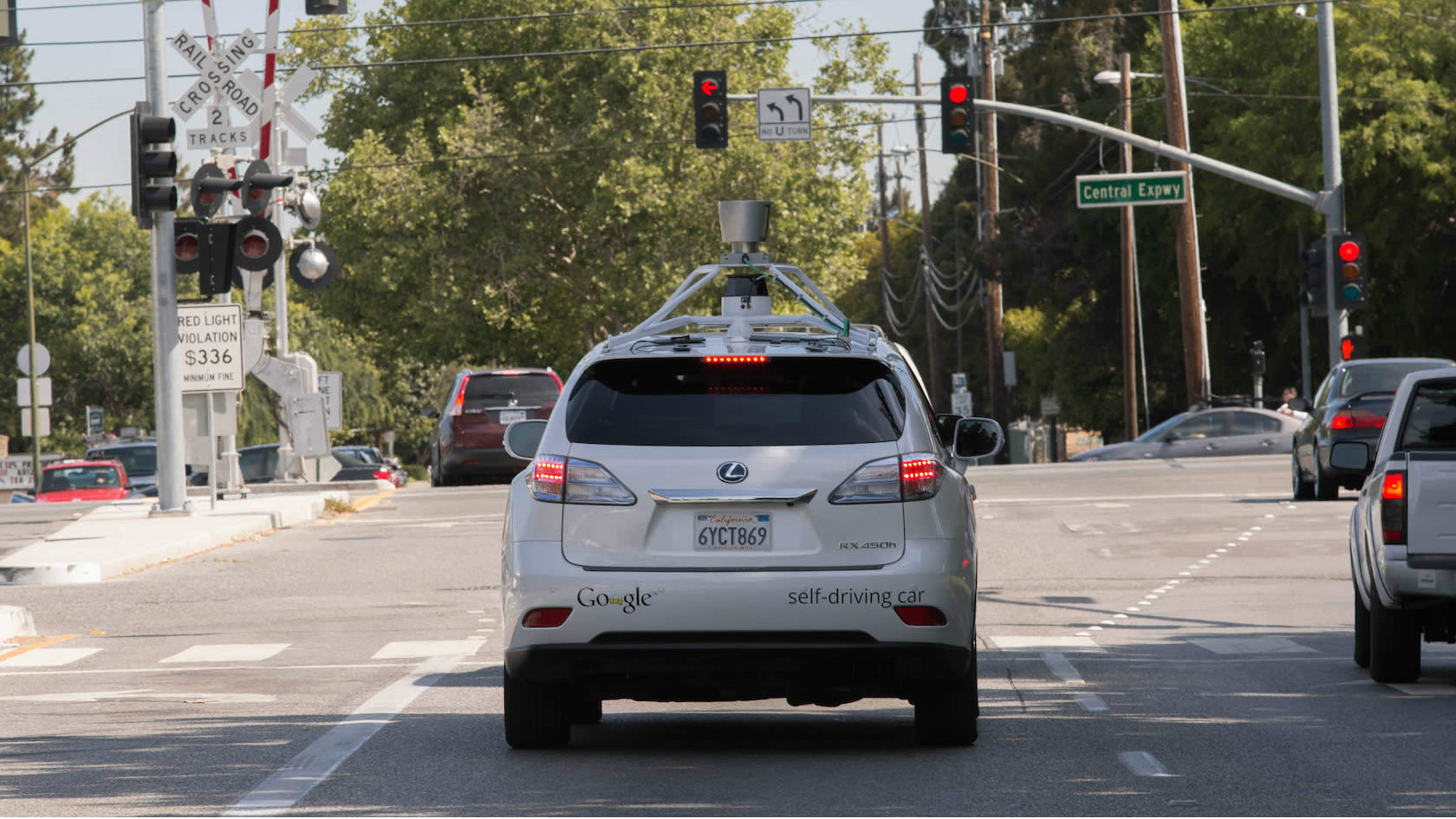Як додати програми запуску
Якщо ви часто працюєте з комп’ютером, є програми, які ви можете регулярно використовувати. Це може бути інструмент зв’язку, програма зберігання чи навіть додаток для обліку. Замість того, щоб відкривати програму вручну під час кожного завантаження операційної системи, чи не було б зручніше, щоб програма запускалася автоматично?

У цій статті ми збираємося розповісти вам, як додати програми запуску в різні операційні системи, щоб програми, які ви найчастіше використовуєте, були готові та чекали, як тільки ви завантажите свій комп’ютер.
Як додати програми запуску
Хоча процес додавання програм до папки запуску відрізняється залежно від операційної системи, що використовується, є постійний фактор: папка запуску.
Папка запуску — це вбудована папка, у якій зберігаються програми, які починають автоматично запускатися після входу в систему. Ці програми вмикаються, щойно ваш пристрій завантажується. Вам не потрібно запускати їх вручну.
Якщо ви хочете, щоб програма починала працювати відразу після входу, вам потрібно включити її в папку запуску. Це так просто. Давайте дізнаємося про конкретні кроки, які потрібно виконати під час використання певних операційних систем.
Як додати програми автозавантаження в Windows 10
Додати програму для запуску в Windows 10 досить просто:
- Натисніть одночасно клавішу Windows і букву «R». Це відкриє діалогове вікно, у якому потрібно ввести програму, яку ви хочете відкрити.
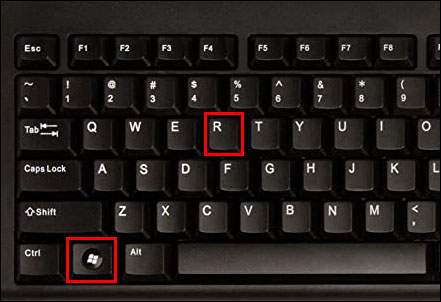
- Введіть у текстове поле наступне:
«оболонка: запуск»
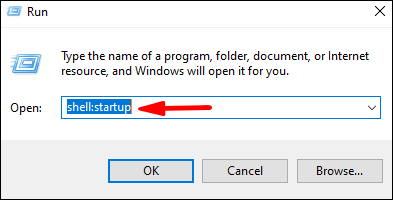
- Натисніть «Ок», щоб відкрити папку запуску.
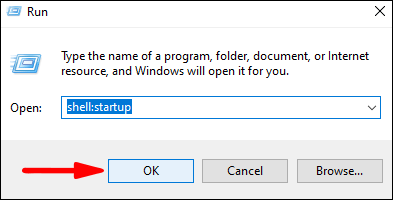
- Введіть назву програми, яку ви хочете додати до процесу запуску, у рядку пошуку Windows.
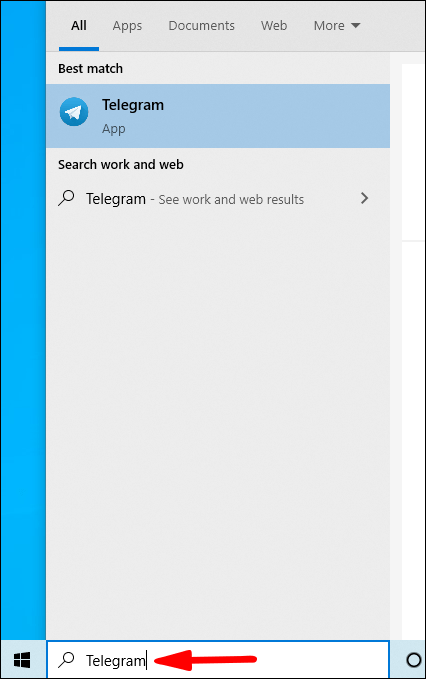
- Клацніть правою кнопкою миші програму, а потім виберіть «Відкрити розташування файлу».
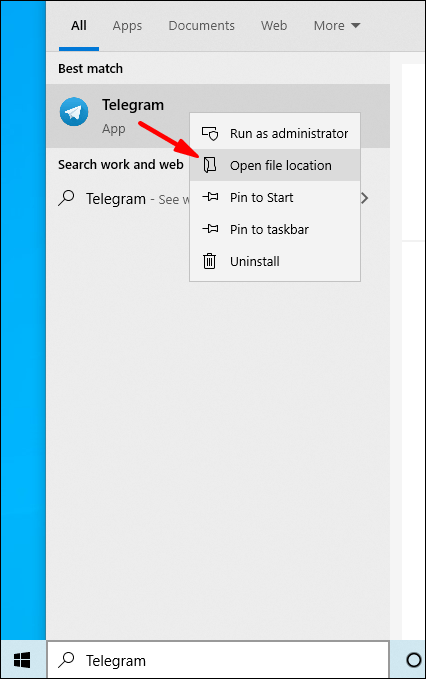
- Коли папка розташування відкриється, клацніть правою кнопкою миші програму.
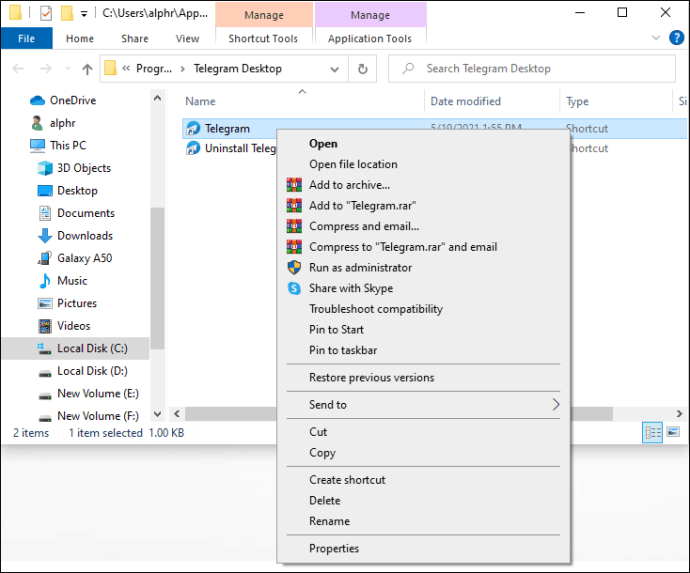
- Виберіть «Надіслати», а потім виберіть «Робочий стіл (створити ярлик)».
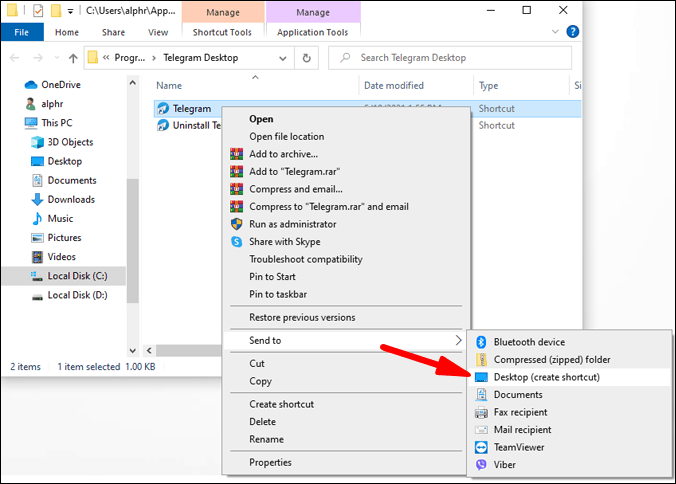
- Знайдіть ярлик на робочому столі, клацніть його правою кнопкою миші та виберіть «Копіювати».
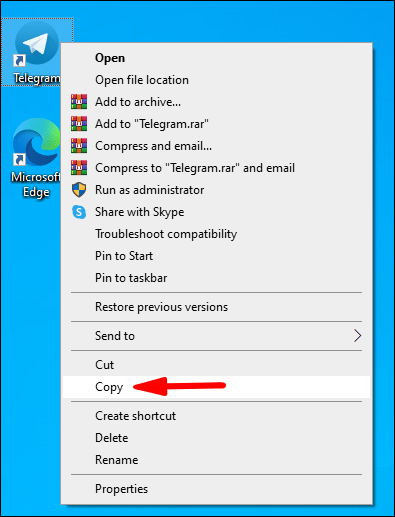
- Вставте ярлик у папку запуску, відкриту раніше. Крім того, так само добре працюватиме перетягування.
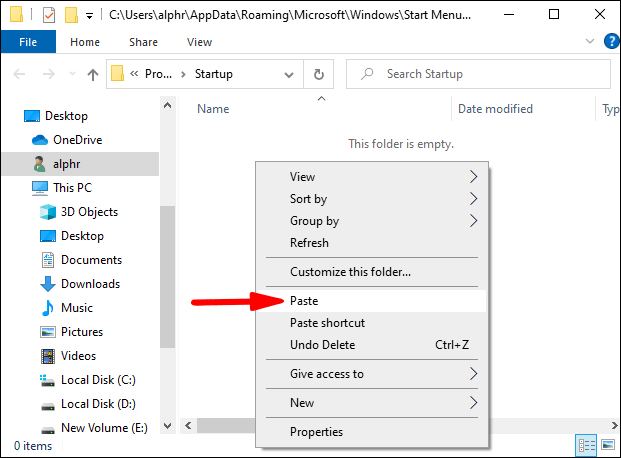
З цим ви закінчили. Програма повинна почати працювати автоматично під час завантаження.
Як додати програми запуску в Windows 10 для всіх користувачів
Якщо ви хочете автоматизувати запуск програми на всіх облікових записах користувачів на одному комп’ютері, виконайте наступне:
- Натисніть одночасно клавішу Windows і букву «R». Це відкриє діалогове вікно.
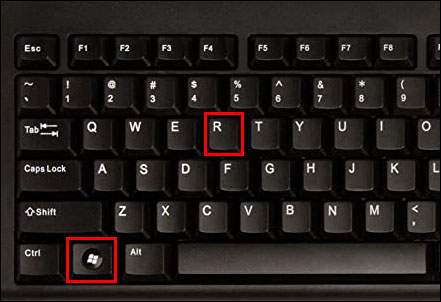
- Введіть у текстове поле наступне: «shell:common startup»
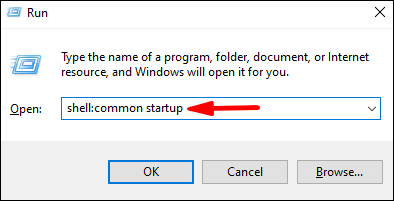
- Натисніть «Ок», щоб відкрити папку запуску.
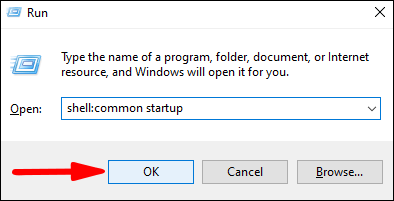
- Введіть назву програми, яку ви хочете додати до запуску, у рядку пошуку Windows. Крім того, натисніть значок Windows, клацніть правою кнопкою миші програму, натисніть «Більше», а потім виберіть «Відкрити розташування файлу».
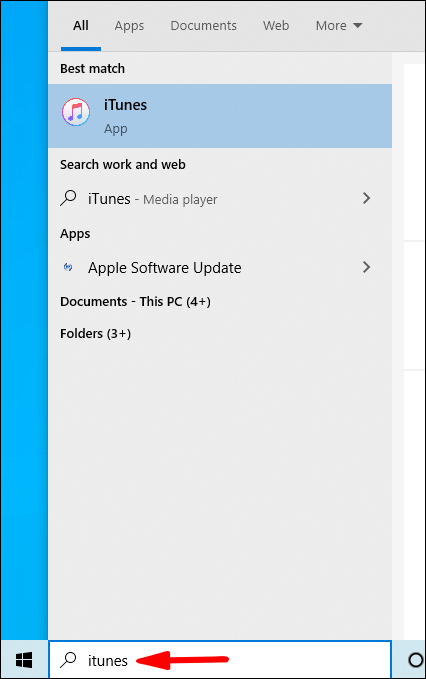
- Клацніть правою кнопкою миші програму, а потім виберіть «Відкрити розташування файлу».
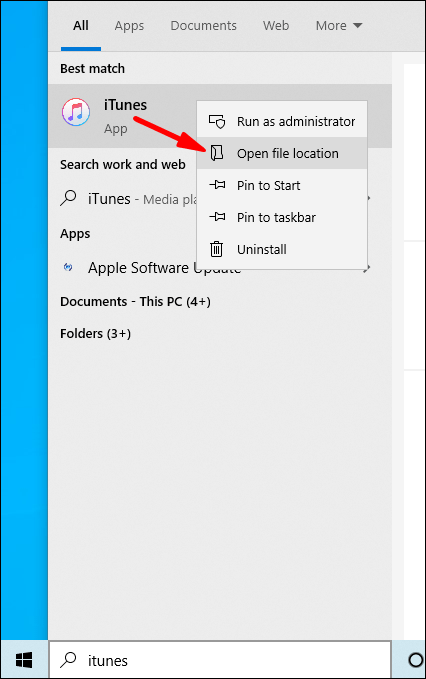
- Коли папка розташування відкриється, клацніть правою кнопкою миші програму.
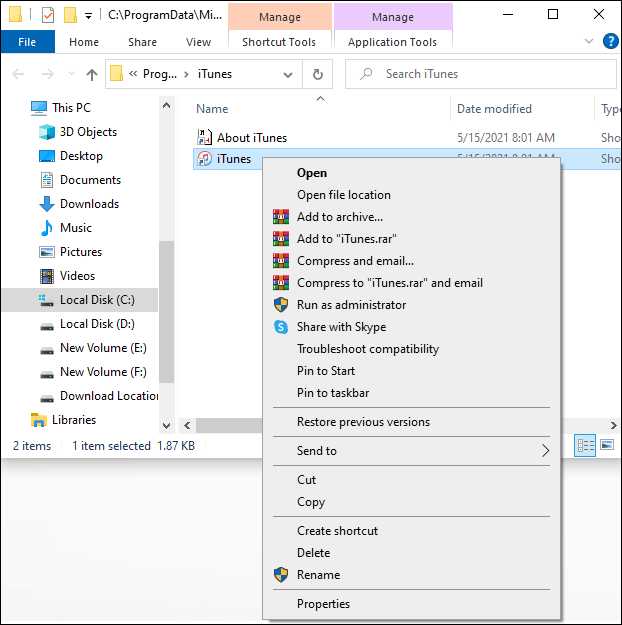
- Виберіть «Надіслати», а потім виберіть «Робочий стіл (створити ярлик)».
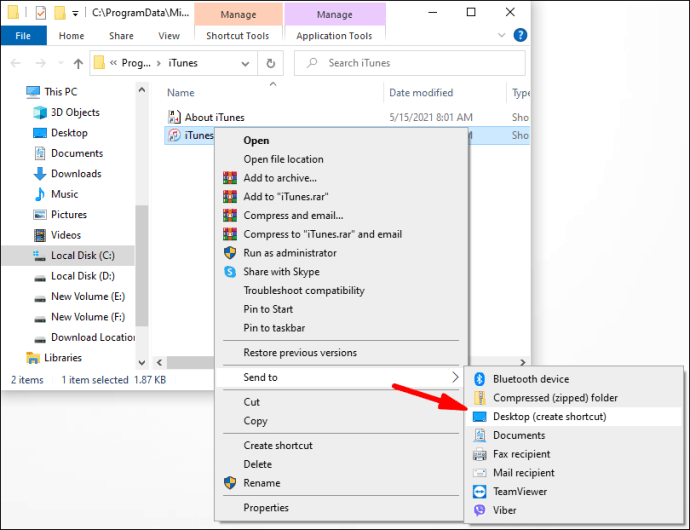
- Знайдіть ярлик на робочому столі, клацніть його правою кнопкою миші та виберіть «Копіювати».
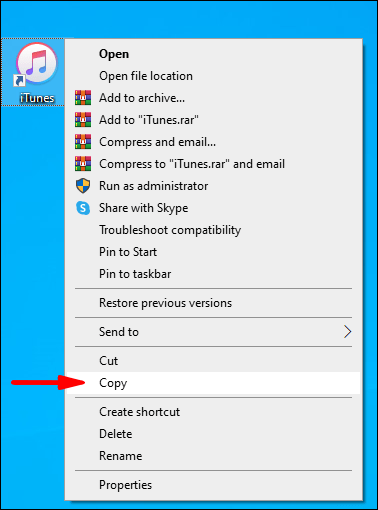
- Вставте ярлик в папку запуску.
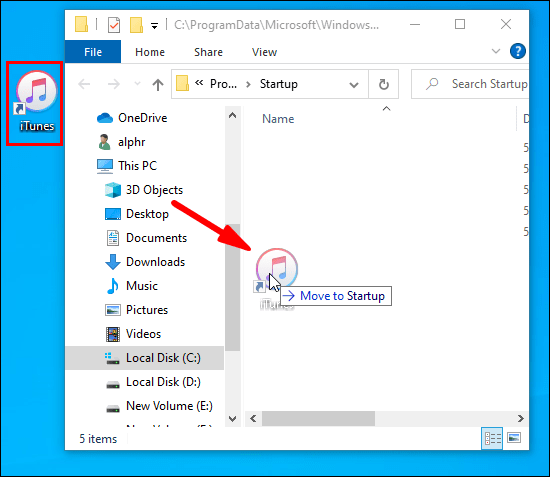
Як додати програми автозавантаження в Windows 8.1
Windows 8.1 популярна серед технічних ентузіастів завдяки серії вбудованих програм, і виявляється, що ви дійсно можете додати кілька програм до послідовності запуску, якщо будете ними часто користуватися. Ось як ви можете це зробити:
- Натисніть на кнопку «Пуск».
- Клацніть правою кнопкою миші програму, яку ви хочете додати до запуску, а потім виберіть «Відкрити розташування файлу».
- Коли папка розташування відкриється, клацніть правою кнопкою миші програму, а потім натисніть «Копіювати».
- Натисніть одночасно клавішу Windows і букву «R». Це відкриє діалогове вікно.
- Введіть наступне в текстове поле: «%appData%»
- Перейдіть до «\Microsoft\Windows\Меню Пуск\Програми\Автозавантаження».
- Вставте ярлик в папку запуску. Потрібна програма повинна запуститися автоматично після перезавантаження комп’ютера.
Як додати програми автозавантаження в Windows 7
Windows 7 є однією з найпопулярніших операційних систем, коли-небудь створених у серії Windows, і є причини любити її ще більше, оскільки ви можете додати програми до процесу запуску всього за кілька кроків:
- Натисніть на кнопку «Пуск».
- Перейдіть до «Усі програми».
- Прокрутіть униз до «Папка запуску».
- Скопіюйте та вставте ярлик потрібної програми в папку автозавантаження.
Як додати програми запуску в macOS
Якщо на вашому Mac є програми, без яких ви просто не можете почати свій день, вам слід налаштувати їх на автоматичний запуск. Ось як ви це робите:
- Перейдіть до «Системні налаштування» і відкрийте «Користувачі та групи».
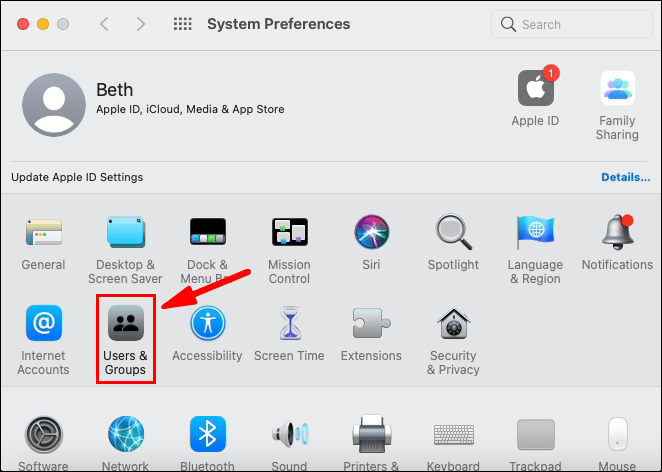
- Виберіть «Елементи входу» на панелі, що з’являється праворуч.
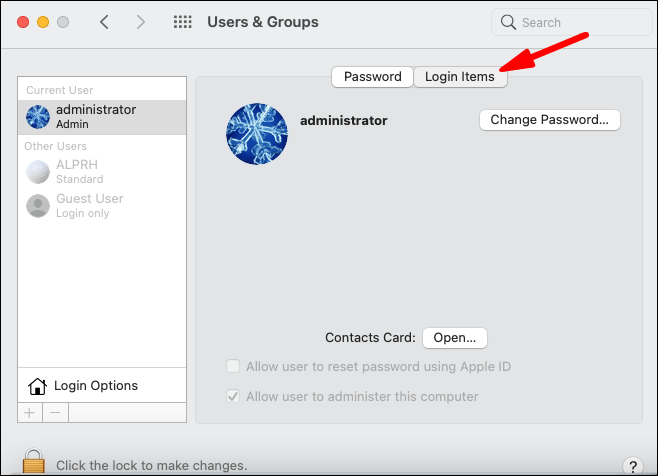
- Щоб додати потрібну програму, натисніть кнопку «+».
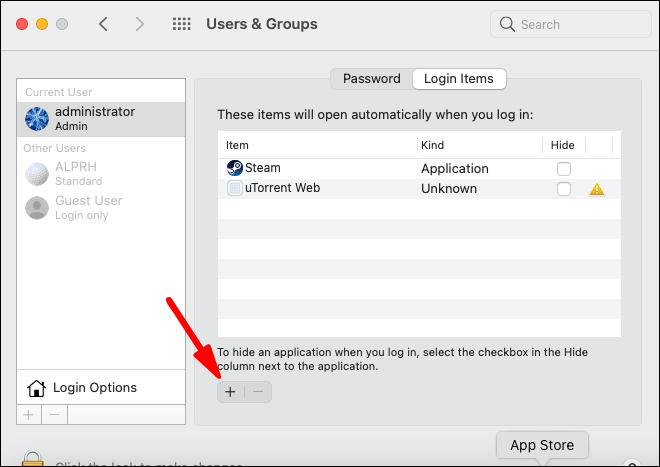
Як додати програми запуску в Ubuntu
- Відкрийте системне меню, а потім відкрийте головне меню.
- Відкрийте програму, яку ви хочете додати, і перейдіть до розділу «Властивості».
- Скопіюйте «Команду», яка запускає програму.
- Відкрийте «Програми запуску», а потім виберіть «Додати».
Що робити, якщо у вас занадто багато програм для запуску Windows 10
Занадто багато програм у папці автозавантаження сповільнює роботу комп’ютера. Щоб уникнути цієї ситуації, вам слід видалити або вимкнути деякі програми. Щоб вимкнути програму:
- Натисніть кнопку запуску та введіть «Програми для запуску» в рядку пошуку.
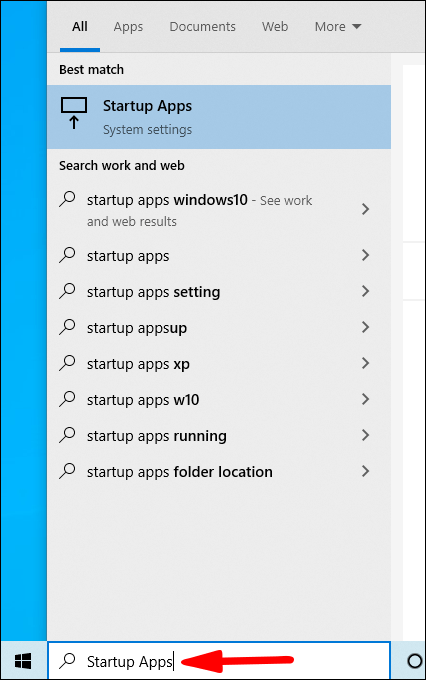
- Переведіть кнопку поруч із програмою в положення «Вимкнено».
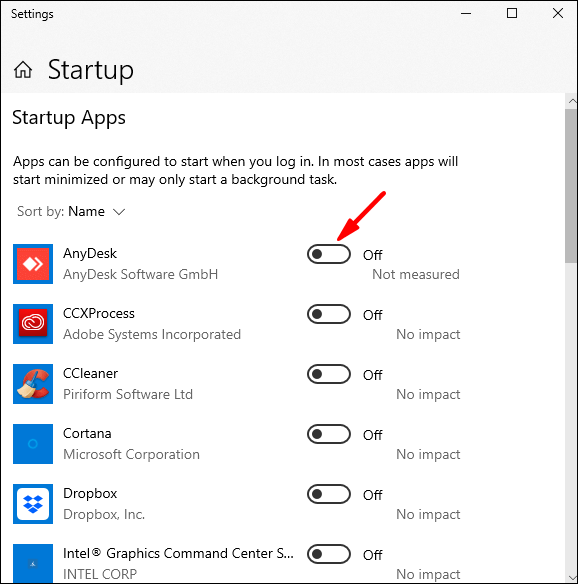
Додаткові поширені запитання
1. Які програми слід запускати під час запуску?
Ви повинні включити програми в процес запуску, якщо ви використовуєте їх регулярно.
2. Як додати програми до автозавантаження в Windows 10?
Просто додайте ярлик до потрібної програми в папку запуску.
3. Як зробити так, щоб програма запускалася під час запуску в Windows?
Щоб запустити програму під час запуску, її потрібно додати до папки запуску.
4. Чи уповільнюють роботу комп'ютера програми запуску?
Так. Занадто багато програм запуску може сповільнити час завантаження та знизити продуктивність вашого пристрою. Щоб уникнути цієї ситуації, додайте до запуску лише найбільш релевантні програми та видаліть усі програми, які ви більше не використовуєте часто.
5. Як я можу побачити програми запуску в Windows 10?
• Натисніть на піктограму Windows у нижньому лівому куті.
• Введіть «Запуск» у рядку пошуку:
• Натисніть «Відкрити».
6. Чи потрібні всі програми запуску?
Ні. Іноді шкідливі програми можуть проникнути в папку запуску, навіть якщо ви майже не використовуєте їх. Добре те, що ви можете безпечно видалити будь-яку програму запуску, якщо вона вам не потрібна.
Візьміть під контроль програми запуску вашого пристрою
Вам слід зручно автоматично запускати програми, які ви часто використовуєте. Це позбавить вас стресу від необхідності шукати ці програми під час завантаження. Крім того, ви повинні видалити всі небажані програми зі списку. І, завдяки цій статті, ви тепер точно знаєте, як їх знайти і як видалити.
Які програми ви додали для запуску на своєму комп’ютері? Дайте нам знати в коментарях.