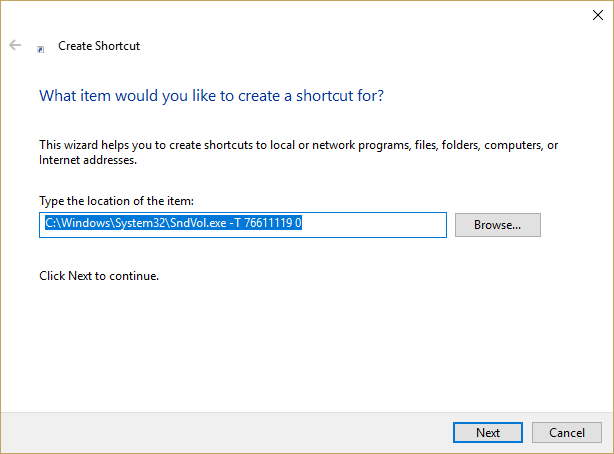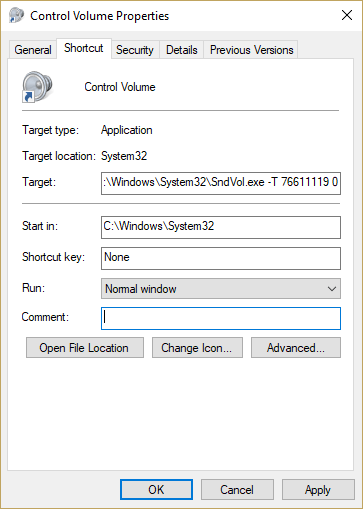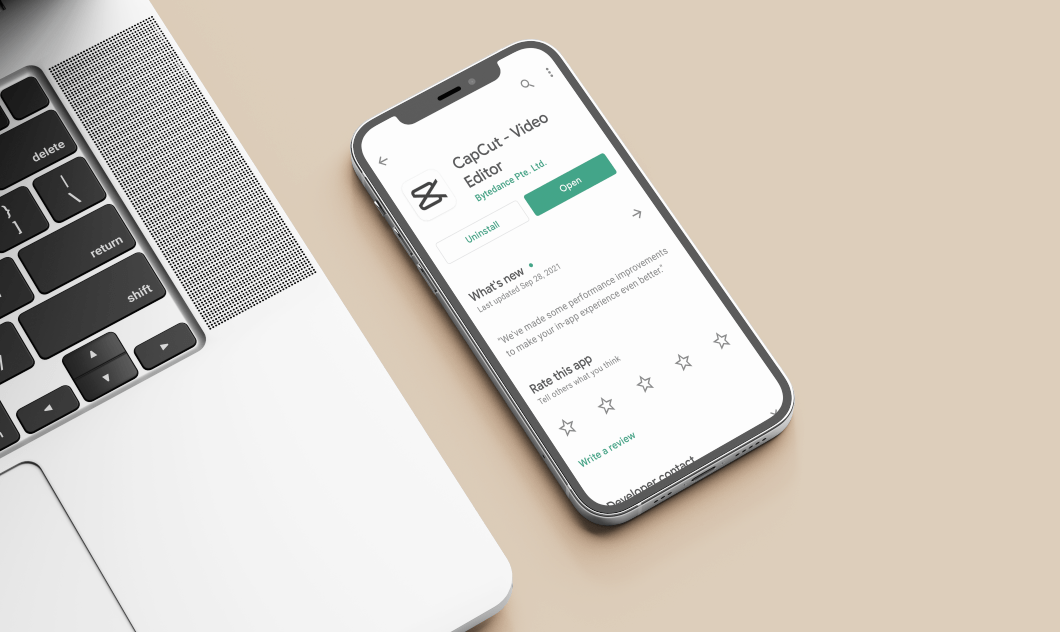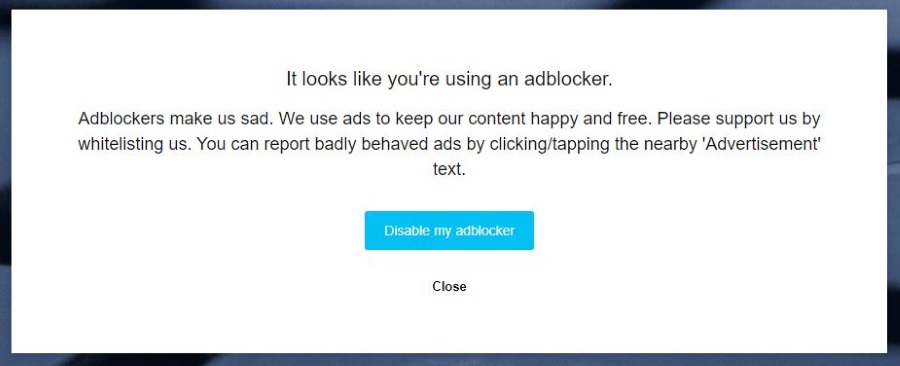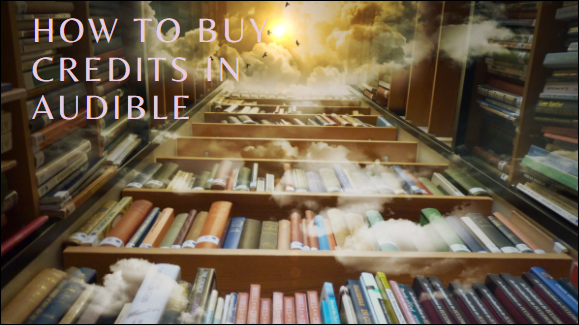Як налаштувати рівень звуку в Windows 10 за допомогою гарячих клавіш
Користувальницький досвід Windows 10 є значним покращенням у порівнянні з будь-якою попередньою версією Windows, і багатьом користувачам Windows 10 насправді подобається користуватися нашими машинами, на відміну від попередніх поколінь, де ми іноді відчували менше болю, ніж в інший час.

На робочому столі Windows 10 можна полюбити багато речей, але є одна сфера життя, де користувачі Windows, мабуть, повинні із заздрістю дивитися на своїх братів і сестер Mac, а саме використання гарячих клавіш для керування рівнем гучності на комп’ютері. Але не впадайте у відчай! Цю ж функцію можна отримати на комп’ютері з Windows 10.
У цій статті я збираюся показати вам три способи додати гарячі клавіші регулювання гучності на вашу машину з Windows 10. Один із способів використання окремого додатка 3RVX, зосередженого на регулюванні гучності. 3RVX - це круто, і це дає вам екранне відображення. Другий спосіб — використовувати потужну мову сценаріїв AutoHotKey для безпосереднього програмування гарячої клавіші регулювання гучності. І нарешті, я покажу вам простий спосіб створити клавішу швидкого доступу, яка керує вашою основною гучністю.
Робимо це за допомогою 3RVX
На додаток до можливості призначати будь-які гарячі клавіші, які ви бажаєте керувати системним звуком, 3RVX поставляється з екранним дисплеєм (OSD), який ви можете налаштувати. Ви навіть можете точно налаштувати, як гучність реагує на ваші команди. Ви не можете цього зробити в macOS!
Спочатку завантажте та встановіть останню версію 3RVX з веб-сайту розробника. Поточна версія (станом на березень 2019 року) — 2.9.2. Після встановлення запустіть програму з меню «Пуск» Windows. Це відкриє налаштування 3RVX.

Натисніть вкладку «Гарячі клавіші», щоб налаштувати гарячі клавіші для регулювання гучності. Немає гарячих клавіш за замовчуванням; вам доведеться додати деякі вручну.

Натисніть кнопку +, щоб додати нову гарячу клавішу. Потім клацніть на сірій панелі «Клавіші» в редакторі гарячих клавіш. З’явиться діалогове вікно із запитом на введення гарячої клавіші. Спробуйте використовувати те, що ще не призначено іншій системній функції. Я рекомендую використовувати клавішу Windows із дією «Колесо миші», якщо ваша миша має колесо прокрутки.
Після того, як ви вибрали гарячу клавішу, вам потрібно буде призначити її дії. Клацніть меню «Дія» в «Редакторі гарячих клавіш» і виберіть, чи хочете ви, щоб гаряча клавіша, яку ви щойно ввели, збільшити, зменшити або вимкнути звук. Ви помітите, що ви також можете призначити дії для збільшення або зменшення яскравості екрана, відкриття лотка для компакт-дисків тощо.
Спробуйте додати гарячі клавіші для збільшення, зменшення та вимкнення звуку, а потім не забудьте натиснути кнопку Застосувати. Щоб перевірити це, закрийте налаштування 3RVX. Тепер, коли ви вводите гарячу клавішу, ви побачите на екрані накладання значка аудіо, майже ідентичного до macOS.

Щоб запустити цю програму під час запуску, виберіть вкладку Загальні, яка містить a Запустити при запуску варіант. Натисніть Зберегти щоб застосувати налаштування.
Робимо це за допомогою AutoHotKey
Іноді ви просто не хочете додавати ще одну спеціальну програму до своєї системи, або, можливо, ви вже використовуєте AutoHotKey для інших завдань і просто хочете розширити бібліотеку сценаріїв AHK, щоб включити її, щоб надати вам гарячі клавіші керування гучністю. AutoHotKey – це надзвичайно потужна система сценаріїв та автоматизації для Windows. Це абсолютно безкоштовно, і ви можете завантажити його тут.

Пояснення, як програмувати в AutoHotKey, виходить за рамки цієї статті, тому замість цього я надам вам два основних скрипти. Перший сценарій є найпростішим з усіх. Якщо помістити цей текст у a. AHK, а потім двічі клацніть на файлі AHK, це дасть вам простий контроль гучності за допомогою гарячих клавіш. Натискання клавіші Alt і клавіші зі стрілкою вліво зменшить гучність на крок, а стрілка Alt-вправо підвищить її на крок. Ось сценарій:
+Зліва::SoundSet, -5
+Праворуч::SoundSet, +5
Повернення
Однак цей простий скрипт (хоча функціонує) не надає вам жодного відгуку щодо рівня гучності! Тому з цієї причини я запозичив цей сценарій, написаний Джо Віноградом, чудовим кодером AutoHotKey і гуру.
Сценарій Джо дає вам візуальне уявлення про зміну гучності, а також відтворює звук, який демонструє рівень гучності, коли ви переміщуєте його вгору або вниз за допомогою клавіш Alt-ліворуч і Alt-праворуч. Сценарій Джо також розміщує значок навушників у панелі інструментів, щоб ви могли контролювати його виконання.
Ось сценарій Джо:
#Warn,UseUnsetLocal
#NoEnv
#SingleInstance force
SetBatchLines,-1
SoundGet, гучність
Обсяг:=Круглий(Обсяг)
TrayTip:=”Alt+стрілка вліво або Alt+стрілка вправо, щоб налаштувати гучність” . “`nCurrent Volume=” . Обсяг
TrayIconFile:=A_WinDir . “System32DDORes.dll” ; отримати значок у треї з DDORes.dll
TrayIconNum:=”-2032″ ; використовувати навушники як піктограму в треї (значок 2032 у DDORes)
Menu,Tray,Tip,%TrayTip%
Menu,Tray,Icon,%TrayIconFile%,%TrayIconNum%
Повернення
!Зліва::
SetTimer,SliderOff,3000
SoundSet,-1
Gosub, DisplaySlider
Повернення
!Право::
SetTimer,SliderOff,3000
SoundSet,+1
Gosub, DisplaySlider
Повернення
SliderOff:
Прогрес, Вимк
Повернення
DisplaySlider:
SoundGet, гучність
Обсяг:=Круглий(Обсяг)
Прогрес,%Volume%,%Volume%,Volume,HorizontalVolumeSliderW10
TrayTip:=”Alt+стрілка вліво або Alt+стрілка вправо, щоб налаштувати гучність” . “`nCurrent Volume=” . Обсяг
Menu,Tray,Tip,%TrayTip%
Повернення
Тепер ви можете швидко регулювати гучність у Windows за допомогою гарячої клавіші!
Робимо це за допомогою ярликів
Це прямо від Мелхіседека Кві, модератора на форумі Microsoft Answers, і це розумний і простий підхід.
- Клацніть правою кнопкою миші порожню область робочого столу та виберіть Створити->Ярлик.
- У текстовому полі введіть або виріжте та вставте «C:\WindowsSystem32SndVol.exe -T 76611119 0» (без лапок) і натисніть «Далі».
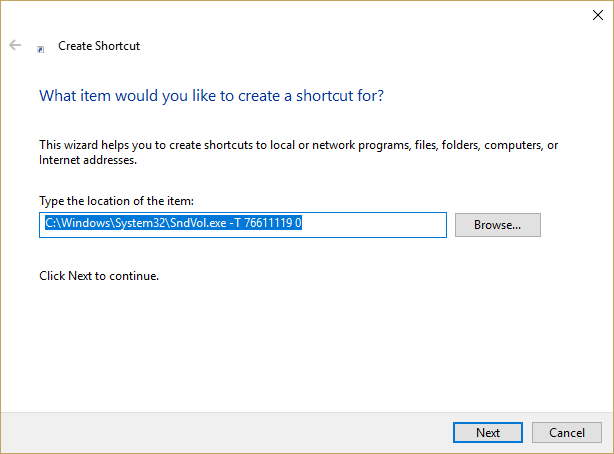
- Введіть назву для ярлика – я назвав свій «Контроль звуку».
- Натисніть Готово.
- Клацніть правою кнопкою миші на новому ярлику та виберіть Властивості.
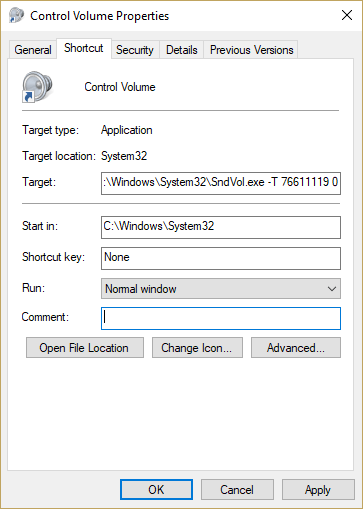
- У області «Клавіша швидкого доступу» введіть будь-яку комбінацію клавіш, яку ви хочете використовувати.
- Натисніть кнопку OK.
Тепер, коли ви хочете налаштувати гучність за допомогою клавіатури, просто натисніть гарячу клавішу, і мікшер гучності завантажиться. Потім ви можете використовувати клавіші зі стрілками вгору та вниз для регулювання гучності. Просто!
Ми маємо для вас більше ресурсів на тему регулювання гучності та створення сценаріїв у Windows 10.