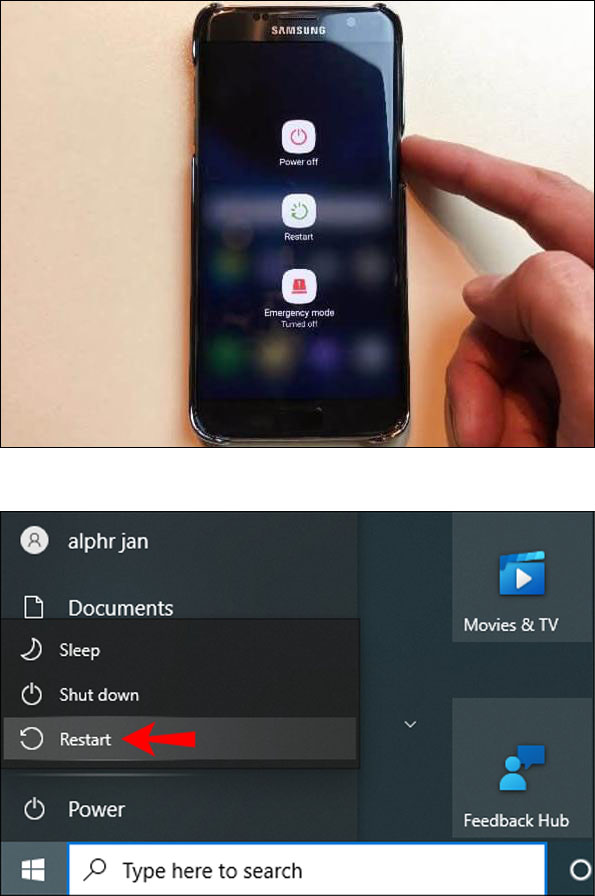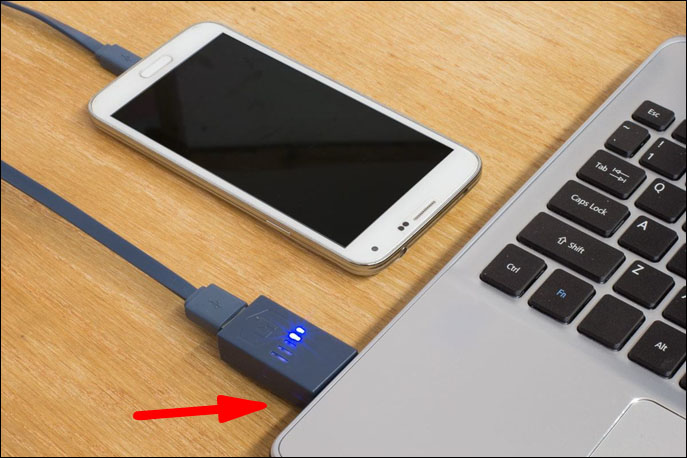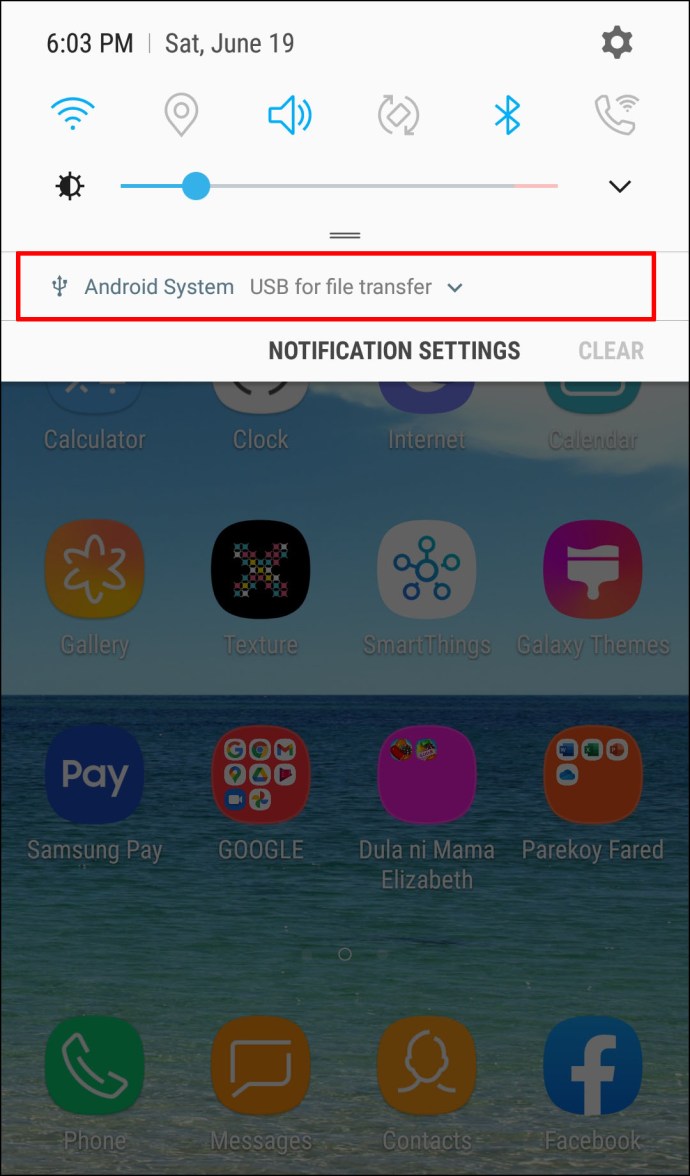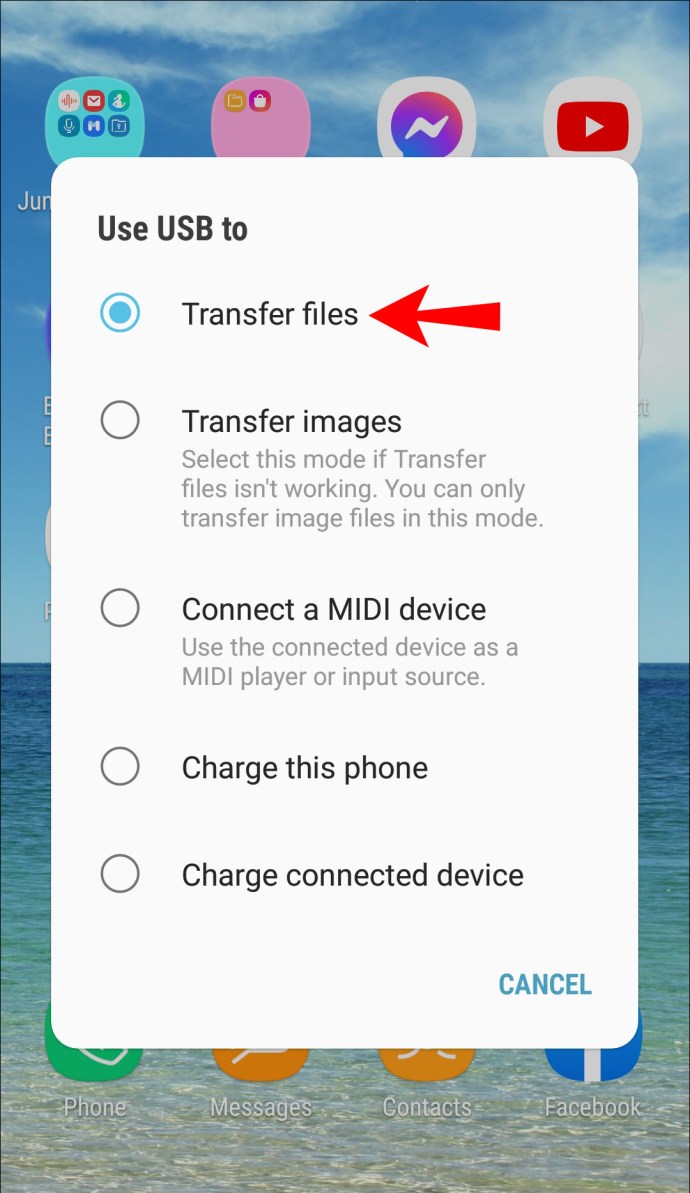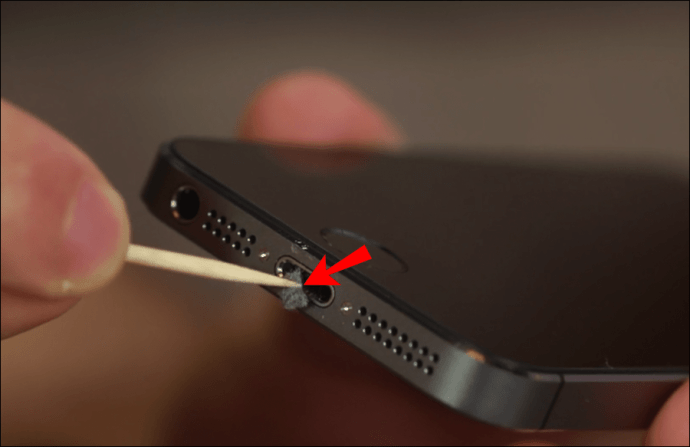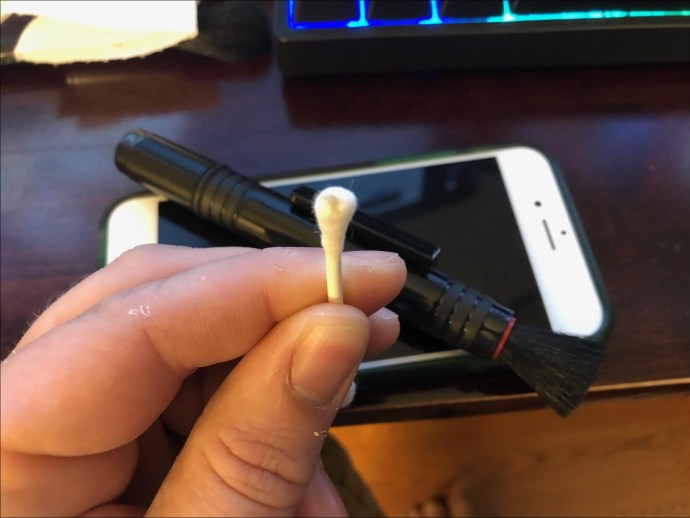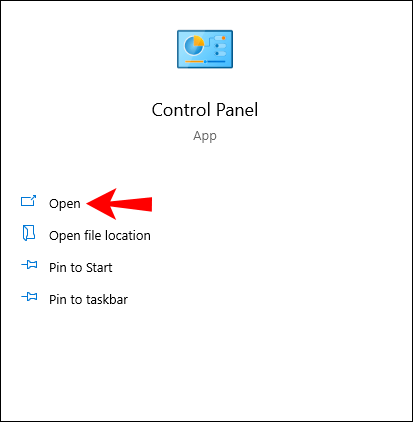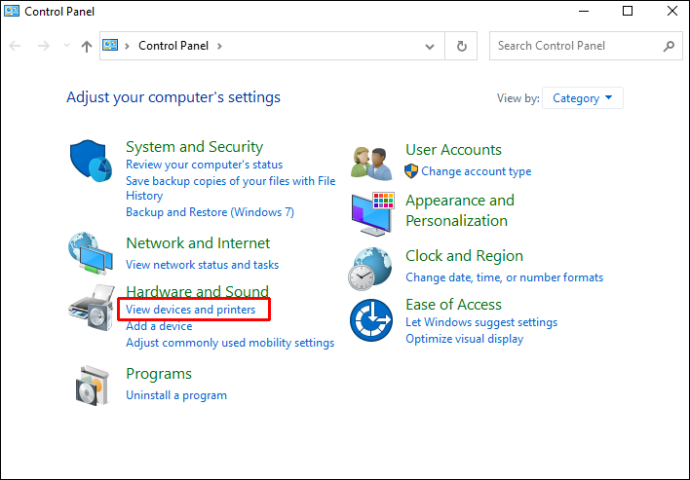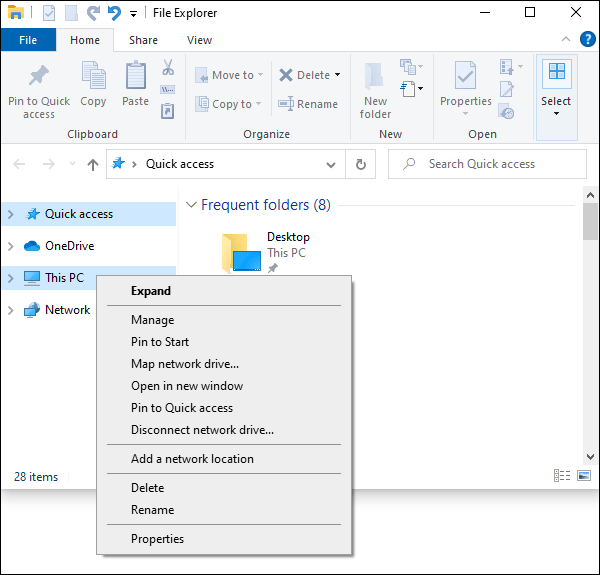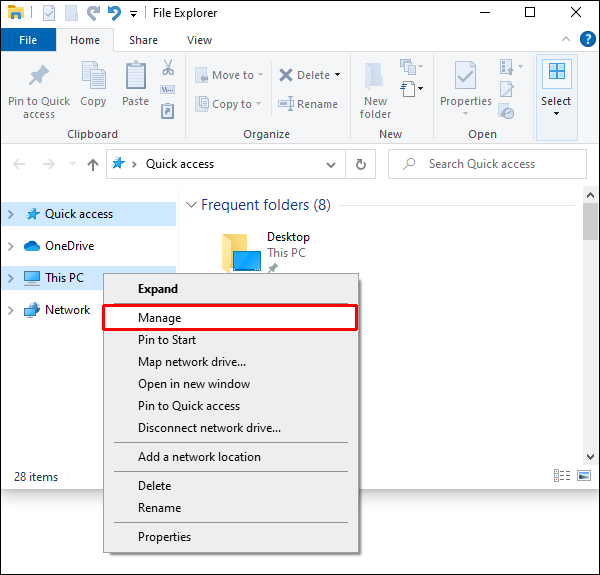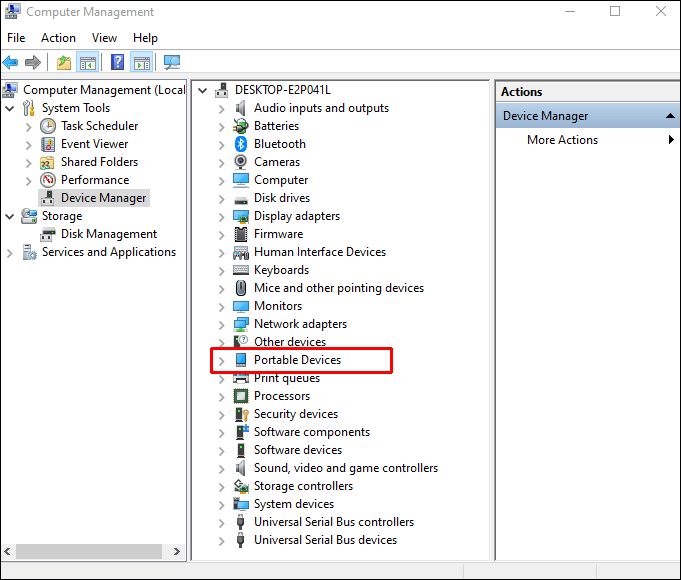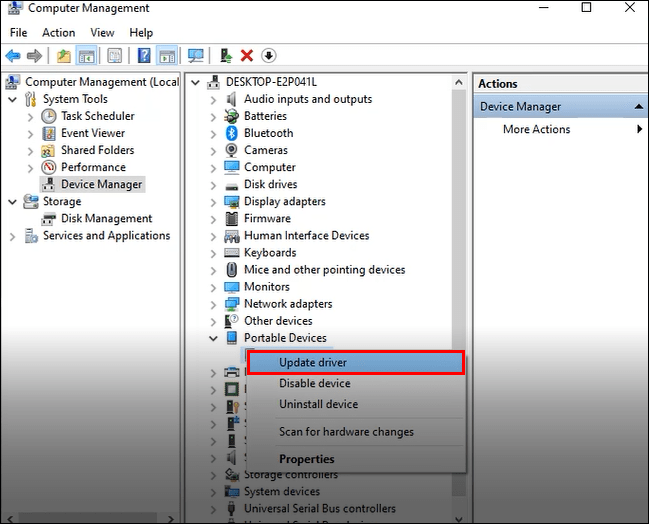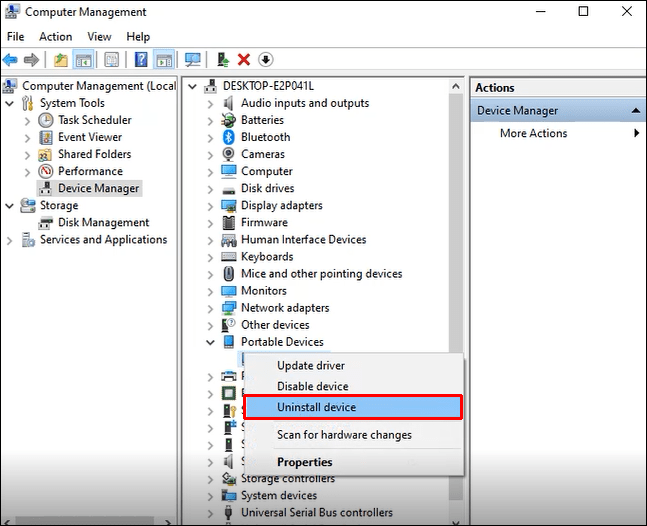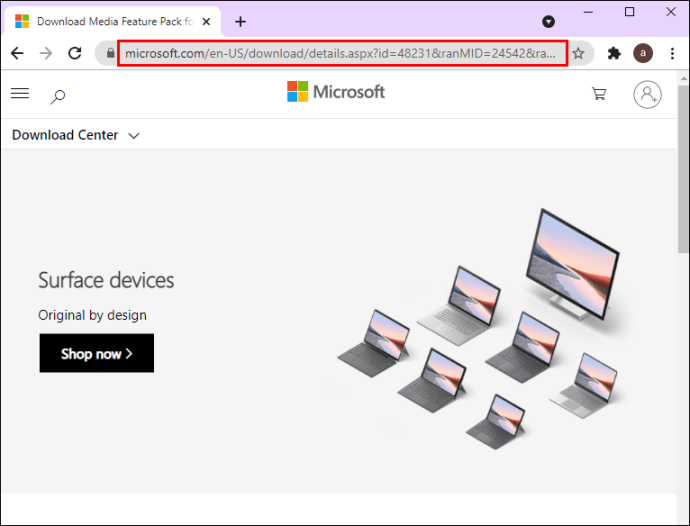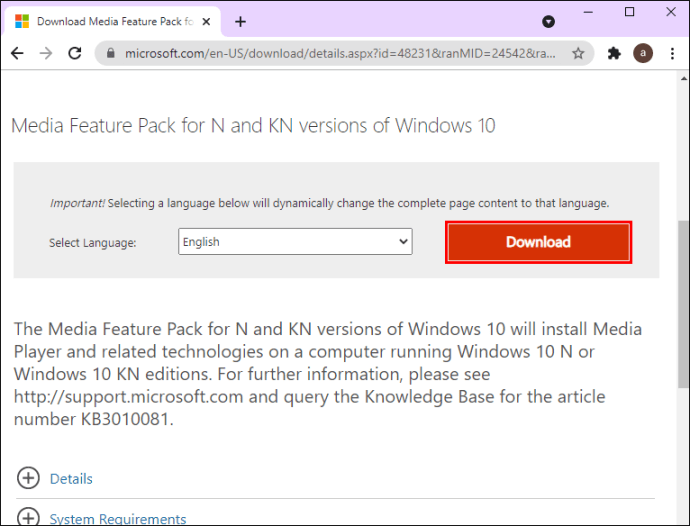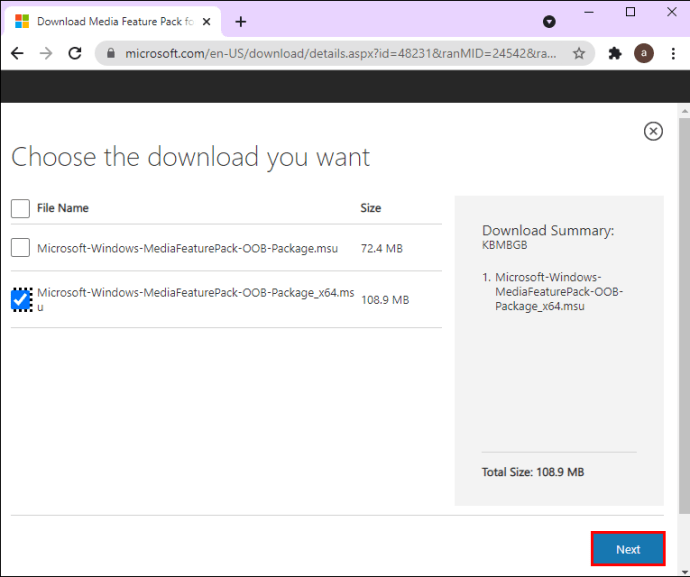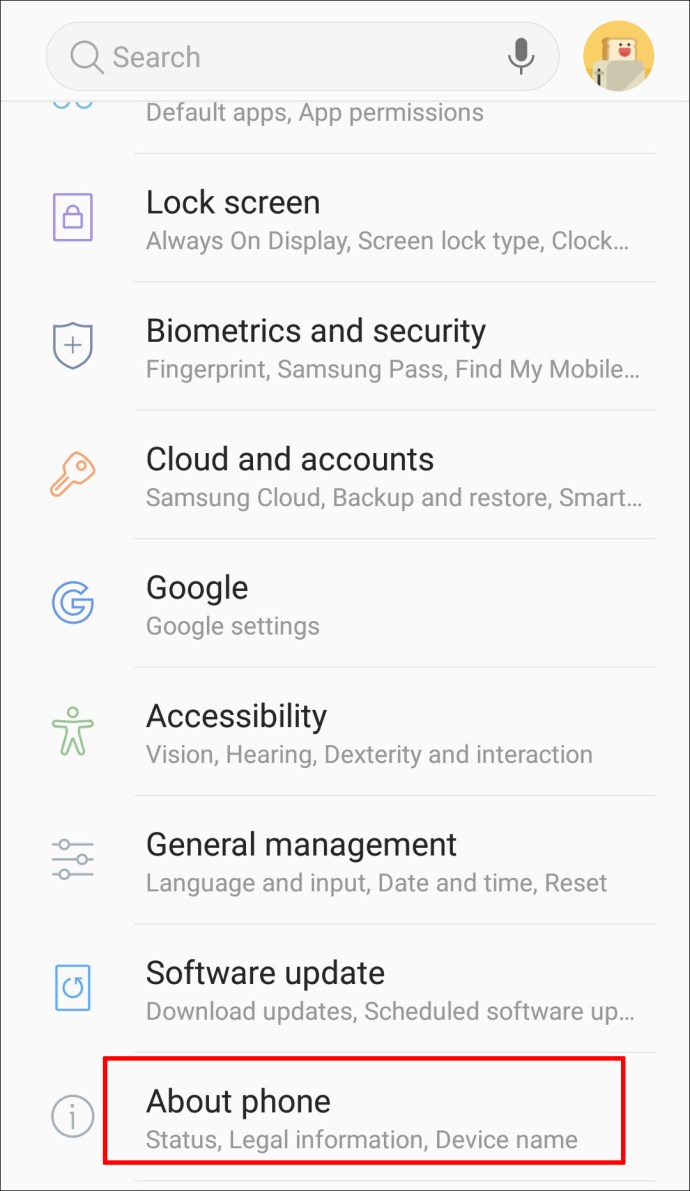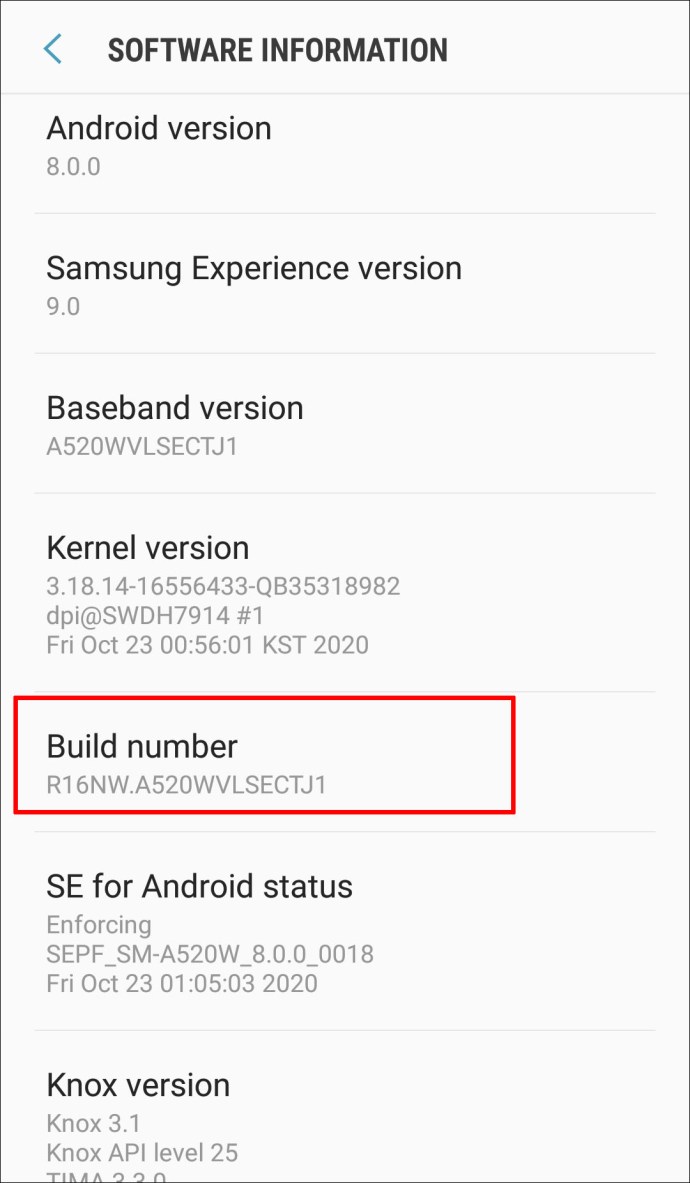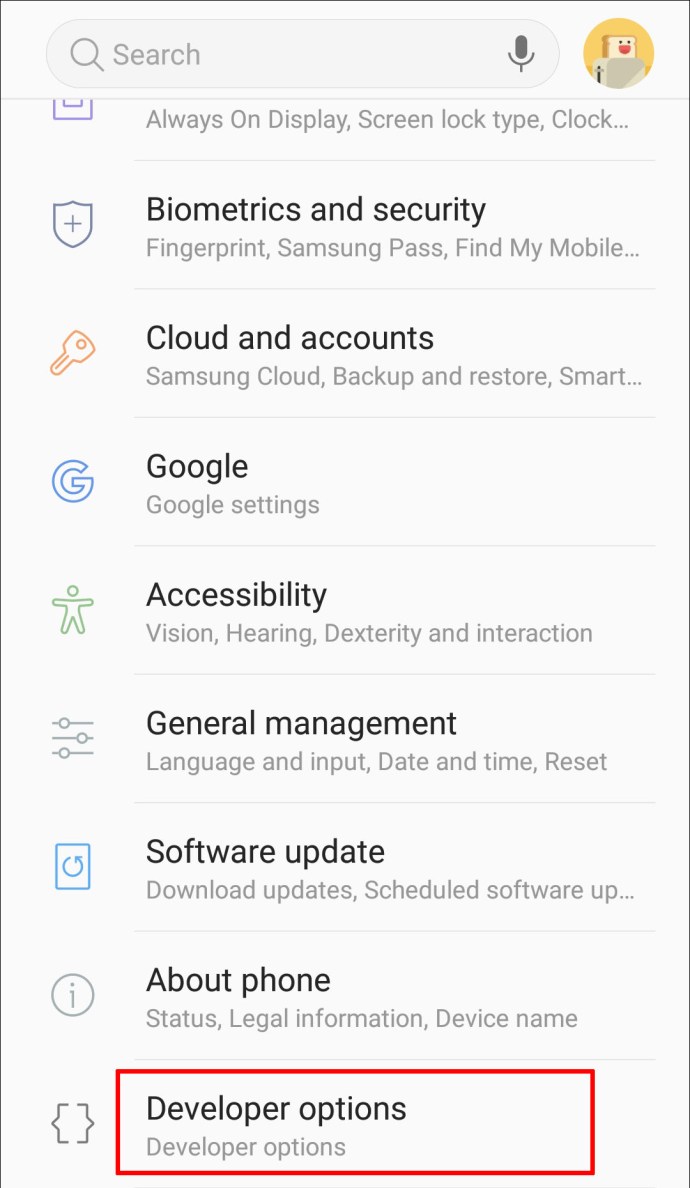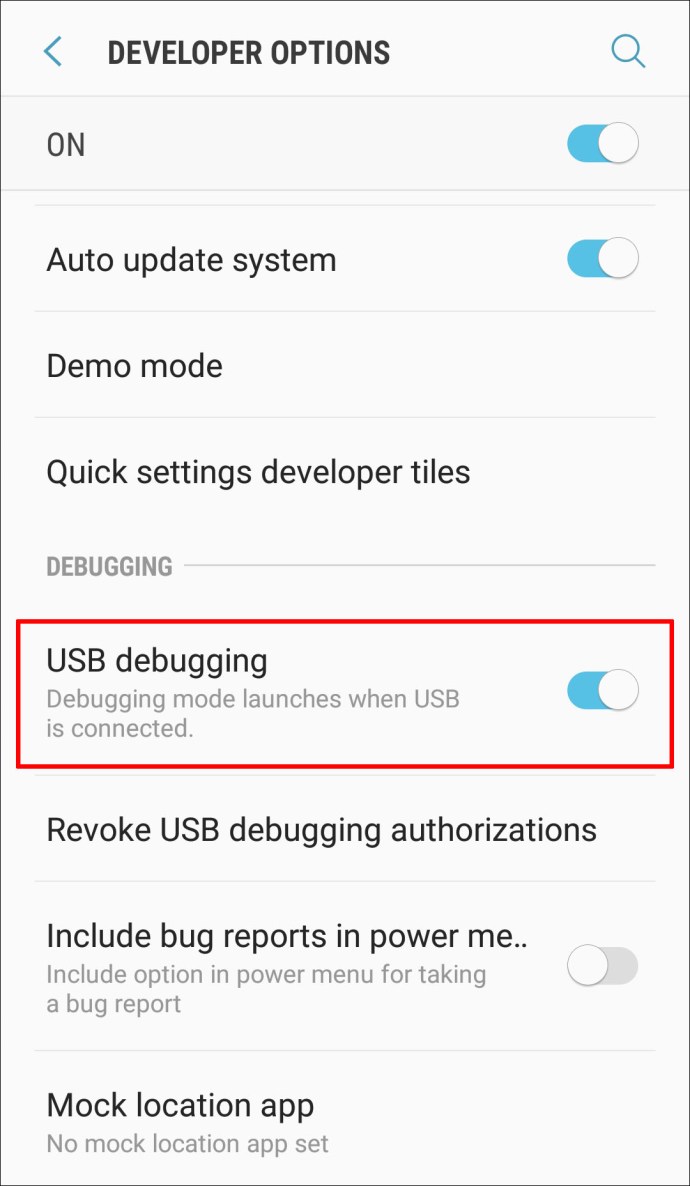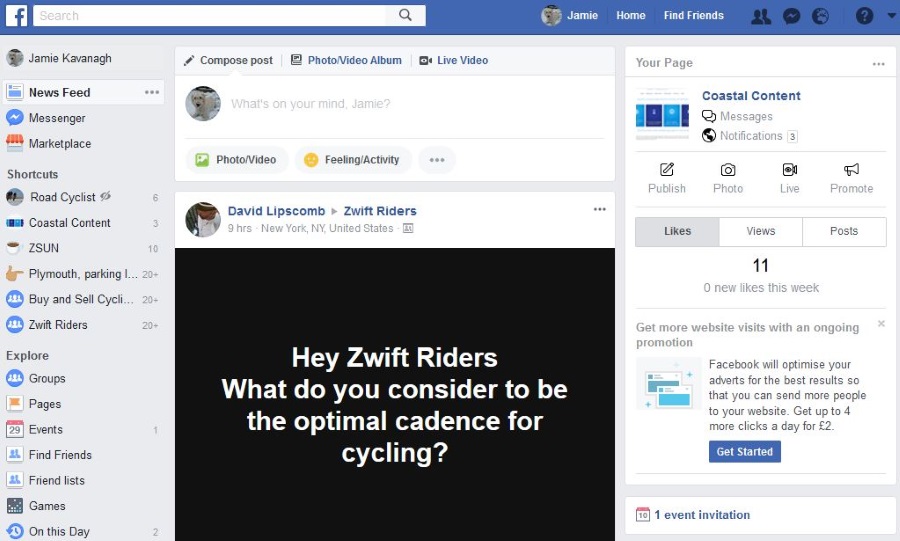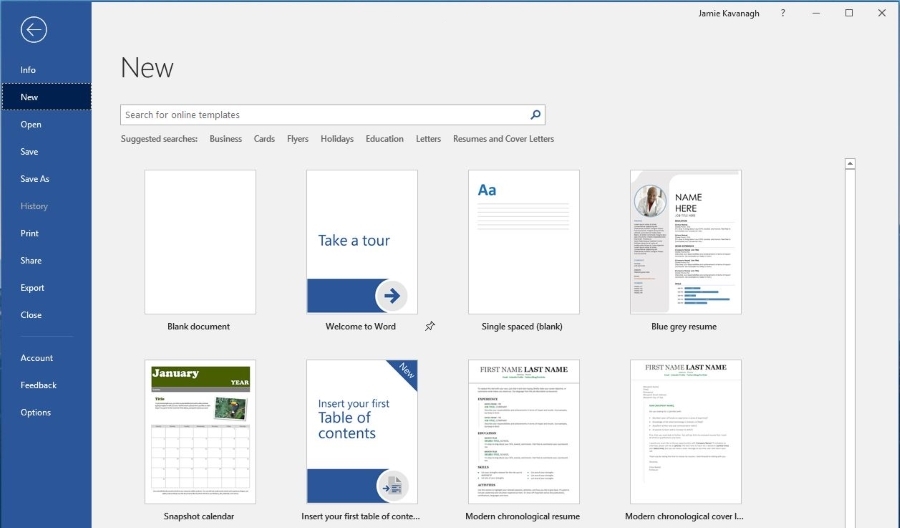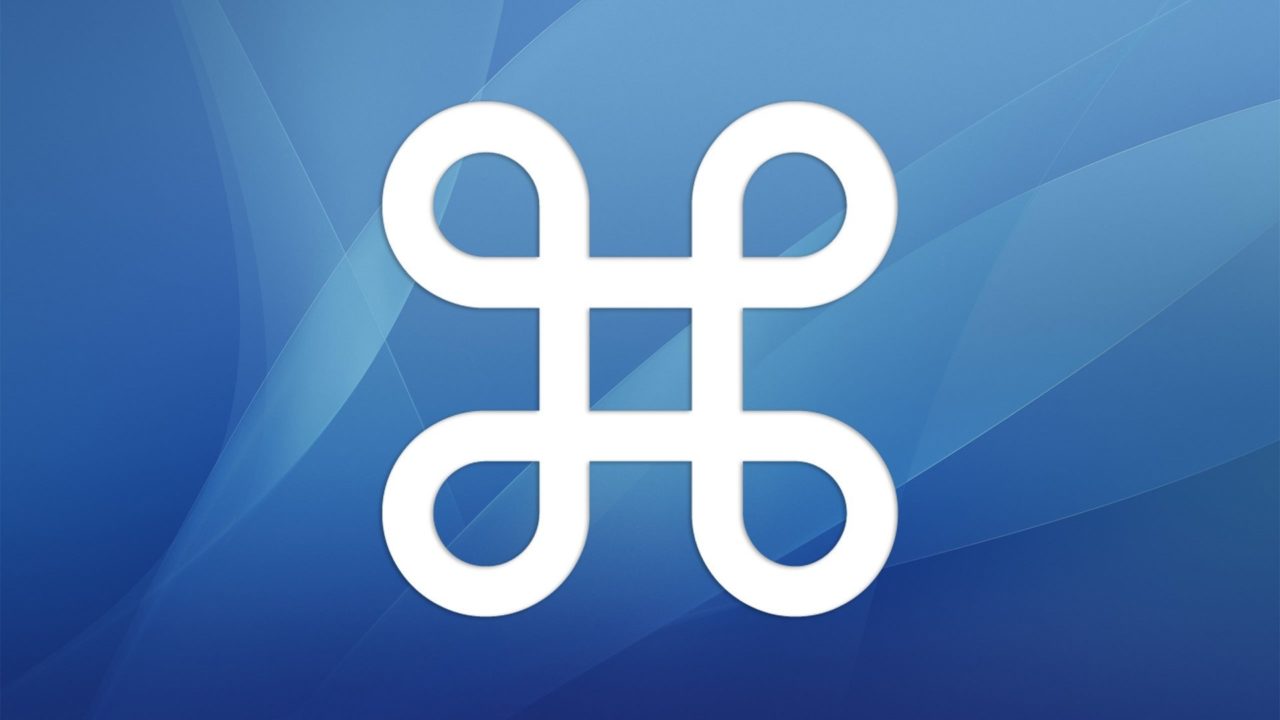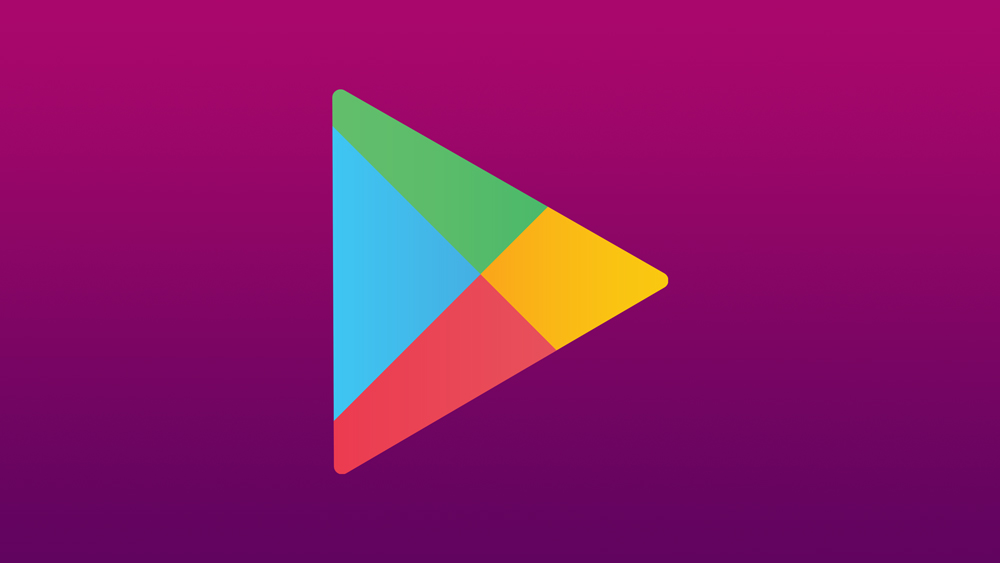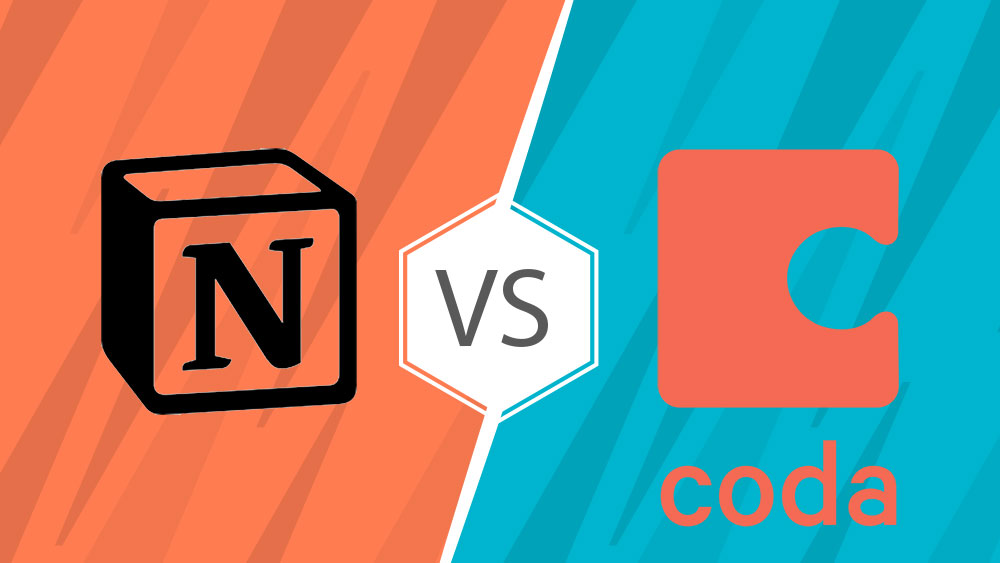Телефон Android не відображається при підключенні до ПК [ВИПРАВЛЕННЯ]
Однією з найкращих речей вашого телефону Android є можливість перенесення медіафайлів на комп’ютер. Однак спочатку потрібно з’єднати два пристрої, які можуть бути схильними до помилок. Комп’ютер може не відображати смартфон після встановлення з’єднання, що заважає вам переглядати вміст.
![Телефон Android не відображається при підключенні до ПК [ВИПРАВЛЕННЯ]](http://uploads.industrials.pro/wp-content/uploads/pc-mobile/237/3jpxrus58k.jpg)
Ця проблема може бути неймовірно незручною. У цій статті ми перерахуємо кілька способів її вирішення.
Телефон Android не відображається при підключенні до комп’ютера
Хоча ця проблема з програмним забезпеченням може здатися глухим кутом, багато методів можуть допомогти вам подолати перешкоду:
Перезавантажте обидва пристрої, скористайтеся іншим портом і кабелем
Спершу слід спробувати розібратися з найбільш очевидною причиною — несправним портом USB. Найпростіший спосіб зробити це – перезавантажити обидва пристрої:
- Від’єднайте кабель.

- Перезавантажте комп’ютер і смартфон.
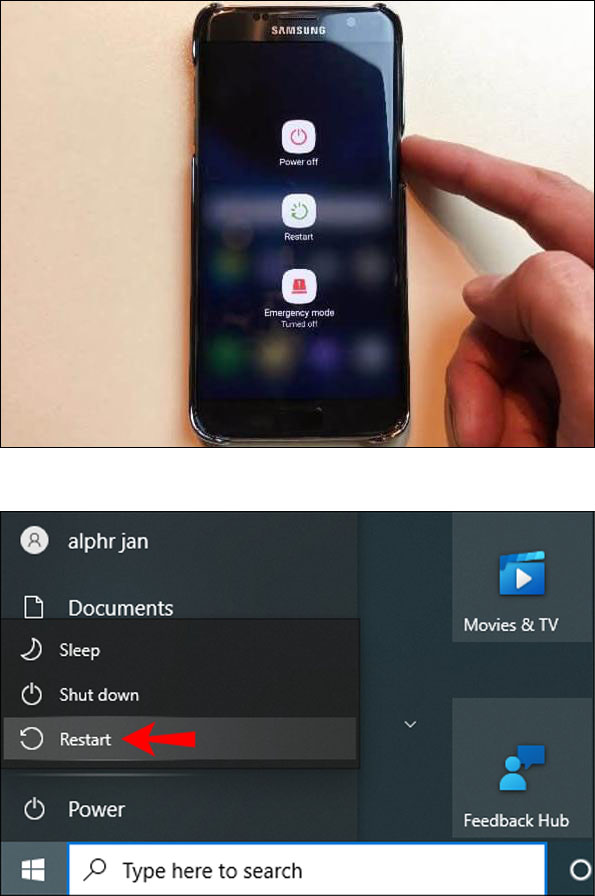
- Знову підключіть кабель до іншого USB.
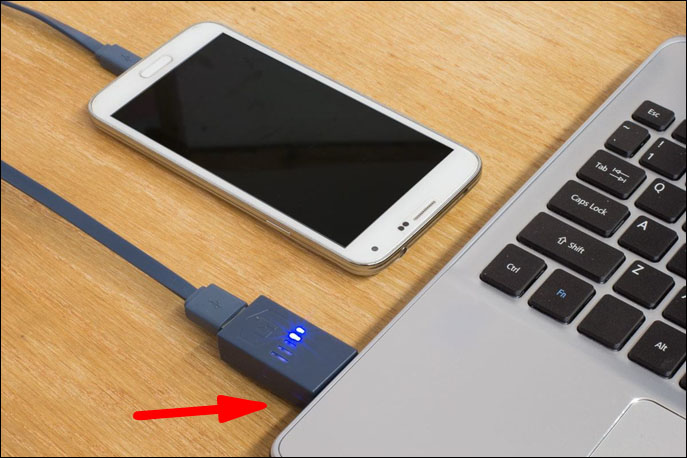
Чи підключено ваш телефон як сховище?
Якщо телефон Android не відображається в Провіднику файлів ПК, як він повинен, проблема може бути в тому, як він пов’язаний з комп’ютером. Замість того, щоб відображатися як сховище, смартфон перебуває в режимі зарядки. Є простий спосіб вирішити проблему:
- Підключіть телефон до комп’ютера.
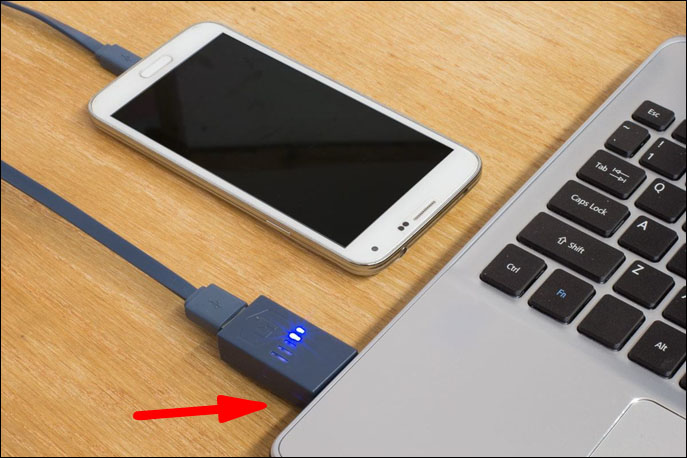
- Потягніть вгору панель сповіщень.
- Виберіть «USB», «USB для передачі файлів» або «USB заряджання цього пристрою». Формулювання може відрізнятися в залежності від марки та моделі телефону.
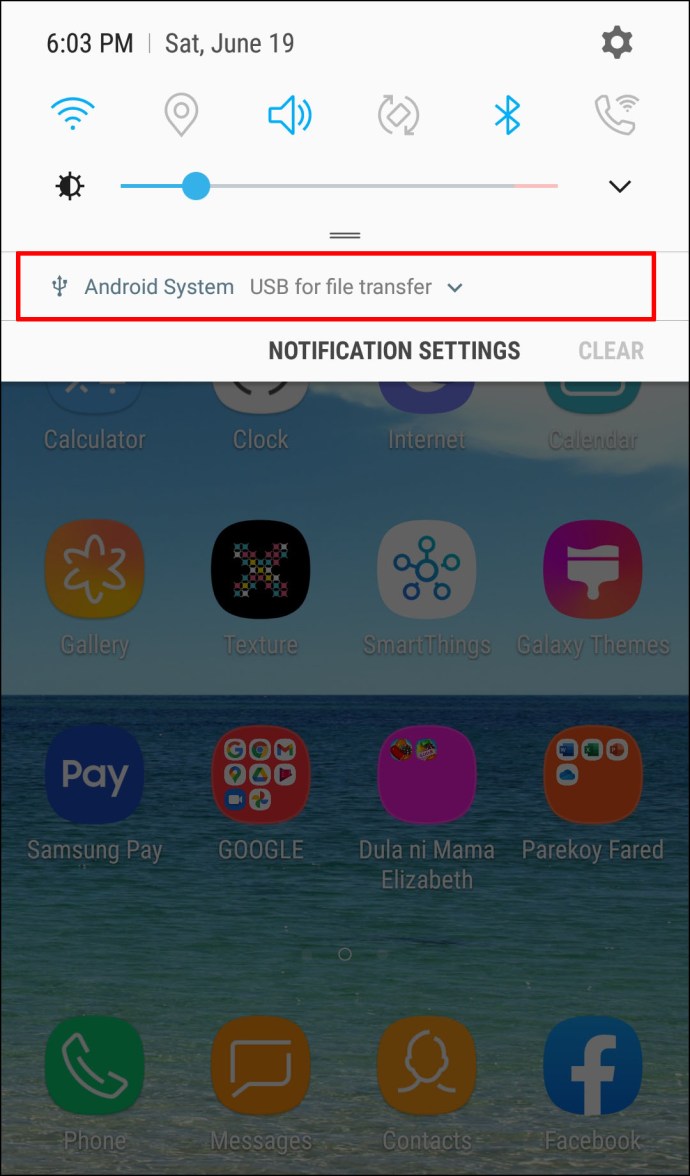
- Наведіть курсор на меню зі списком параметрів.
- Виберіть «Передати файли», і комп’ютер повинен розпізнати ваш телефон.
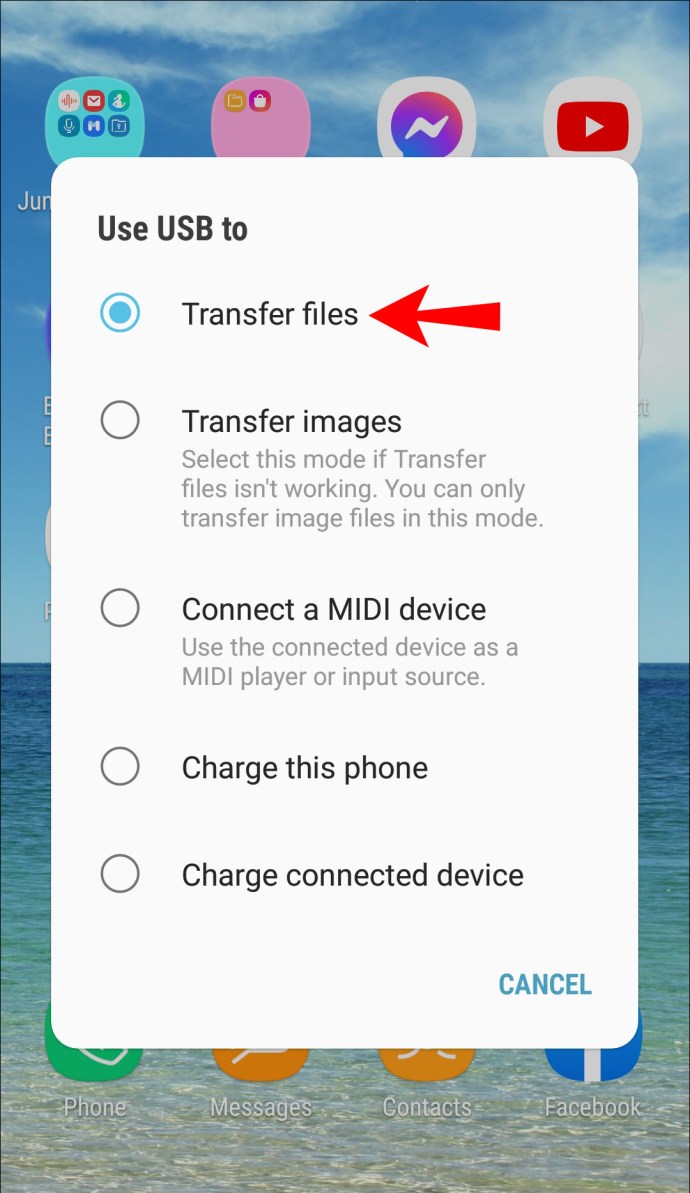
Очистіть порт Micro-USB
Ви також повинні переконатися, що ніякі сторонні предмети не блокують порт і не заважають обміну. Наприклад, пух може накопичуватися в USB-роз'ємі, якщо пристрій проводить занадто багато часу у ваших кишенях. Це може перешкодити передачі електроенергії та перешкодити передачі даних телефоном. Очищення відсіку має бути ретельним процесом:
- Огляньте порт ліхтариком і знайдіть небажані частинки.
- Якщо є сміття, вимкніть телефон і знайдіть голку, зубочистку або пінцет.

- Витягніть пух або інші речовини з отвору.
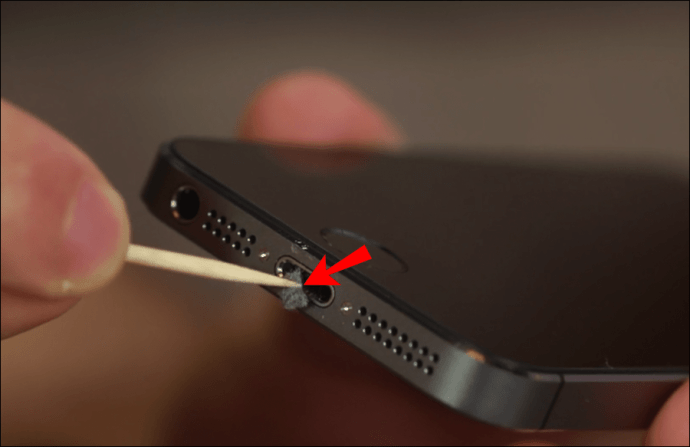
- Змочіть ватний тампон спиртом і помістіть його всередину порту.
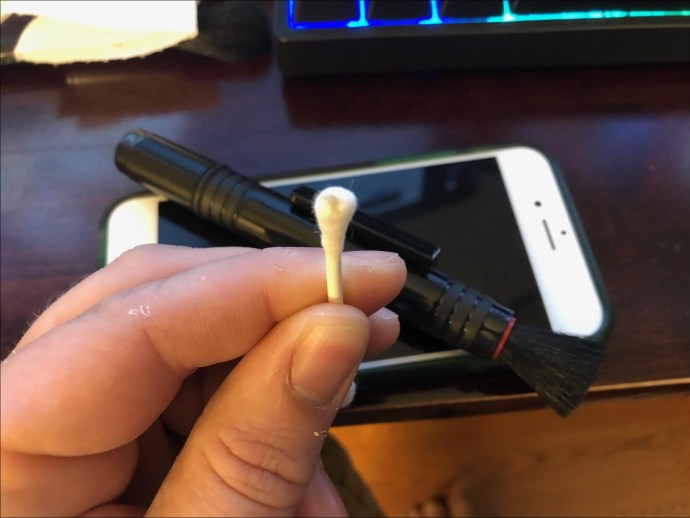
- Поверніть тампон, щоб видалити залишки забруднень.
- Дайте смартфону висохнути принаймні дві години, перш ніж увімкнути його та спробувати перенести.
Оновіть драйвер MTP
Ви також можете зіткнутися з деякими проблемами з драйверами. Спочатку вам потрібно підтвердити, що комп’ютер бачить смартфон як пристрій MTP (протокол передачі медіа):
- Перейдіть до панелі керування.
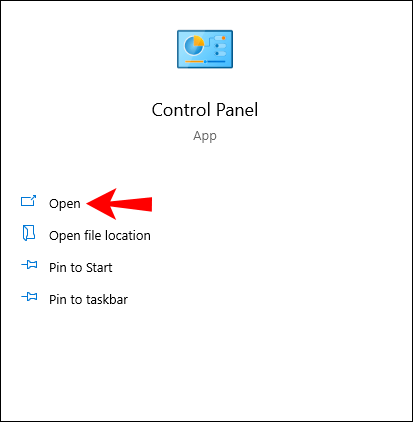
- Натисніть опцію «Пристрої та принтери».
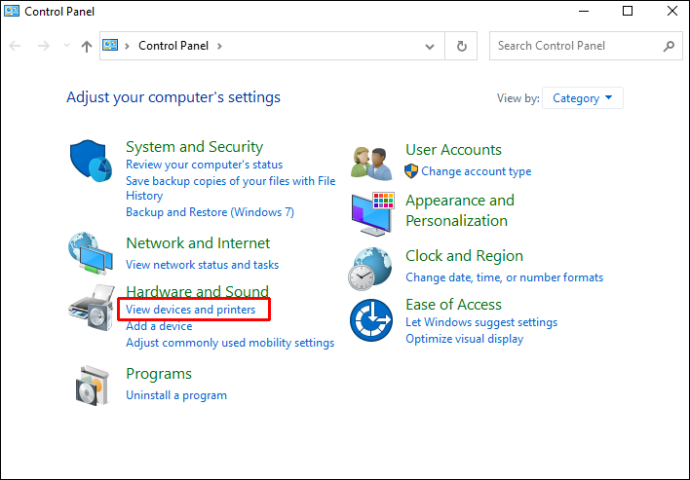
Якщо ви можете знайти свій телефон Android, посилання MTP працює правильно. Але якщо пристрій має позначку «Невказаний» або «MTP», вам потрібно оновити драйвери:
- Клацніть правою кнопкою миші піктограму «Мій комп’ютер» або «Мій комп’ютер», залежно від вашої версії Windows.
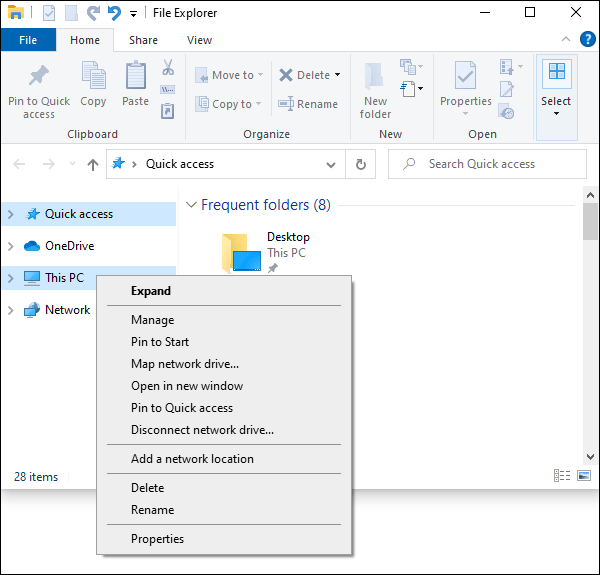
- Виберіть «Диспетчер пристроїв» («Керування» на Win 10).
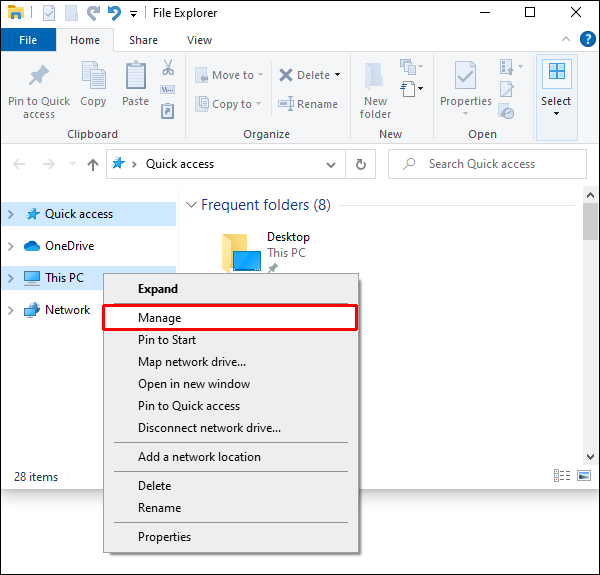
- Розгорніть опцію «Переносні пристрої» та знайдіть свій пристрій. Якщо ви не можете знайти вкладку «Переносні пристрої», знайдіть запис, у назві якого міститься «ADB». Тепер вам буде запропоновано переглядати ПК вручну або шукати драйвери автоматично. Виберіть попереднє.
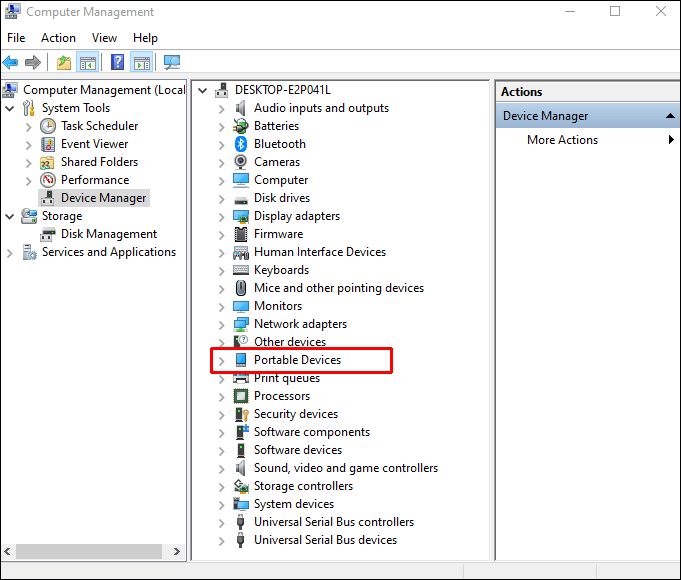
- Якщо справжня назва телефону не відображається або містить знак оклику, клацніть по ньому правою кнопкою миші.
- Торкніться «Оновити драйвер».
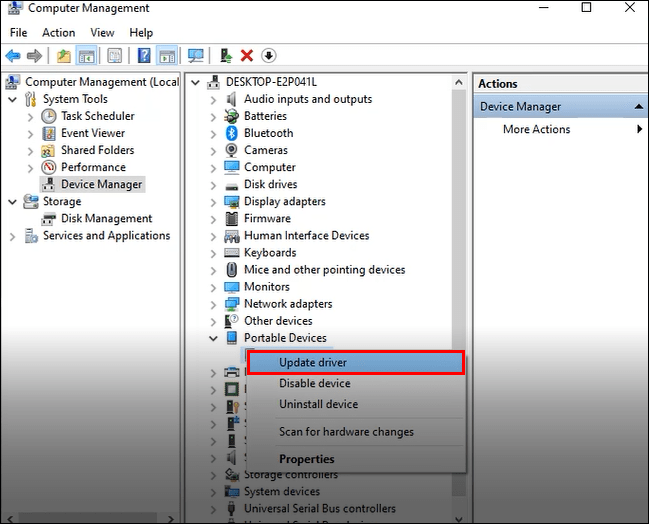
- У вікні розташування натисніть «Дозвольте вибрати зі списку драйверів пристроїв з мого комп’ютера».
- Перегляньте типи обладнання та виберіть «Пристрій Android».
- Натисніть «Пристрій MTP USB» і натисніть «Далі».
- Комп’ютер повинен оновити старий драйвер до нової версії. Дочекайтеся завершення процесу.
- Менеджер файлів тепер має вказати телефон Android як медіа-пристрій.
Перевстановіть драйвери Android
Ви також повинні переконатися, що на вашому ПК є необхідні драйвери Android. Можливо, вони були встановлені неправильно, і ADB чи інші служби могли їх пошкодити. Щоб повторно встановити драйвери Android, виконайте наведені нижче дії.
- Підключіть телефон Android до комп’ютера.
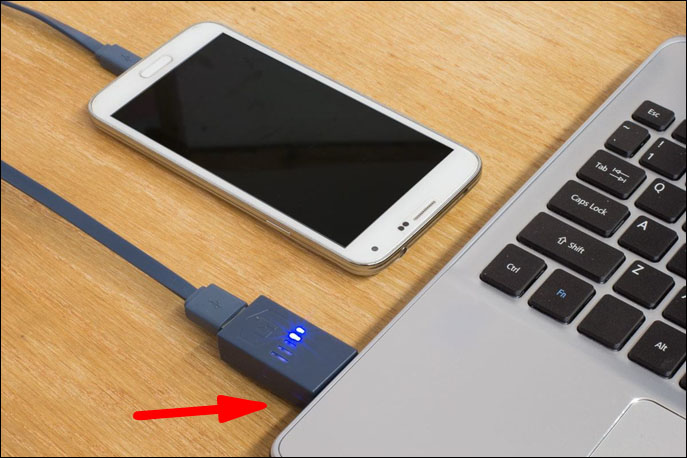
- Клацніть правою кнопкою миші «Мій комп’ютер» або «Мій комп’ютер».
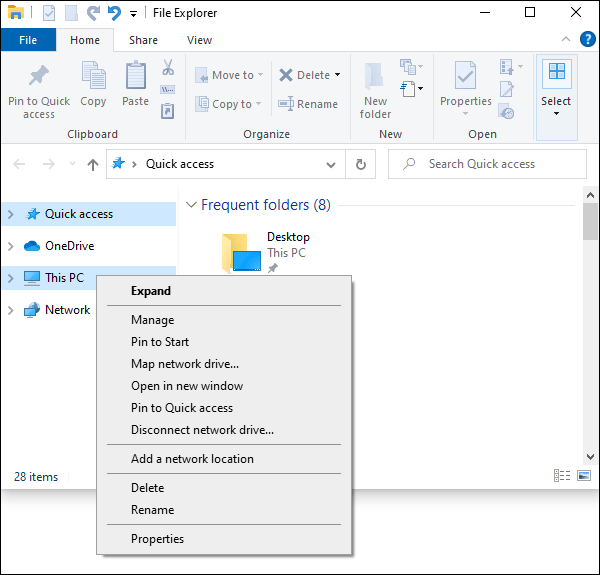
- Запустіть «Диспетчер пристроїв».
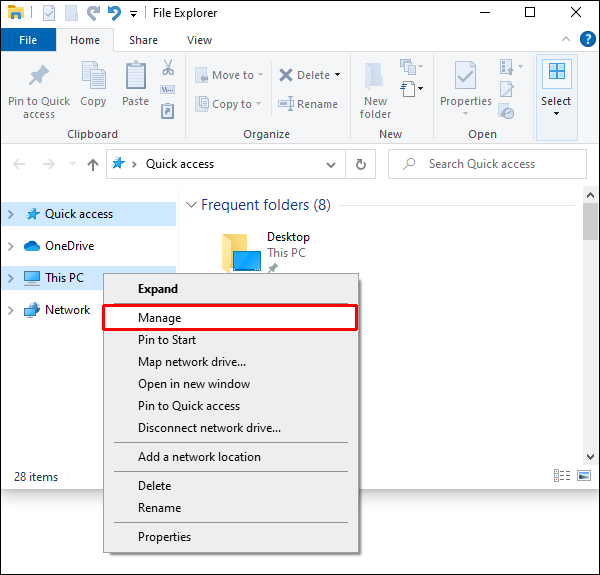
- Знайдіть назву пристрою в розділі «Переносні пристрої». Якщо ви не можете знайти цей запис, перемістіть пошук на вкладку «Інші пристрої».
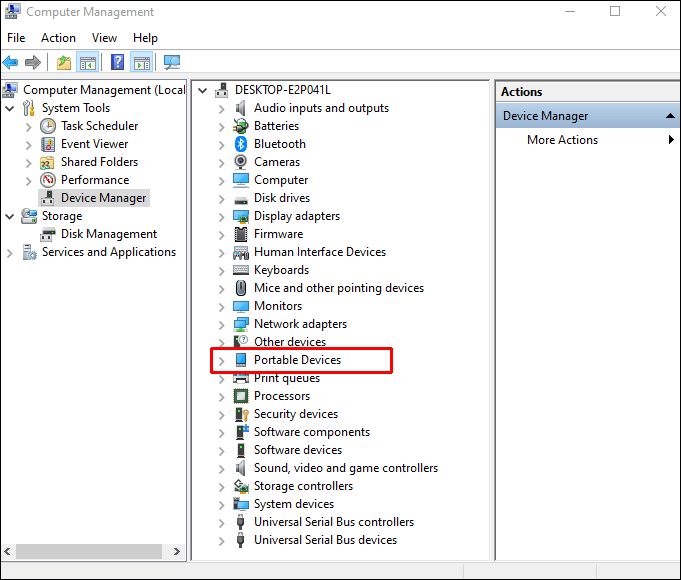
- Клацніть правою кнопкою миші на своєму телефоні та виберіть «Видалити».
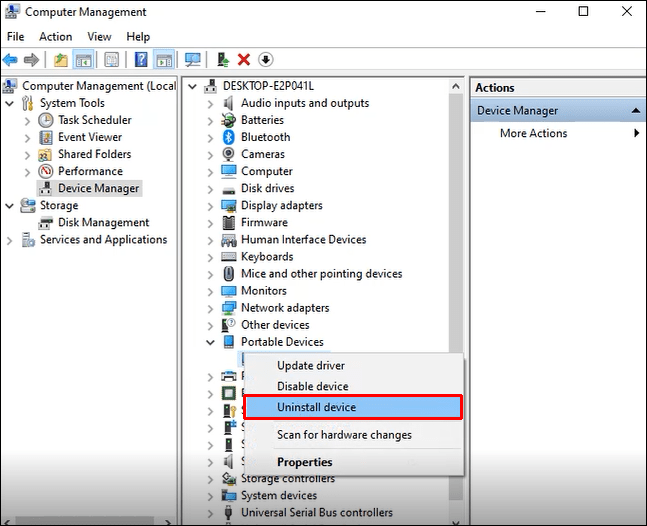
- Після того, як телефон Android зник, від’єднайте кабель.

- Знову підключіть кабель і зачекайте, поки система встановить драйвери.
- Ваш пристрій має з’явитися в значку «Мій комп’ютер» або «Мій комп’ютер». Тепер ви можете почати передачу медіа.
Завантажте Media Feature Pack
Якщо оновлення драйверів MTP або Android не допомагає, інший винуватець може перешкоджати відображенню смартфона на вашому ПК. Як згадувалося раніше, пристрої Android використовують протоколи MTP для обміну даними з вашим ПК. Цей тип передачі взаємодіє з Windows Media Player для завершення цієї операції, але це не програма за замовчуванням у деяких версіях Windows 10.
Щоб вирішити проблему, вам потрібно буде завантажити та встановити Media Feature Pack у своїх версіях KN і N Windows 10:
- Відкрийте свій браузер і натисніть це посилання.
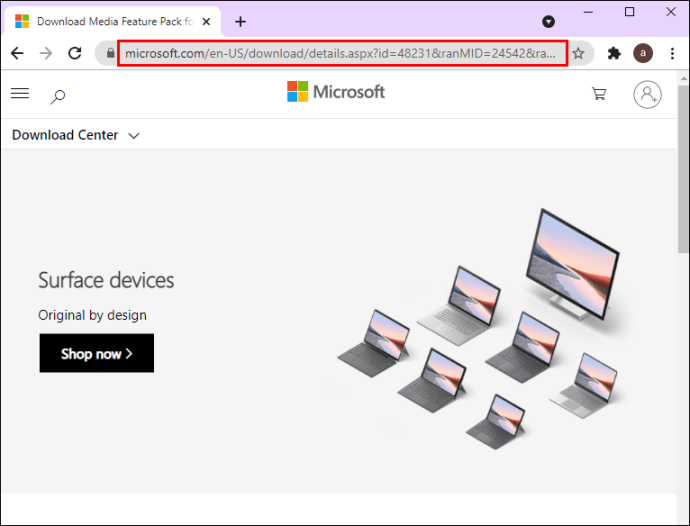
- Виберіть свою мову та натисніть кнопку «Завантажити».
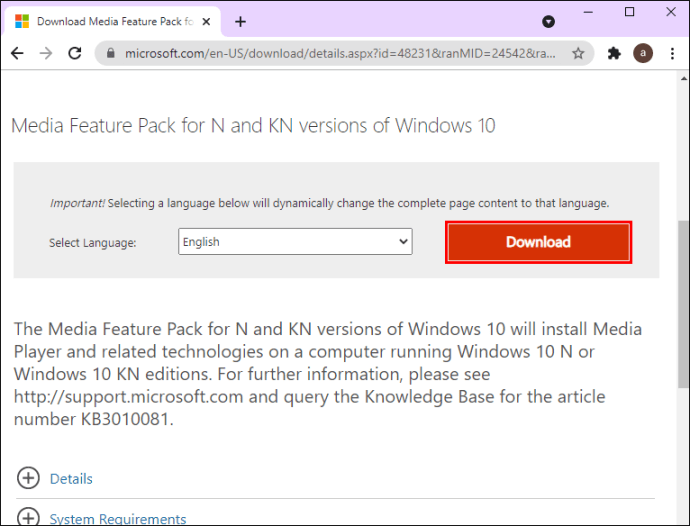
- Виберіть файл, який потрібно завантажити, і натисніть «Далі».
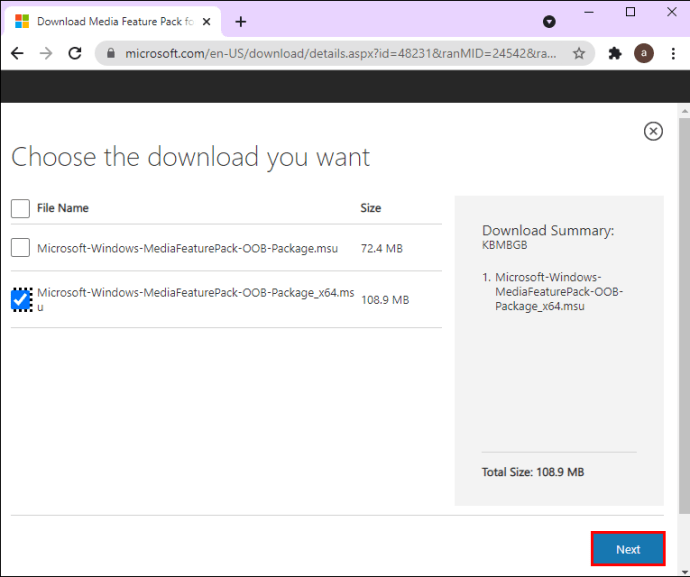
- Почніть встановлення, натиснувши «Виконати».
- Завершіть встановлення та спробуйте підключити телефон Android до ПК.
Підключення як USB-накопичувач
Деякі версії Android, особливо старіші, дозволяють підключення USB Mass. Вони використовують різні драйвери з протоколу MTP і схожі на підключення флеш-накопичувача або SD-карти до комп’ютера. Замість того, щоб розпізнавати пристрій як смартфон, комп’ютер вважатиме його засобом зберігання даних і відповідно встановить його. Хоча це не дозволяє підключити ваш телефон до комп’ютерного пакета, воно повинно дозволити вам обмінюватися файлами.
Ось як підключити свій телефон Android до USB-накопичувача:
- Перейдіть до «Налаштування», а потім «Інші налаштування».
- Виберіть «USB-служби» та натисніть «Підключити сховище до ПК».
- Виберіть «Увімкнути USB-накопичувач».
- Зачекайте, поки система встановить необхідні драйвери.
- Відкрийте «Мій комп’ютер» або «Мій комп’ютер» і перевірте, чи телефон відображається як том Windows.
- Перейдіть до передачі файлів.
Увімкніть налагодження USB
Останнім варіантом є активація налагодження USB, процесу, призначеного для розширеної діяльності, наприклад тестування та декомпіляції програм. Однак це може вирішити вашу проблему, оскільки має спеціальні привілеї:
- Перейдіть до «Налаштувань» і знайдіть розділ «Про телефон».
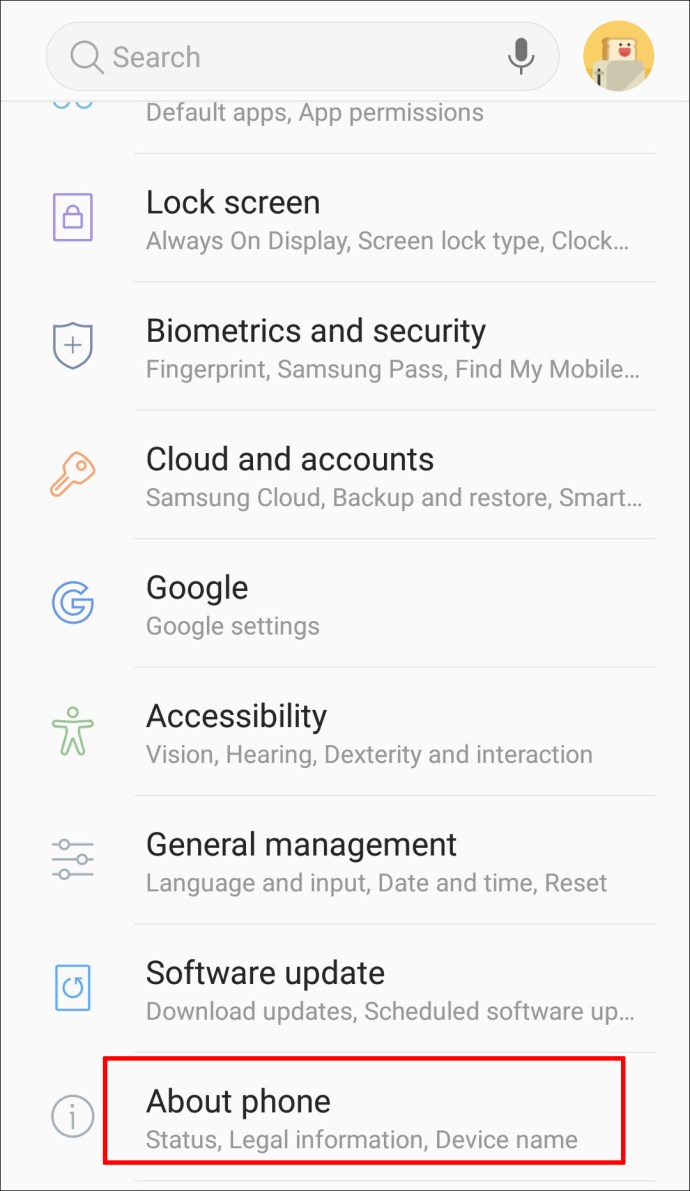
- Торкайтеся «Номер збірки», доки не буде ввімкнено режим розробника. У деяких версіях Android вам спочатку потрібно буде натиснути «Інформація про програмне забезпечення», щоб отримати доступ до вкладки «Номер збірки».
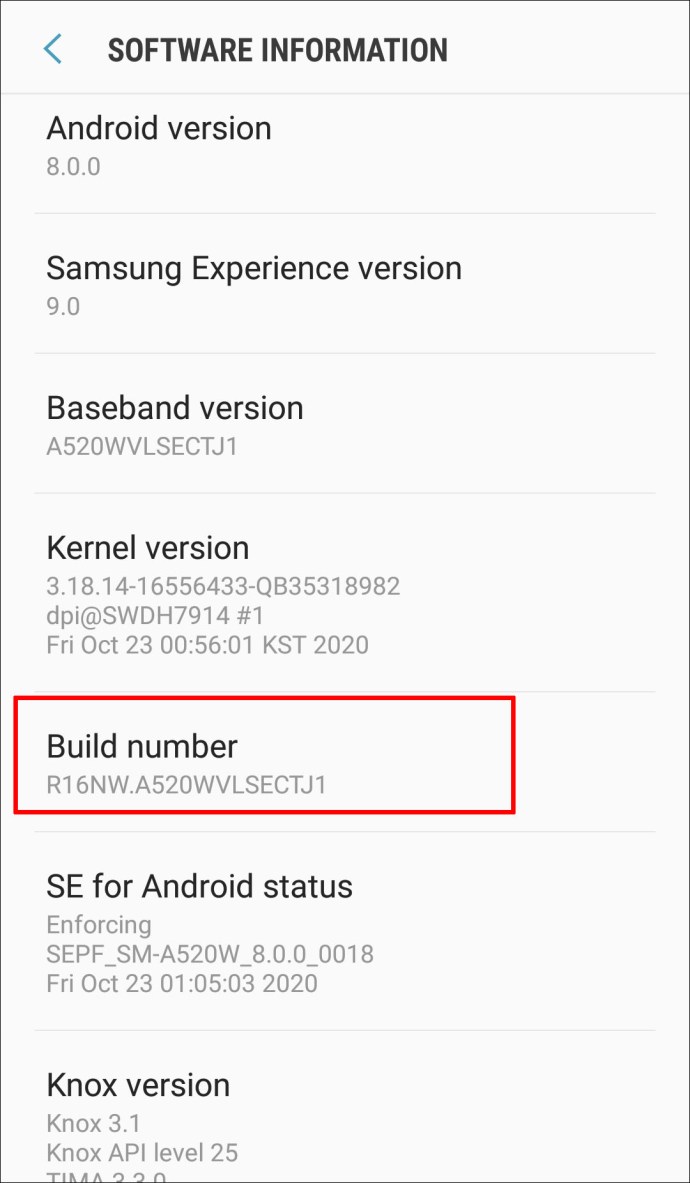
- Поверніться до екрана «Налаштування» та виберіть «Параметри розробника».
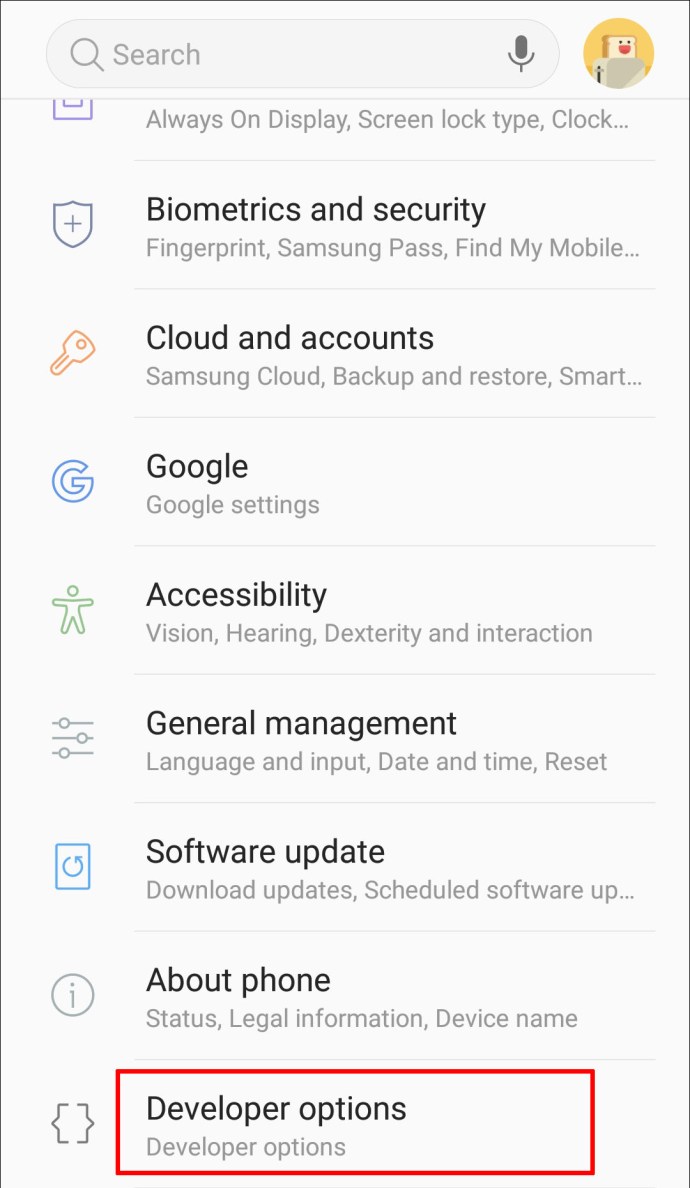
- Торкніться опції «Налагодження USB», щоб активувати її.
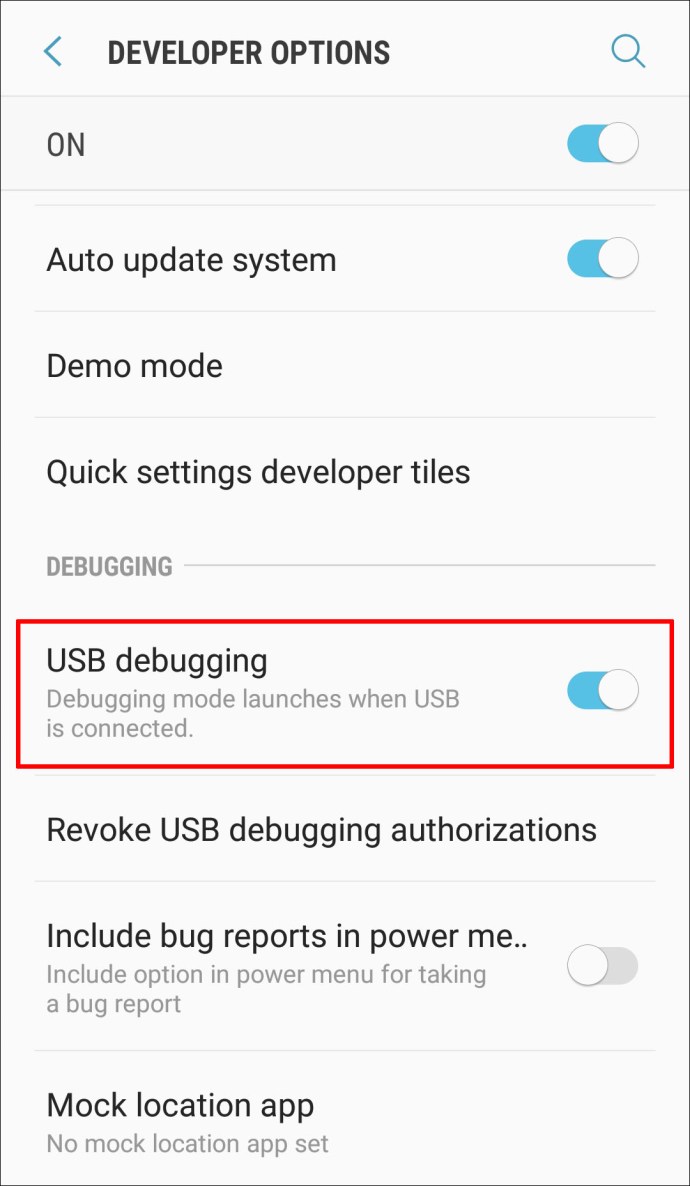
- Підключіть телефон до комп'ютера.
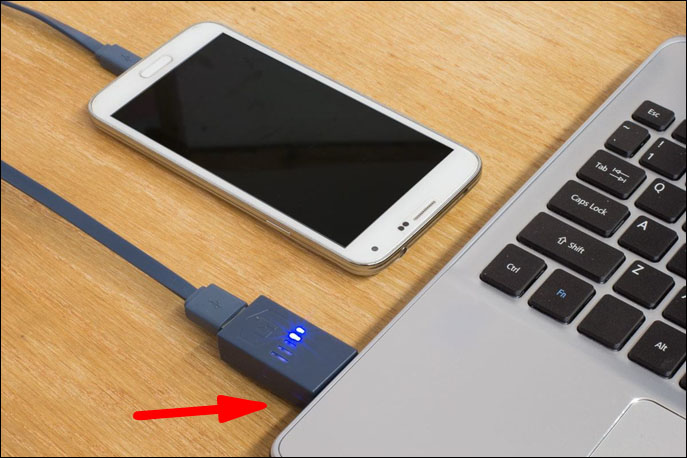
- Погодьтеся з повідомленням, щоб дозволити налагодження USB на смартфоні.
Передайте файли, як вам зручно
Ваш телефон Android не відображається на екрані комп’ютера може бути величезним розчаруванням. Але тепер ви знаєте, як впоратися з труднощами та усунути різноманітні потенційні причини. Незалежно від того, чи ви стикаєтеся з несумісними драйверами або брудним портом, вони більше не повинні заважати вам надсилати файли між пристроями.
Чи пробували ви будь-який із цих методів для з’єднання телефону та ПК? Скільки часу вам знадобилося, щоб встановити успішне з’єднання? Чи знайомі вам інші способи вирішення проблеми? Дайте нам знати в розділі коментарів нижче.