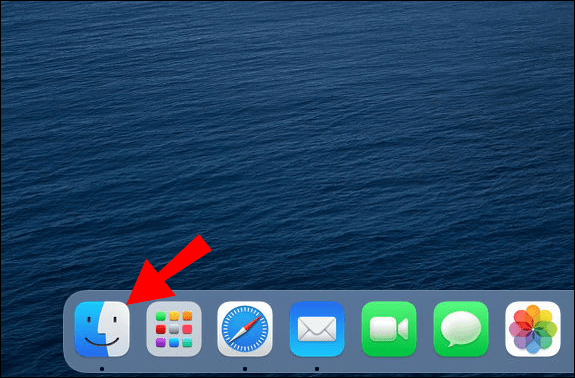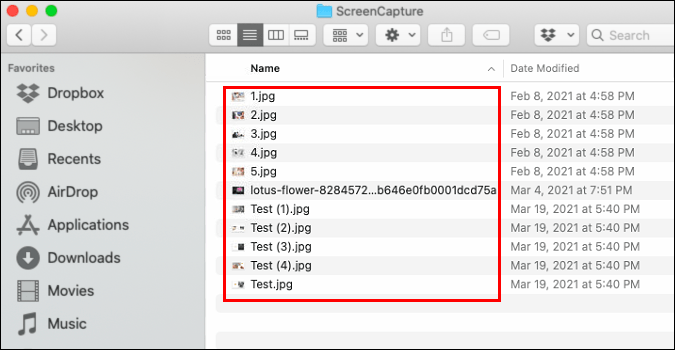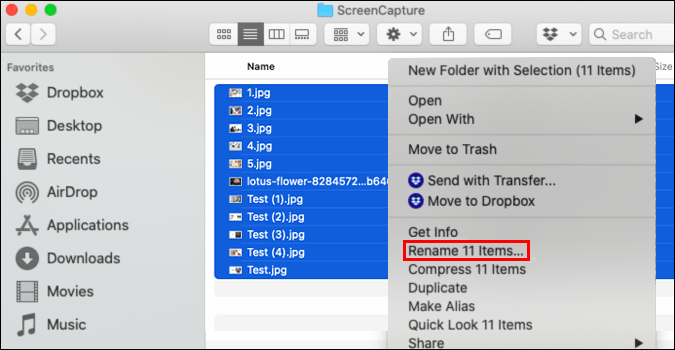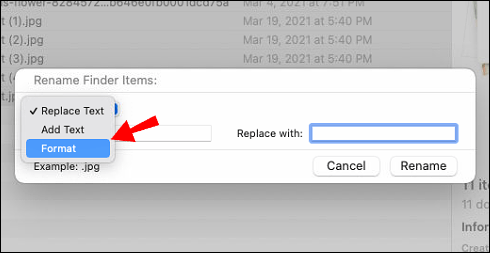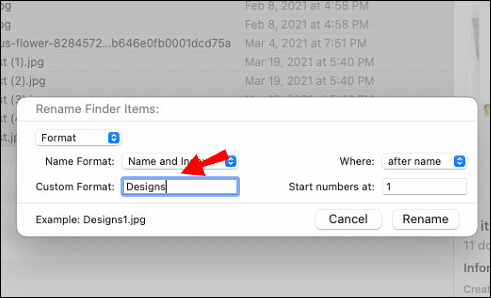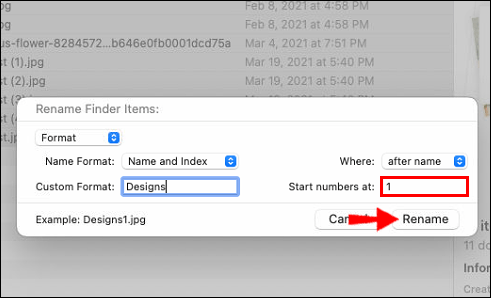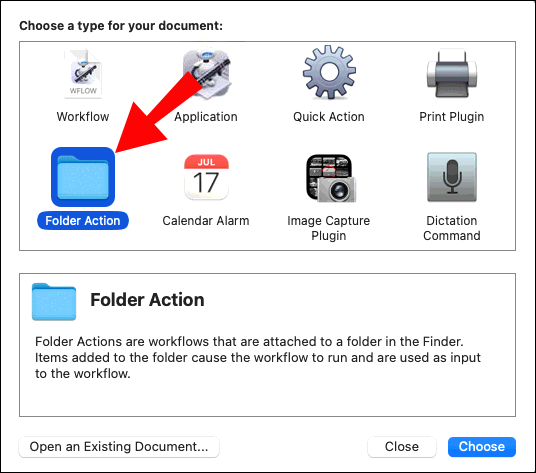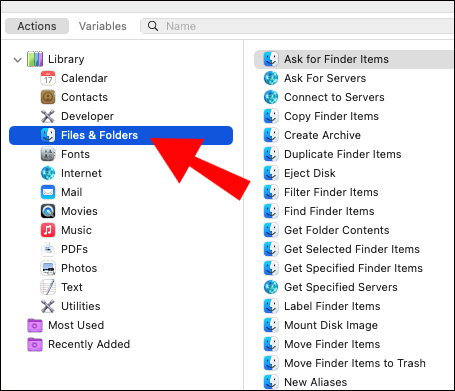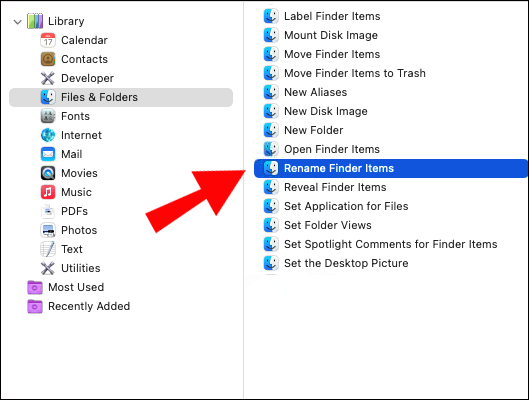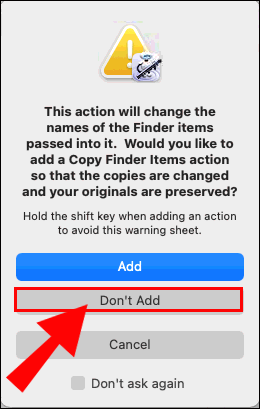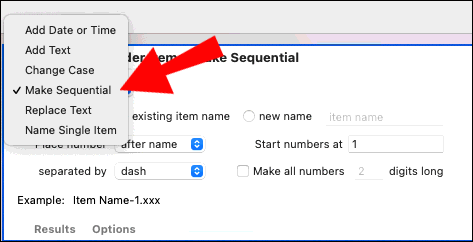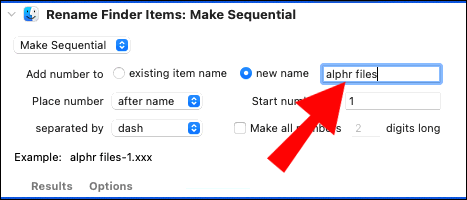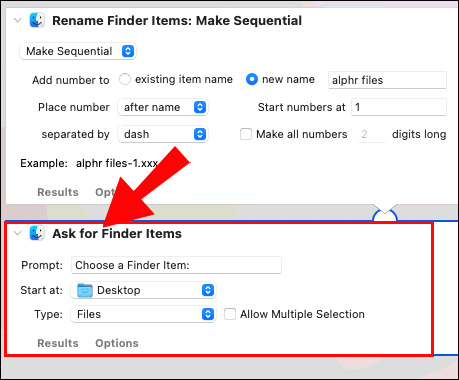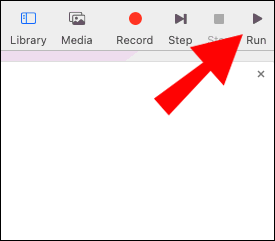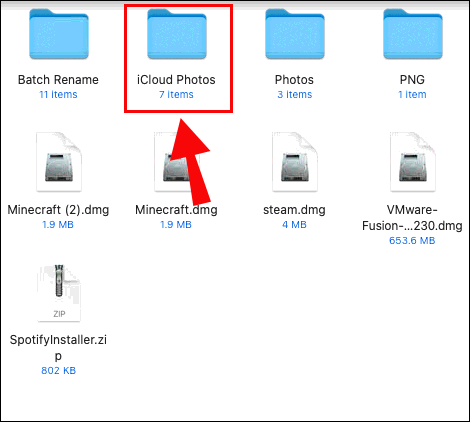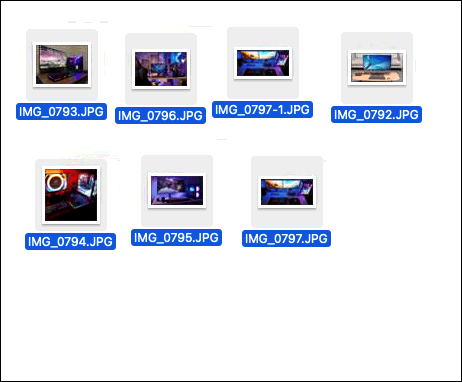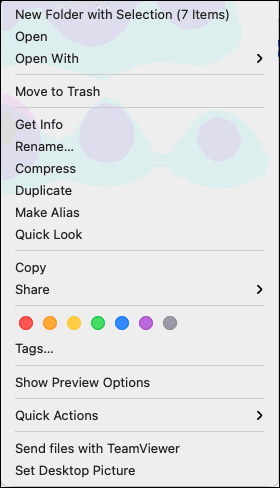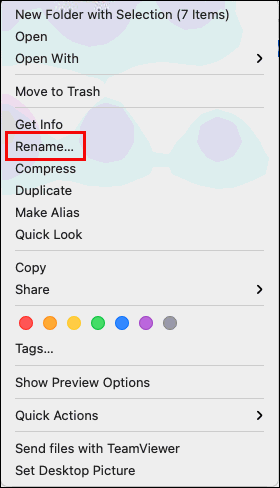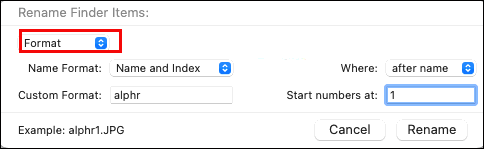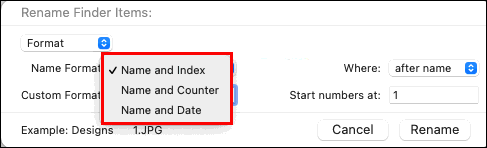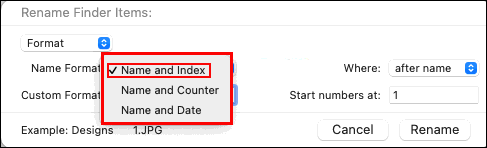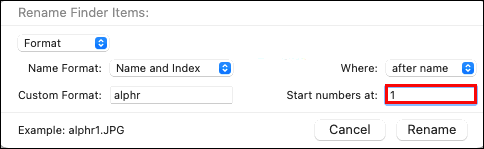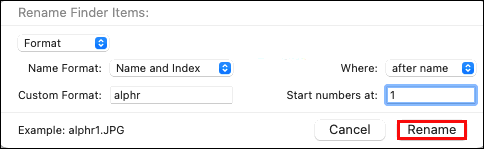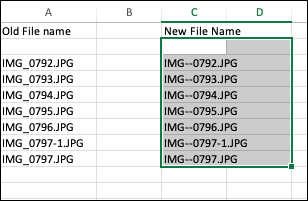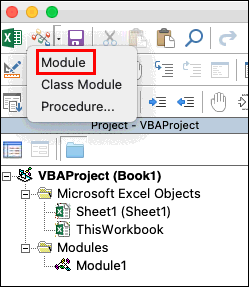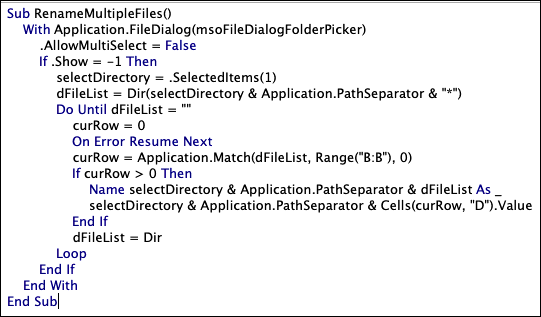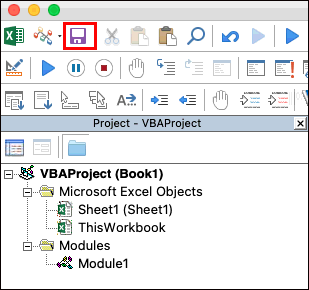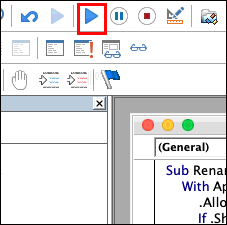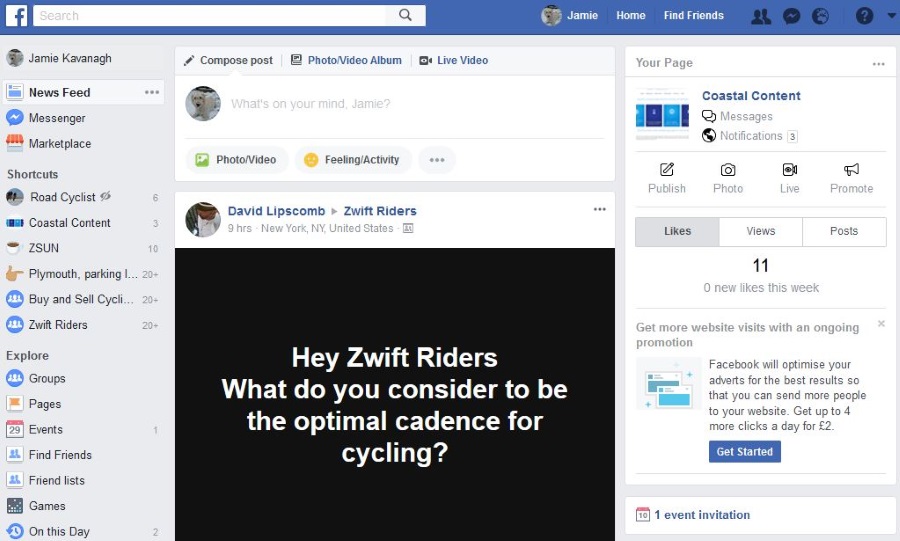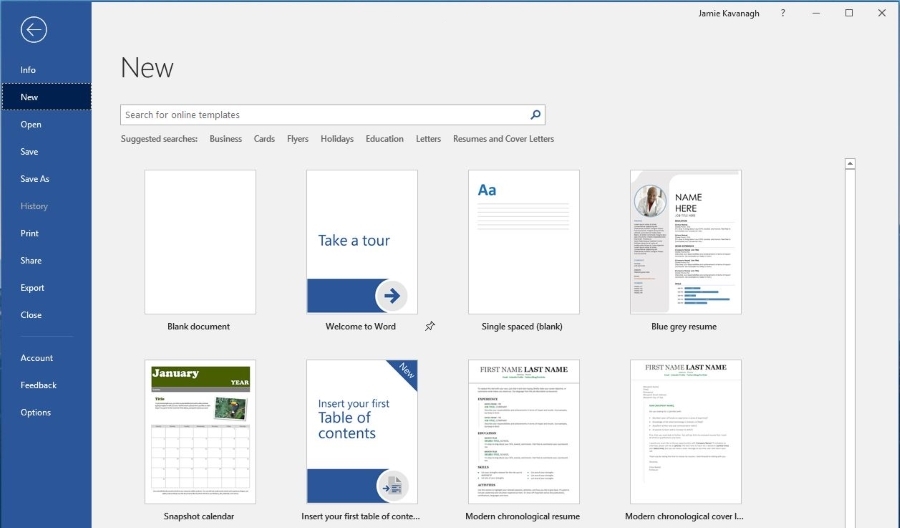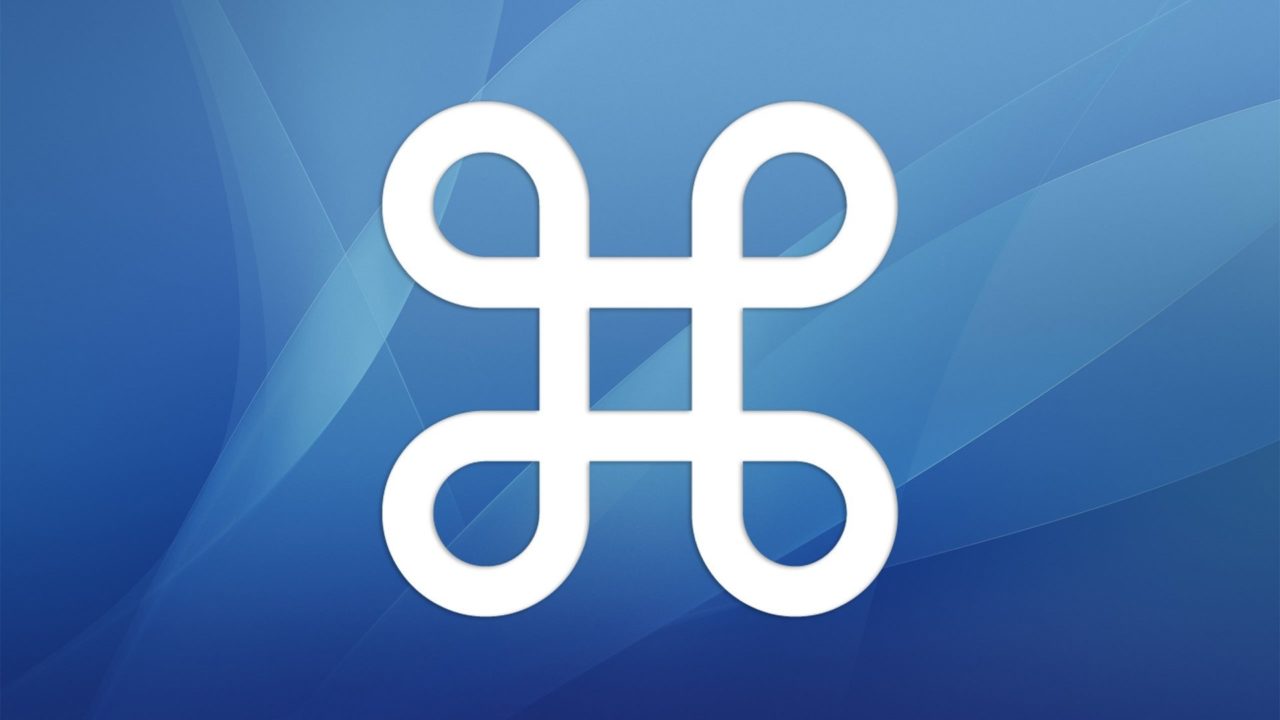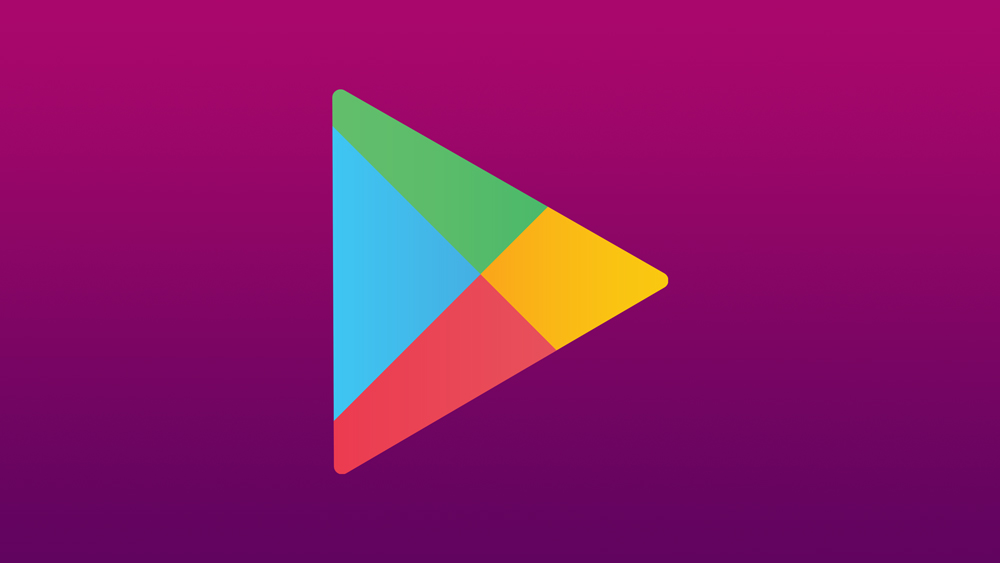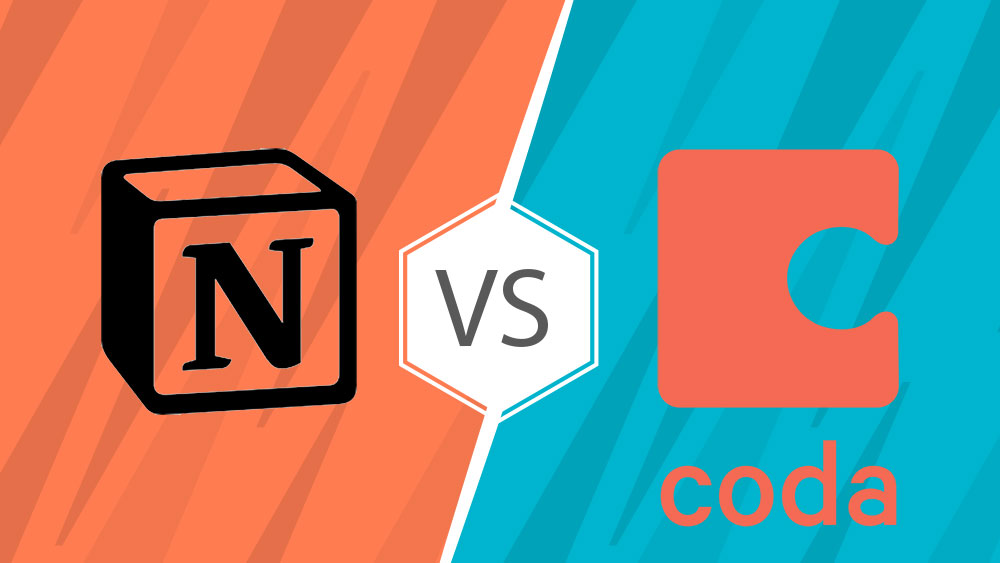Як пакетно перейменувати файли на Mac
Ви займаєтеся веденням чи організацією файлів тощо, і вам потрібно перейменувати купу файлів? Що ж, ви на правильній сторінці, щоб дізнатися, як це робити автоматично на своєму Mac.

У цій статті ми розповімо вам, як пакетно перейменувати файли без необхідності встановлення стороннього інструменту. Крім того, ми надали кроки для поширених запитань, пов’язаних із цією темою.
Як пакетно перейменувати файли на Mac?
Цей метод буде працювати з будь-яким типом файлів, якщо всі типи файлів однакові:
- На док-станції натисніть «Finder».
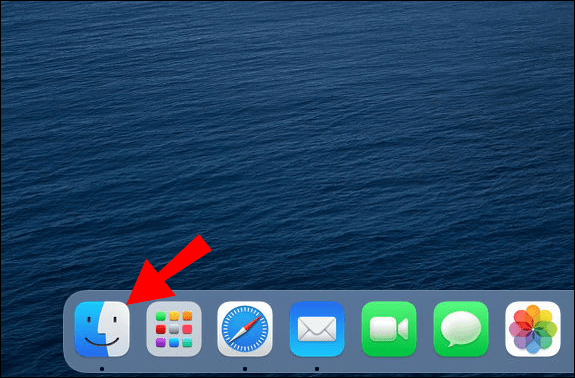
- Знайдіть файли для перейменування.
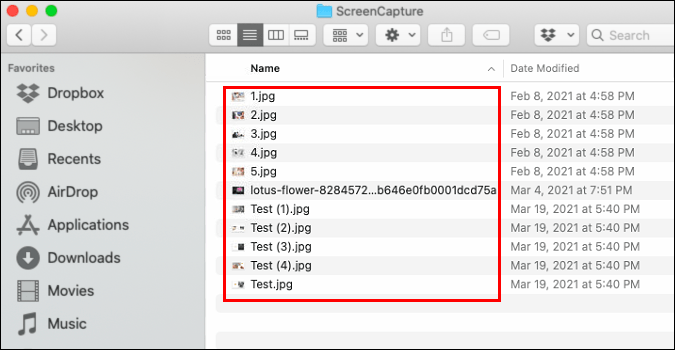
- Утримуйте «Shift» і виберіть файли.
- У вікні «Finder» виберіть «Action».
- Натисніть «Перейменувати (кількість) елементів…»
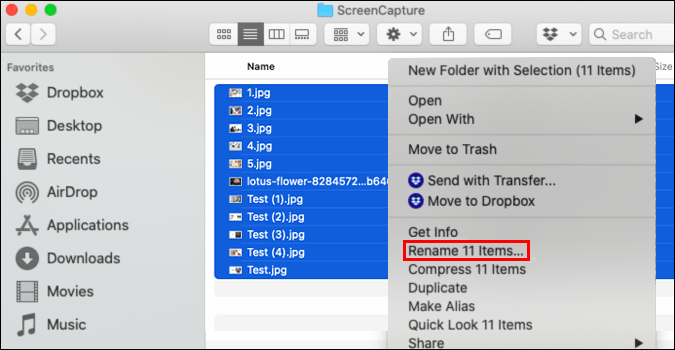
- У спадному меню з набору інструментів перейменування виберіть «Формат».
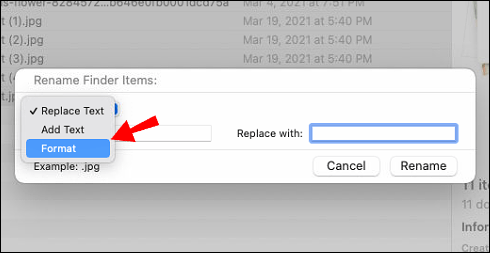
- Виберіть формат для потрібної структури:
- «Ім’я та дата»
- «Назва та індекс» або
- «Назва та лічильник».
- У «Спеціальний формат» додайте ім’я для пакету файлів.
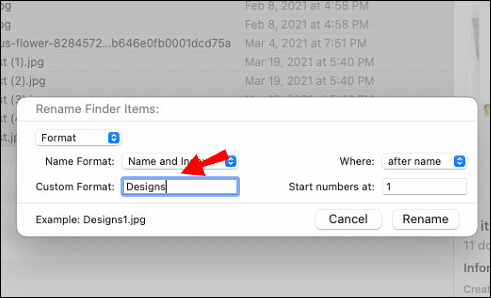
- Введіть «Початковий номер», він може починатися з будь-якого числа, а потім «Перейменувати».
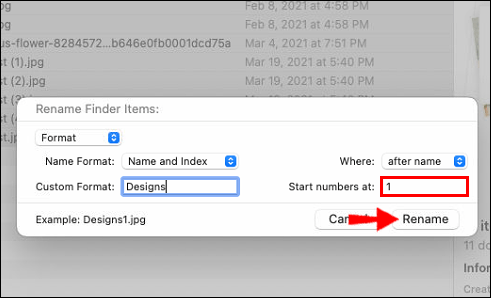
Як пакетно перейменувати файли на Mac за допомогою Automator?
Перш ніж почати, збережіть на робочому столі папку з усіма файлами, які потрібно перейменувати. Щоб пакетно перейменувати файли за допомогою Mac Automator:
- Виберіть «Finder» > «Папка програм», а потім натисніть «Додаток Automator».
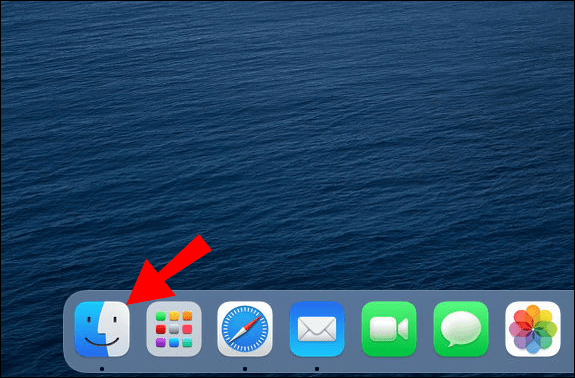
- Виберіть «Дія з папкою» > «Вибрати».
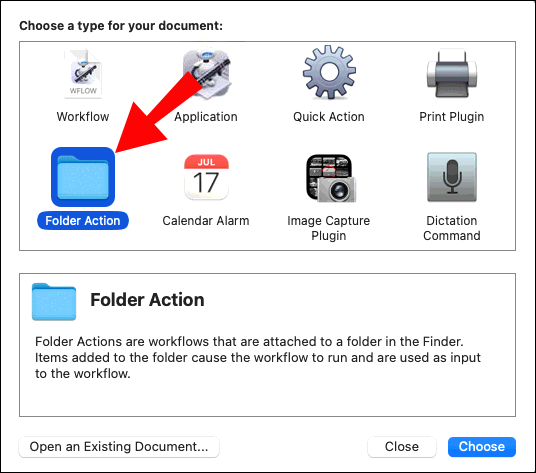
- У першому стовпці ліворуч виберіть «Файли та папки».
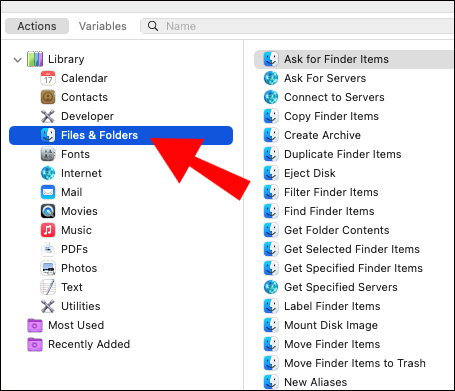
- У середньому стовпці двічі клацніть «Перейменувати елементи Finder».
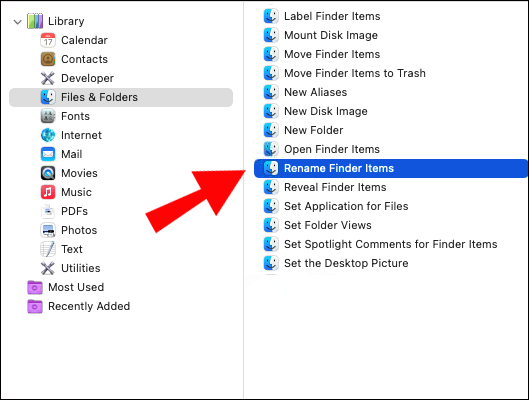
- По суті, з’явиться спливаюче вікно із запитом, чи бажаєте ви включити оригінальні файли з оригінальними іменами після перейменування. Виберіть «не додавати», якщо не хочете їх зберігати.
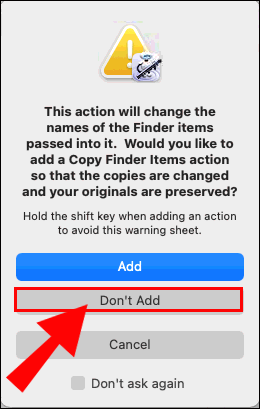
- У вікні «Перейменувати елементи Finder» у першому спадному меню виберіть «Зробити послідовним».
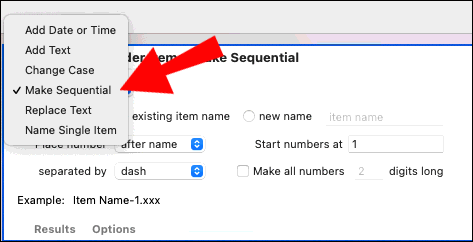
- Поставте перемикач біля пункту «Нова назва» та введіть нову назву для своїх файлів.
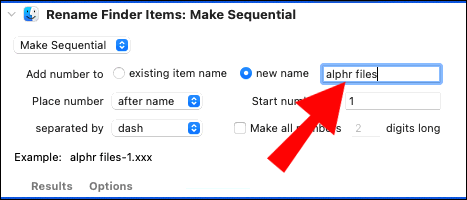
- З робочого столу або у Finder перетягніть папку, що містить усі ваші файли, на панель.
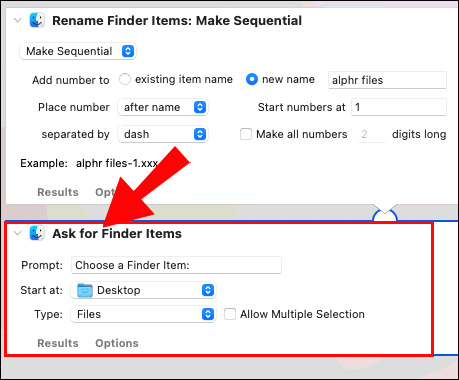
- Потім натисніть кнопку відтворення.
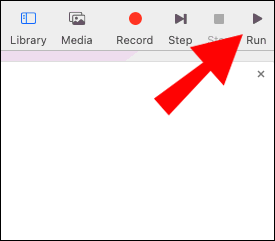
Як пакетно перейменувати розширення файлів на Mac?
Щоб пакетно перейменувати розширення файлів за допомогою Mac:
- Відкрийте «Finder».
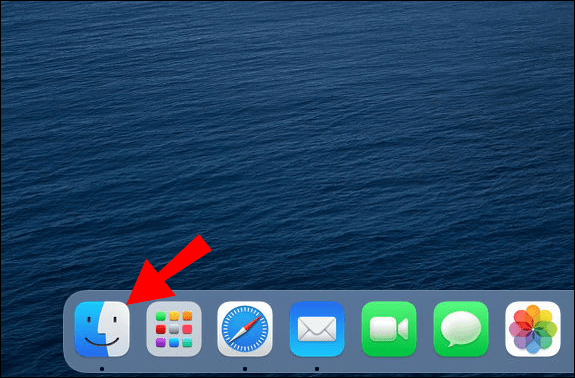
- Знайдіть файли, які потрібно перейменувати.
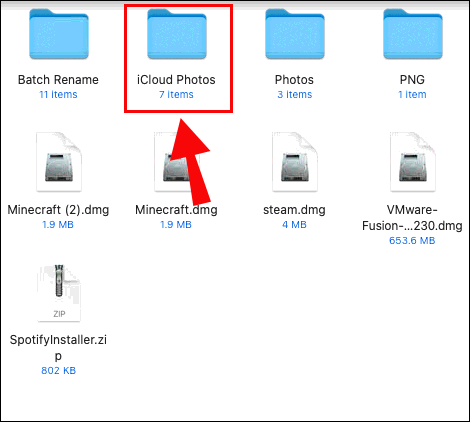
- Утримуйте «Shift», щоб вибрати файли.
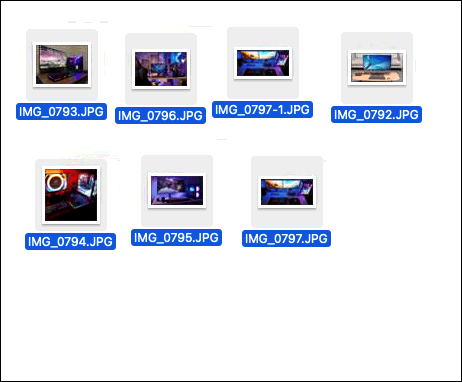
- У вікні «Finder» клацніть значок гвинтика (кнопка «Дія») або клацніть правою кнопкою миші вибрані файли, щоб отримати доступ до меню.
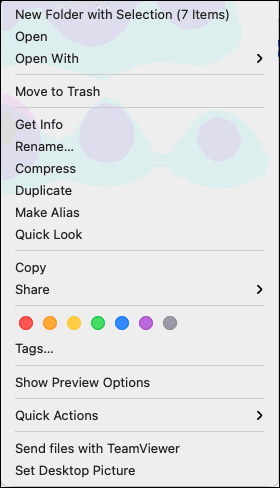
- У розділі «Отримати інформацію» і вище «Стиснути елементи» виберіть «Перейменувати елементи».
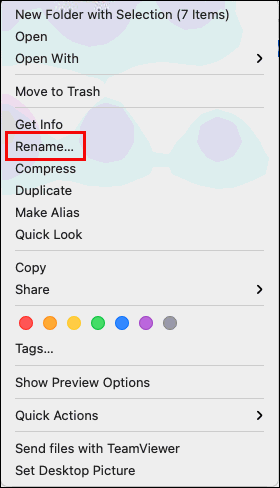
- На панелі інструментів «Перейменувати» виберіть «Формат».
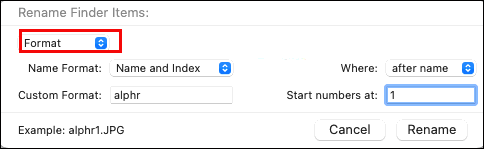
- Тепер виберіть «Формат імені» для перейменування файлів. Виберіть з:
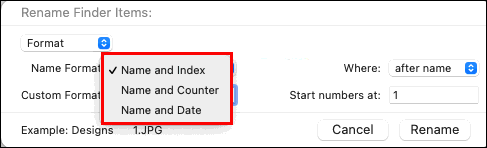
- «Назва та індекс»
- «Назва та лічильник» або
- «Ім’я та дата».
- Введіть нове ім’я, яке буде включено до всіх вибраних файлів, у поле «Формат імені».
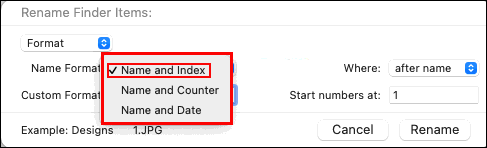
- Введіть число в полі «Початок номерів з», число може починатися з будь-якого числа.
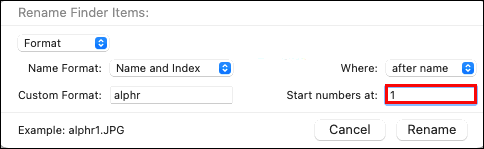
- Виберіть «Перейменувати».
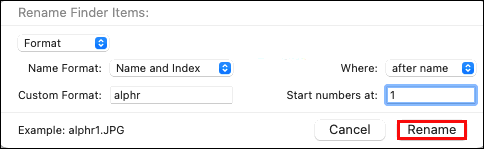
Як перейменувати декілька файлів за допомогою макросу?
Щоб пакетно перейменувати файли за допомогою макросу Visual Basic в Excel:
- На новому робочому аркуші в одному стовпці введіть усі поточні імена файлів, які потрібно перейменувати, а потім в іншому стовпці введіть нові імена файлів.
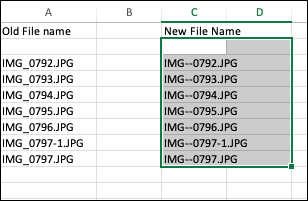
- Відкрийте свою книгу, потім виберіть «Visual Basic» на вкладці «Розробник» або натисніть «Alt» + «F11». Відкриється вікно «Редактор Visual Basic».
- Щоб створити новий модуль, виберіть «Вставити» > «Модуль».
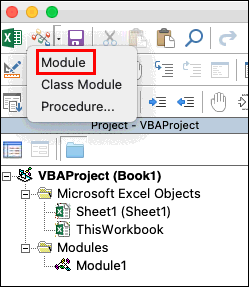
- Введіть наступний код VBA у вікно коду:
Підперейменувати кілька файлів()З Application.FileDialog(msoFileDialogFolderPicker)
.AllowMultiSelect = False
Якщо .Show = -1 Тоді
selectDirectory = .SelectedItems(1)
dFileList = Dir(selectDirectory & Application.PathSeparator & "*")
Робити до dFileList = ""
curRow = 0
При помилці Відновити далі
curRow = Application.Match(dFileList, Range("B:B"), 0)
Якщо curRow > 0 Тоді
Назва selectDirectory & Application.PathSeparator & dFileList As _
selectDirectory & Application.PathSeparator & Cells(curRow, "D").Value
Кінець Якщо
dFileList = Dir
Петля
Кінець Якщо
Закінчити з
Кінець суб
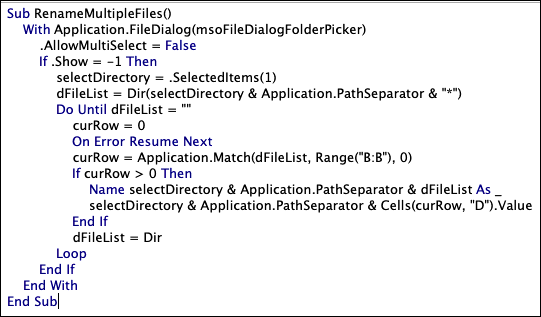
- Потім натисніть «Зберегти».
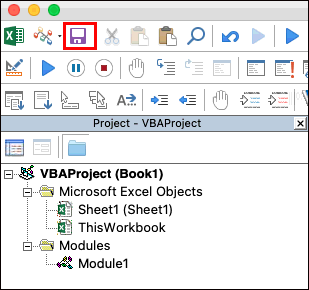
Примітка: У цій демонстрації,Діапазон (“B:B”) означає, де знаходиться вихідний список імен файлів, а стовпець D – місце, де знаходиться новий список імен файлів. Тому вам потрібно оновити ці посилання, щоб відобразити стовпці, які займають ваші дані.
- На поточному робочому аркуші виберіть «Виконати», щоб запустити макрос.
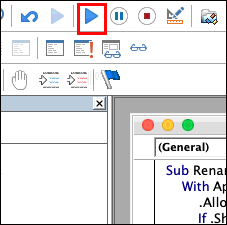
- У діалоговому вікні браузера виберіть каталог, що містить файли, які потрібно перейменувати, а потім натисніть «ОК». Коли ви перейдете до каталогу, ви побачите змінені імена файлів.
Додаткові поширені запитання
Як перейменувати кілька файлів одночасно?
Щоб перейменувати кілька імен файлів одночасно за допомогою macOS:
1. На док-станції натисніть «Finder».

2. Знайдіть файли для перейменування.

3. Утримуйте «Shift», щоб вибрати файли.

4. У вікні «Finder» виберіть «Action».

5. Виберіть «Перейменувати (кількість) елементів…»

6. У спадному меню з набору інструментів перейменування виберіть «Формат».

7. Виберіть формат імені файлу для потрібної структури:
· «Ім’я та дата»
· «Назва та індекс» або
· «Назва та лічильник».

8. У «Custom Format» додайте ім'я для пакету файлів.

9. Додайте «Початковий номер», він може починатися з будь-якого числа.

10. Виберіть «Перейменувати. Усі вибрані вами будуть перейменовані та перераховані послідовно з введеного вами початкового номера.

Щоб перейменувати декілька імен файлів одночасно за допомогою Windows:
1. Відкрийте «Провідник файлів».

2. Знайдіть папку, що містить файли, імена яких потрібно змінити.

3. Виберіть вкладку «Перегляд».

4. Натисніть на вікно «Деталі», а потім на вкладку «Дім».

5. Натисніть кнопку «Вибрати все». Використовуйте комбінацію клавіш «Ctrl» + «A», щоб вибрати всі файли. Або, утримуючи клавішу «Ctrl», клацніть кожен файл.

6. На вкладці «Домашня сторінка» виберіть «Перейменувати». Буде виділено ім'я одного з виділених файлів.

7. Введіть нову назву файлу для всіх ваших файлів, а потім «Enter». Усі файли тепер отримають нову назву з номером, щоб розрізняти їх.

Який найшвидший спосіб перейменувати файл на Mac?
Ось найшвидший спосіб перейменувати один файл за допомогою Mac:
1. Виберіть файл, який потрібно перейменувати.

2. Натисніть клавішу «Enter». Поточна назва файлу буде виділена.

3. Введіть нову назву файлу, а потім знову натисніть «Enter».

Як перейменувати кілька фотографій на Mac?
Ось два способи перейменувати кілька фотографій на Mac за допомогою Finder:
1. У Finder виберіть усі фотографії, які потрібно перейменувати, а потім клацніть їх правою кнопкою миші.

2. Виберіть у меню «Перейменувати (кількість) елементів». З'явиться вікно перейменування з параметрами, з яких ви можете вибрати:
· Пошук і заміна слів або цифр,
· Додайте текст до всіх імен файлів, або
· Повністю відформатуйте імена файлів і
· Вибір способу нумерації файлів.

3. Після введення нового формату та бажаних налаштувань виберіть «Перейменувати».

Перш ніж почати, збережіть на робочому столі папку з усіма фотографіями, які ви хочете перейменувати. Щоб групово перейменувати свої фотографії за допомогою Mac Automator:
1. Виберіть «Finder» > «Папка програм», а потім натисніть «Додаток Automator».

2. Виберіть «Дія з папкою» > «Вибрати».

3. У першому стовпці ліворуч виберіть «Файли та папки».

4. У середньому стовпці двічі клацніть «Перейменувати елементи Finder».

5. По суті, з’явиться спливаюче вікно із запитом, чи бажаєте ви включити оригінальні файли з оригінальними іменами після перейменування, виберіть «не додавати», якщо не хочете їх зберігати.

6. У вікні «Перейменувати елементи Finder» у першому спадному меню виберіть «Зробити послідовним».

7. Поставте перемикач біля пункту «Нова назва» та введіть нову назву для ваших файлів.

8. З робочого столу або у Finder перетягніть папку, що містить усі ваші фотографії, на панель.

9. Потім натисніть кнопку відтворення.

Як перейменувати папку на Mac?
Тут ми покажемо вам два способи перейменувати папку за допомогою вашого Mac.
1. Знайдіть папку, яку потрібно перейменувати.

2. Клацніть на папці, а потім клацніть на ній лівою кнопкою миші.

3. Підсвічується поточна назва папки. Почніть вводити нове ім’я або виберіть слова, які потрібно замінити.

4. Після завершення натисніть «Enter».

Щоб перейменувати декілька папок:
1. Знайдіть папки, які потрібно перейменувати.

2. Щоб виділити їх, клацніть один раз на першій папці, потім, утримуючи клавішу «Shift», клацніть один раз на останню папку, якщо папки розташовані в певній послідовності. Якщо вони не в певній послідовності, утримуйте клавішу «Command», клацнувши один раз папку, яку потрібно перейменувати.

3. Щоб отримати можливість перейменування, клацніть правою кнопкою миші виділені папки.

4. Виберіть «Перейменувати (кількість) елементів» зі спадного меню.

5. Введіть ім'я файлу, яке потрібно замінити, у полі «Знайти» спливаючого вікна.

6. Потім введіть назву файлу заміни в текстовому полі «Замінити на».

7. Виберіть «Перейменувати».

Пакетне перейменування файлів за кілька кліків
Сьогодні наші комп’ютери та ноутбуки мають вбудовані функції та інструменти, які допомагають нам у цьому. Уявіть, що вам доведеться перейменувати вантаж файлів один за одним. Це не тільки буде надзвичайно втомливим, але й ви можете зробити помилку та спричинити повторні травми.
Тепер, коли ми показали вам різні способи швидкого перейменування ваших файлів і папок, ми хотіли б знати, які методи ви використовували. Ви були задоволені результатами? Дайте нам знати в розділі коментарів нижче.